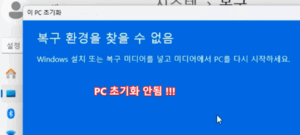Windows 시스템을 사용하는 중에 ‘오디오 출력장치가 설치되어 있지 않습니다‘ 라는 오류가 나타나는 경우, 이는 사운드 장치의 드라이버 문제, 오디오 서비스 중단, 또는 시스템 설정 오류로 인해 발생할 수 있습니다. 이 문제를 해결할 수 있는 몇 가지 방법을 단계별로 안내합니다.
1. 오디오 드라이버 확인 및 업데이트
오디오 출력 장치가 인식되지 않을 경우, 드라이버가 손상되었거나 업데이트가 필요한 경우가 많습니다. 장치 관리자에서 드라이버를 확인하고 업데이트할 수 있습니다.
1.1 오디오 드라이버 업데이트
[Windows + X] 키를 누르고 장치 관리자를 선택합니다.
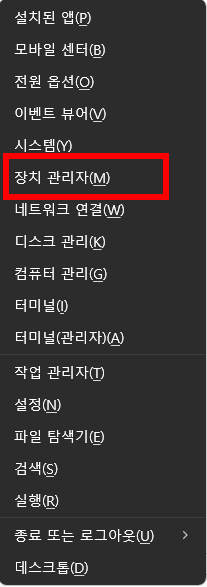
사운드, 비디오 및 게임 컨트롤러를 확장하여 오디오 장치를 확인합니다.
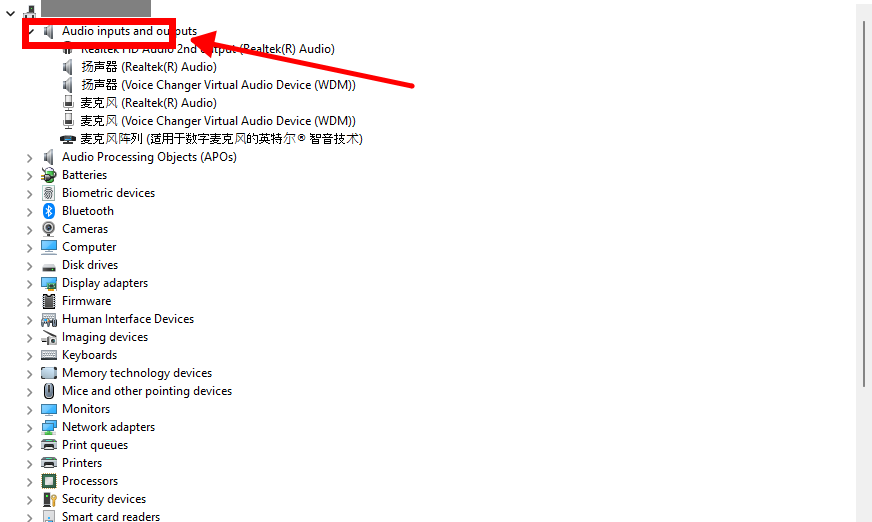
오디오 장치를 오른쪽 클릭하고 드라이버 업데이트를 선택합니다.
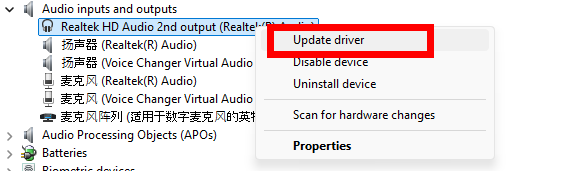
자동으로 드라이버 검색을 선택하여 최신 드라이버를 설치합니다.
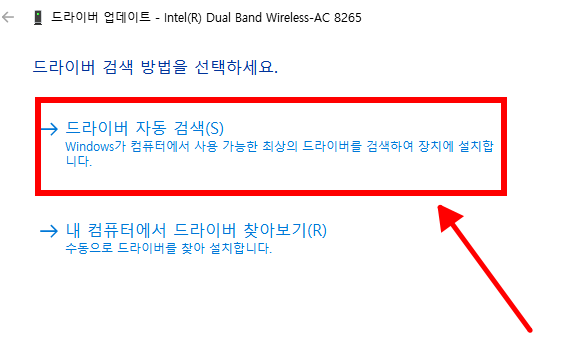
드라이버 업데이트가 완료되면 컴퓨터를 재부팅하고 오류가 해결되었는지 확인합니다.
1.2 드라이버 제거 후 재설치
장치 관리자에서 오디오 장치를 오른쪽 클릭하고 장치 제거를 선택하여 드라이버를 삭제합니다.
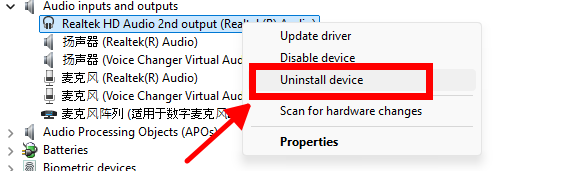
제거가 완료되면 작업 탭에서 하드웨어 변경 사항 검색을 클릭하여 Windows에서 자동으로 드라이버를 다시 설치하도록 합니다.
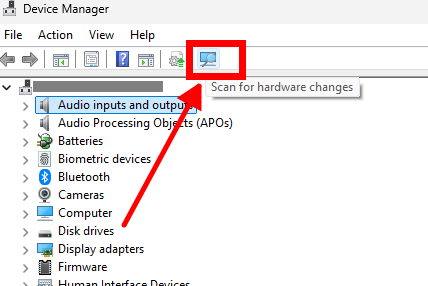
재설치 후 재부팅하여 오디오 장치가 제대로 작동하는지 확인합니다.
2. Windows 오디오 서비스 확인 및 재시작
Windows 오디오 서비스가 중지되면 오디오 장치를 인식할 수 없게 됩니다. 오디오 서비스가 정상적으로 작동하는지 확인하고, 필요 시 재시작해 보세요.
2.1 Windows 오디오 서비스 재시작
[Windows + R] 키를 누르고 services.msc를 입력한 후 확인을 클릭하여 서비스 관리자 창을 엽니다.
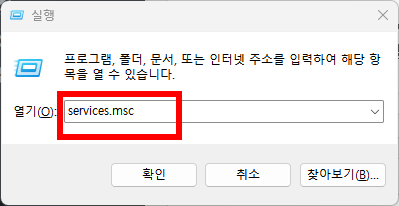
서비스 목록에서 Windows Audio 서비스를 찾고 오른쪽 클릭하여 다시 시작을 선택합니다.
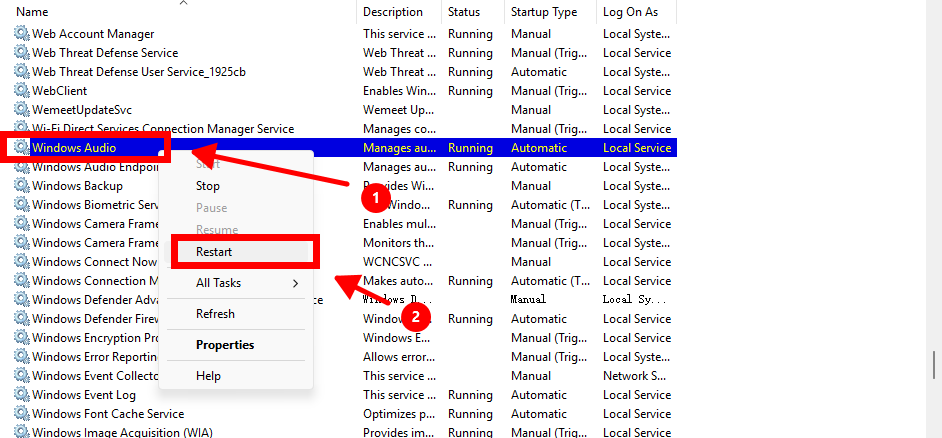
Windows Audio Endpoint Builder 서비스도 동일한 방식으로 다시 시작합니다. 서비스 재시작 후 오디오 문제가 해결되었는지 확인합니다.
3. Windows 문제 해결사 실행
Windows 내장 문제 해결사를 통해 자동으로 오디오 문제를 진단하고 수정할 수 있습니다.
3.1 오디오 문제 해결사 실행
[Windows + I ]키를 눌러 설정을 열고, 시스템 -> 문제 해결 -> 다른 문제 해결사로 이동합니다.
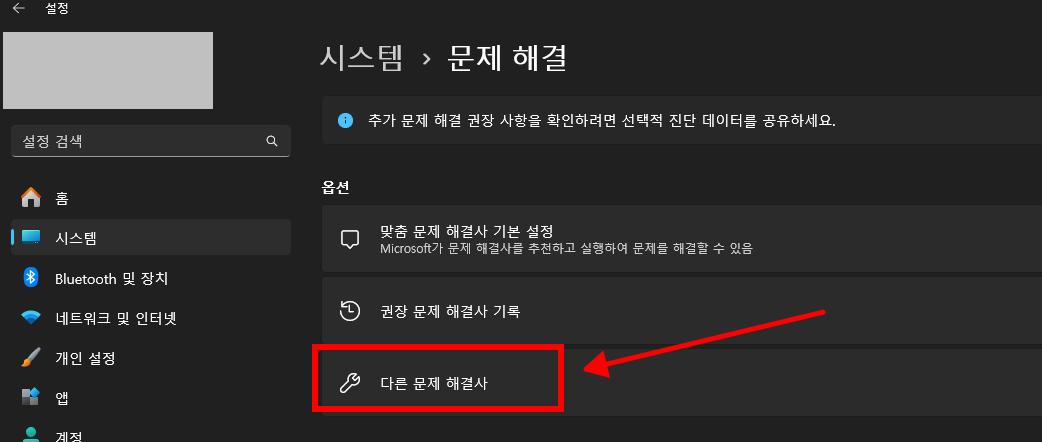
오디오 재생 섹션에서 실행 버튼을 클릭하여 문제 해결사를 실행합니다.
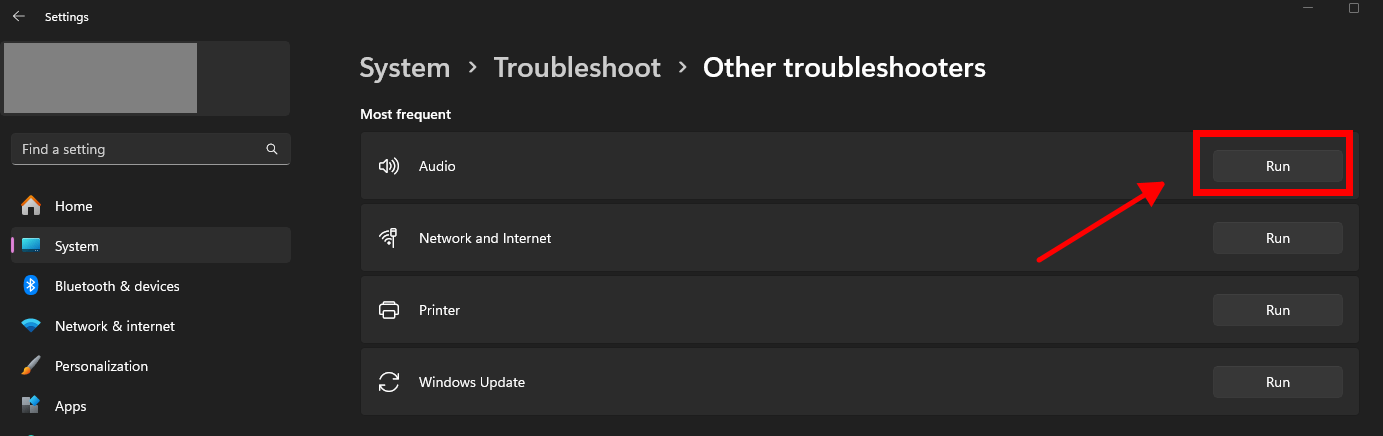
문제 해결사의 안내에 따라 오디오 문제를 진단하고 수정합니다.
4. 기본 오디오 출력 장치 설정 확인
오디오 장치가 제대로 연결되었더라도 기본 오디오 출력 장치가 올바르게 설정되지 않으면 오류가 발생할 수 있습니다.
4.1 기본 출력 장치 설정
[Windows + I] 키를 눌러 설정을 열고, 시스템 -> 소리로 이동합니다.
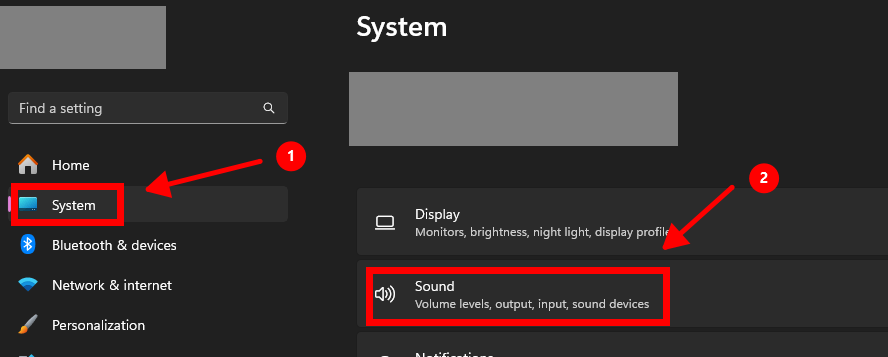
출력 섹션에서 사용하려는 오디오 장치를 선택하여 기본 장치로 설정합니다.
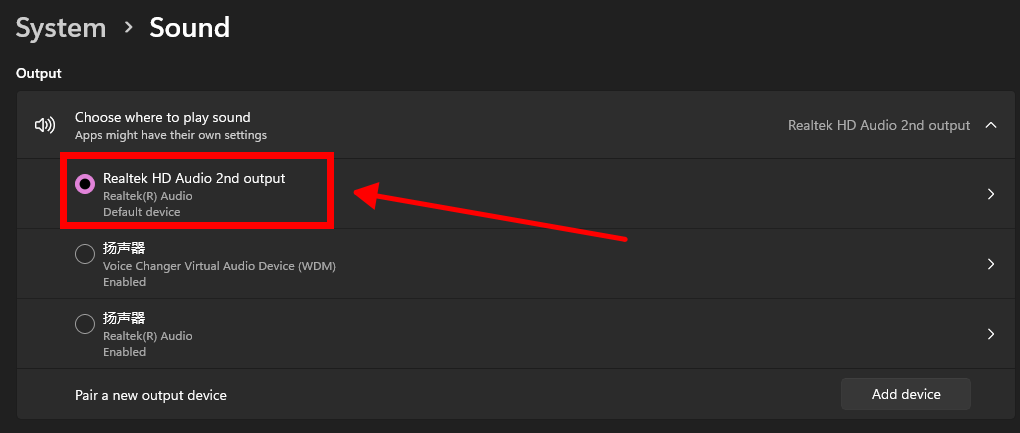
장치가 목록에 나타나지 않을 경우 장치 추가를 클릭하여 장치를 다시 연결해 보세요.
5. 시스템 파일 검사 및 복구
시스템 파일이 손상된 경우 오디오 장치 인식 문제를 일으킬 수 있습니다. 시스템 파일 검사기(SFC)를 사용하여 손상된 파일을 복구할 수 있습니다.
5.1 시스템 파일 검사기(SFC) 실행
[Windows + S] 를 눌러 검색 창을 열고, cmd를 입력한 후 관리자 권한으로 실행을 선택합니다.

명령 프롬프트에서 다음 명령을 입력하고 Enter 키를 누릅니다.
sfc /scannow

스캔이 완료될 때까지 기다리고, 시스템이 손상된 파일을 자동으로 복구할겁니다. 컴퓨터를 재부팅하고 문제가 해결되었는지 확인합니다.
‘오디오 출력장치가 설치되어 있지 않습니다’ 오류는 드라이버 문제, 서비스 중단, 설정 오류 등으로 인해 발생할 수 있습니다. 위에서 안내한 장치 관리자 드라이버 업데이트, 오디오 서비스 재시작, 문제 해결사 실행, 기본 장치 설정 확인, 그리고 시스템 파일 검사기를 통해 이 문제를 해결할 수 있습니다. 이 단계들을 따라 오디오 문제를 해결하고 원활한 오디오 출력을 복구하시기 바랍니다.
조회수: 4684