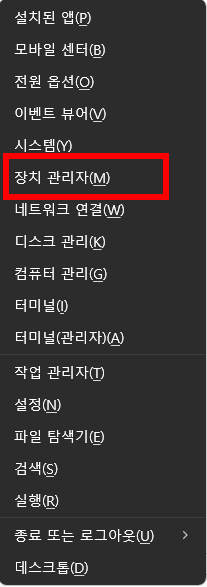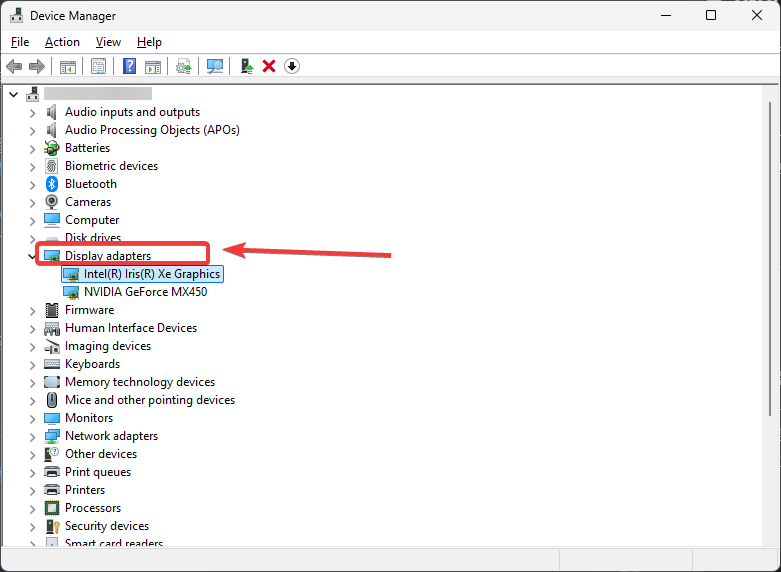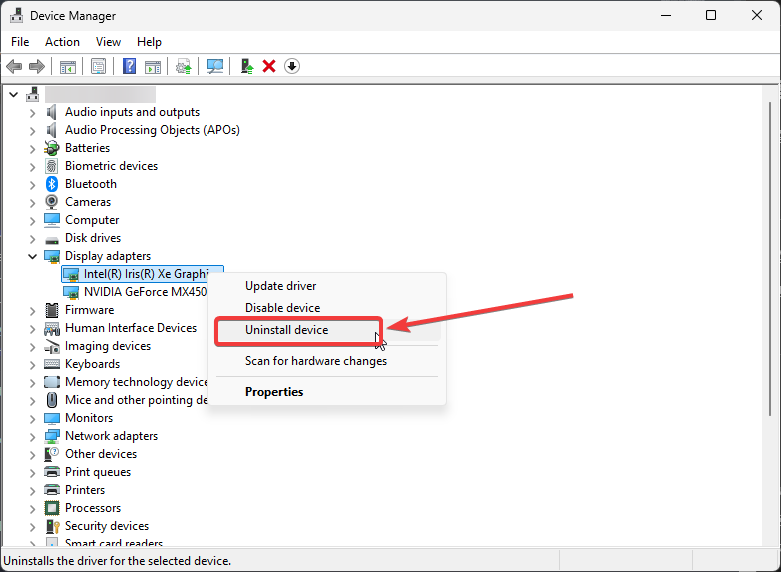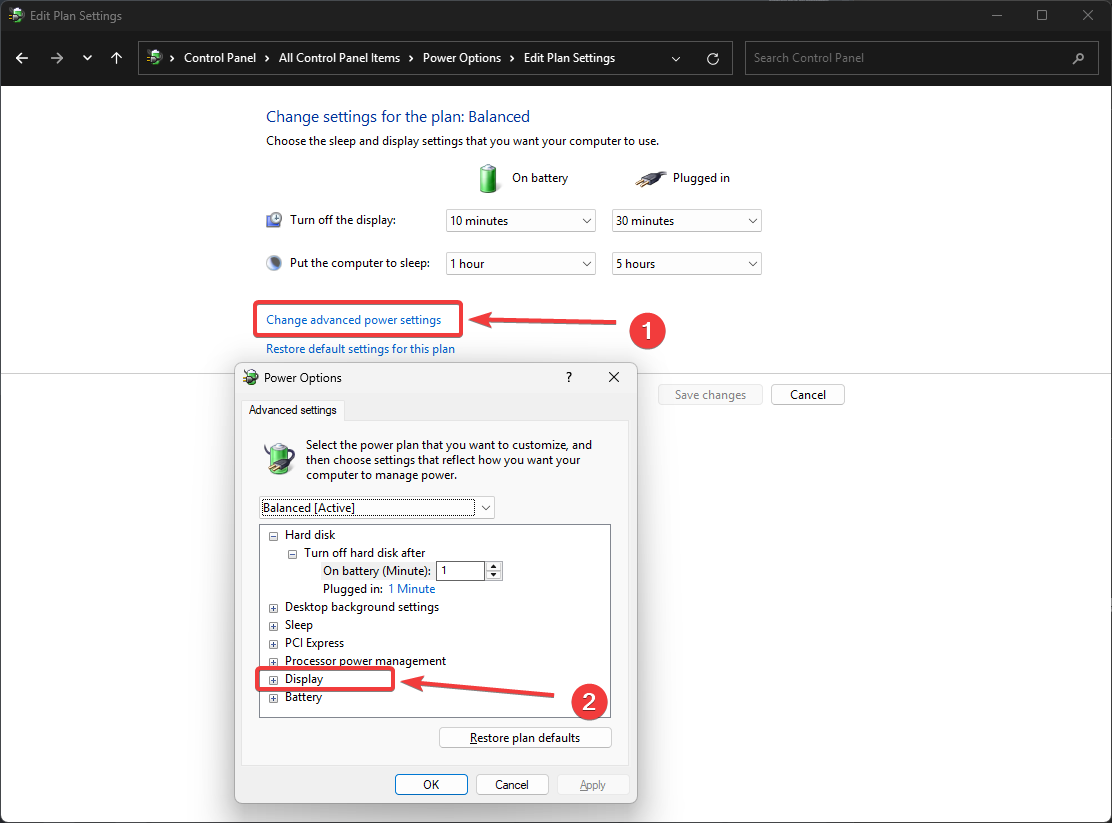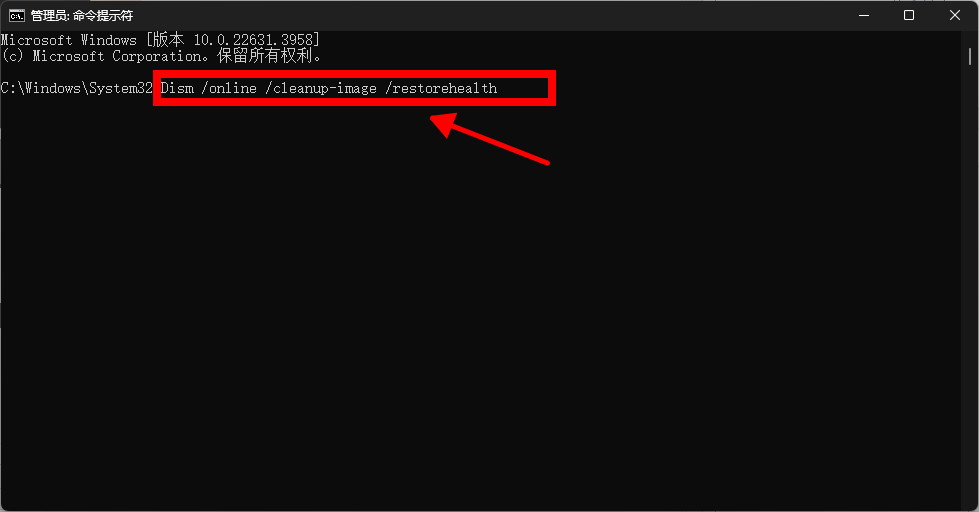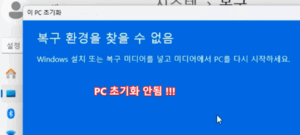윈도우 11에서 밝기 조절이 안 되는 문제는 주로 디스플레이 드라이버 문제, 설정 오류, 또는 시스템 버그로 인해 발생할 수 있습니다. 이 문제를 해결하려면 드라이버 업데이트, 설정 변경, 또는 시스템 복구를 시도해야 합니다. 아래는 효과적인 해결 방법들입니다.
1. 디스플레이 드라이버 업데이트
디스플레이 드라이버가 오래되었거나 손상되었을 경우, 밝기 조절 기능이 비활성화될 수 있습니다.
1.1 장치 관리자에서 드라이버 업데이트
- Windows + X를 눌러 장치 관리자를 엽니다.

- 디스플레이 어댑터를 클릭하여 드라이버를 확장합니다.
- 디스플레이 드라이버(예: Intel UHD Graphics 또는 NVIDIA)를 오른쪽 클릭하고 드라이버 업데이트를 선택합니다.

- 드라이버 자동 검색을 선택하여 최신 드라이버를 설치합니다.

- 설치 후 시스템을 재부팅하고 밝기 조절이 가능한지 확인합니다.
2. 기본 디스플레이 드라이버로 전환
기본 디스플레이 드라이버로 변경하면 밝기 조절이 복원될 수 있습니다.
2.1 드라이버 제거 후 기본 드라이버 사용
- 장치 관리자에서 디스플레이 어댑터를 확장합니다.
- 드라이버를 오른쪽 클릭하고 장치 제거를 선택합니다.

- 이 장치의 드라이버 삭제를 선택한 뒤 확인을 누릅니다.
- 제거 후 시스템을 재부팅하면 Windows가 기본 디스플레이 드라이버를 자동으로 설치합니다.
3. 전원 옵션 설정 변경
전원 관리 설정에 따라 밝기 조절 기능이 비활성화될 수 있습니다.
3.1 전원 옵션에서 밝기 설정 확인
- Windows + S를 눌러 전원 옵션을 검색하고 엽니다.
- 전원 및 절전 설정에서 추가 전원 설정을 클릭합니다.
- 사용 중인 전원 계획 옆에 있는 설정 변경을 클릭합니다.

- 고급 전원 관리 옵션 변경을 선택합니다.
- 디스플레이 항목을 확장하고 디스플레이 밝기를 확인하여 적절히 조정합니다.
4. 디스플레이 드라이버 호환성 모드로 실행
Windows 업데이트 이후 드라이버 호환성 문제로 밝기 조절이 안 될 수 있습니다.
4.1 드라이버 호환성 모드로 설치
- 디스플레이 드라이버의 최신 버전을 제조사 웹사이트에서 다운로드합니다.
- 드라이버 설치 파일을 오른쪽 클릭하고 속성을 선택합니다.
- 호환성 탭에서 호환성 모드에서 이 프로그램 실행을 체크하고, 이전 Windows 버전을 선택합니다.
- 적용을 클릭한 후 드라이버를 설치합니다.
5. 시스템 파일 검사 및 복구
손상된 시스템 파일이 밝기 조절 문제를 유발할 수 있습니다.
5.1 SFC 및 DISM 명령 실행
- Windows + X를 눌러 명령 프롬프트(관리자) 또는 Windows 터미널(관리자)를 실행합니다.

- 아래 명령어를 입력하여 시스템 파일 검사 및 복구를 진행합니다:
sfc /scannow
- 완료 후 재부팅.

- 여전히 문제가 있으면 아래 명령어를 실행하여 시스템 이미지를 복구합니다:
DISM /Online /Cleanup-Image /RestoreHealth
6. 윈도우 업데이트 확인
시스템 업데이트로 문제를 해결할 수 있는 경우도 있습니다.
6.1 업데이트 설치
- Windows + I를 눌러 설정을 엽니다.
- Windows 업데이트에서 업데이트 확인을 클릭합니다.
- 최신 업데이트를 설치하고 시스템을 재부팅합니다.
윈도우 11에서 밝기 조절이 안 되는 문제는 디스플레이 드라이버, 전원 옵션 설정, 또는 시스템 파일 문제와 관련이 있습니다. 위에서 제시한 드라이버 업데이트, 기본 드라이버 복원, 시스템 파일 검사 및 전원 옵션 변경 등을 순차적으로 진행하면 문제를 해결할 수 있습니다. 필요한 경우, 제조사 기술 지원팀에 문의하거나 윈도우 재설치를 고려할 수도 있습니다.
조회수: 774