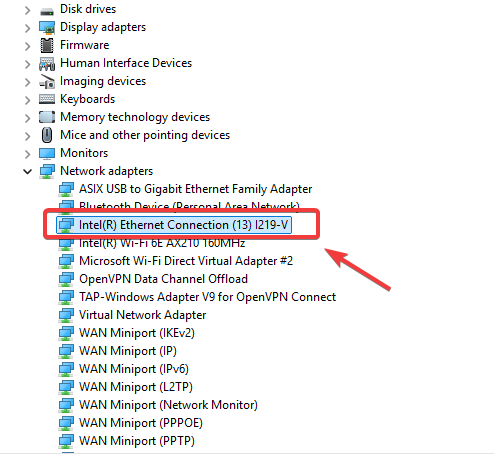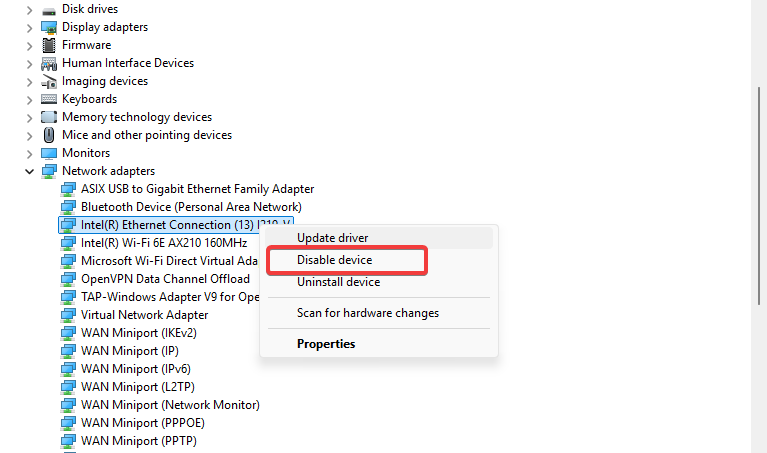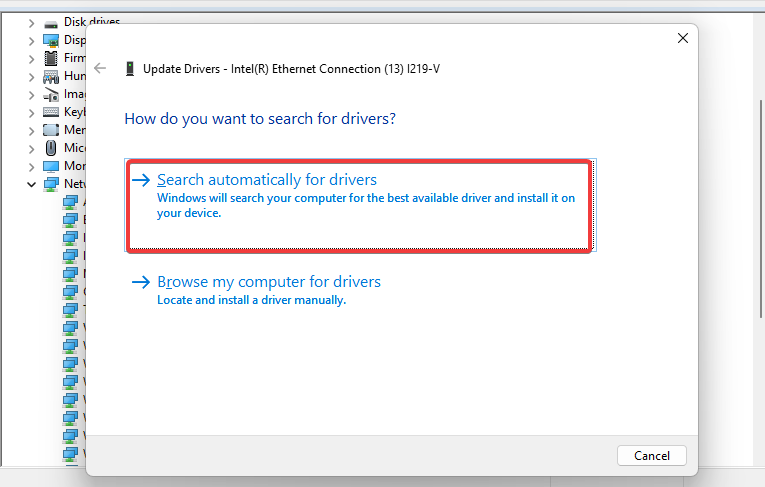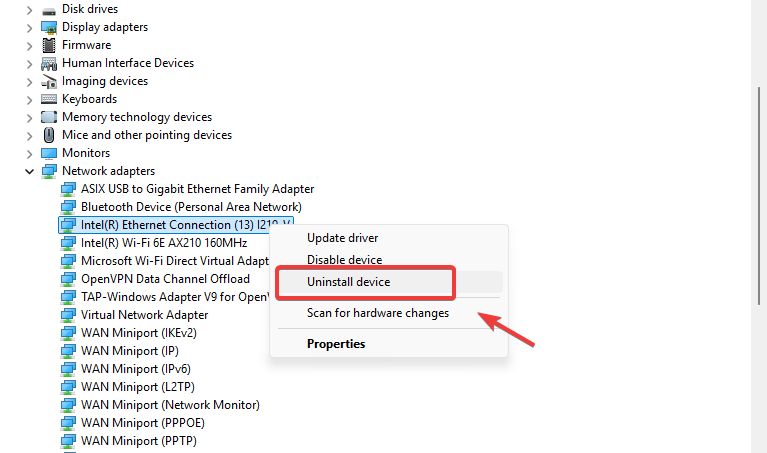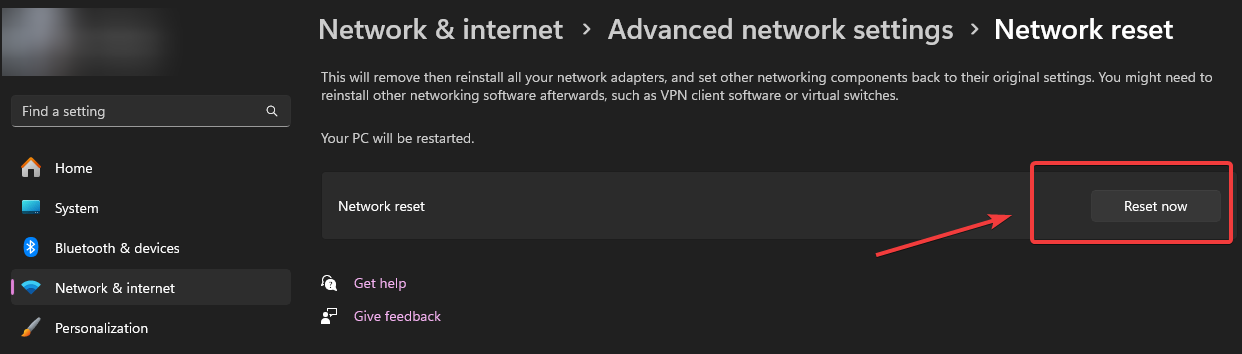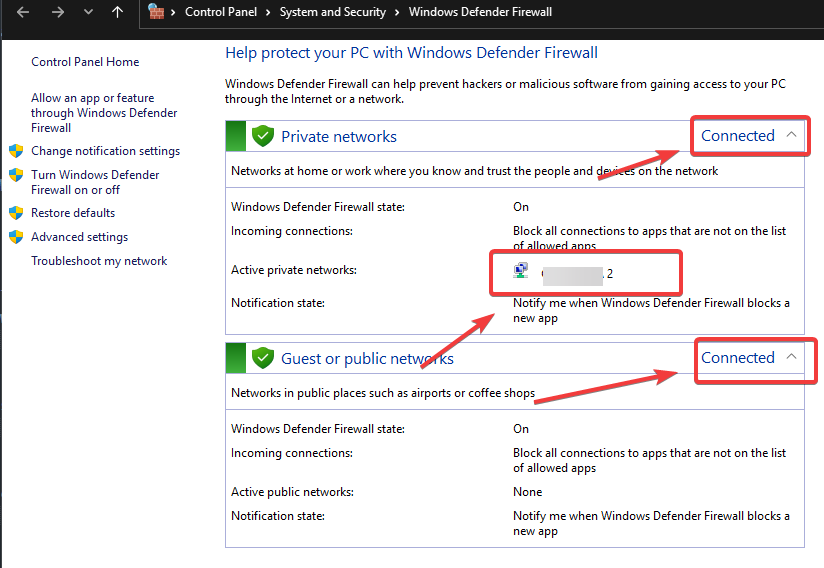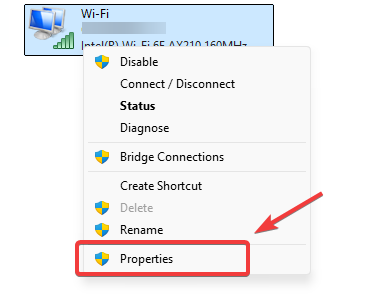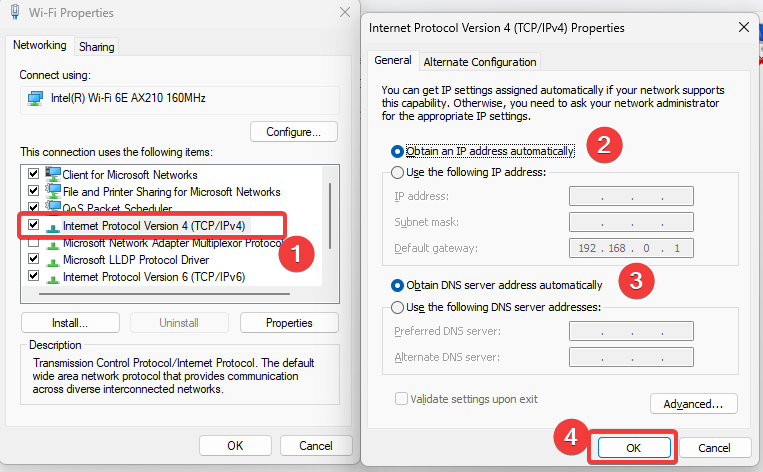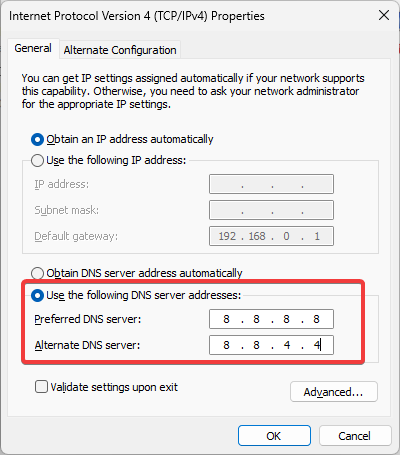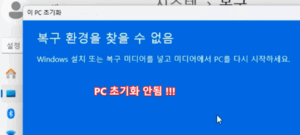윈도우 11 업데이트 후 이더넷이 연결되지 않는 문제는 보통 네트워크 어댑터 드라이버 오류, 네트워크 설정 변경, Windows 업데이트 충돌 등으로 인해 발생할 수 있습니다. 이 문제를 해결하려면 네트워크 어댑터를 재설정하거나, IP 설정을 초기화하고, Windows 업데이트를 롤백하는 방법 등을 시도해볼 수 있습니다.
1. 네트워크 어댑터 확인 및 재설정
1.1 네트워크 어댑터 활성화
- Windows + X 키를 누르고 장치 관리자를 엽니다.
- 네트워크 어댑터를 확장한 후, 이더넷 어댑터 (Realtek, Intel 등) 를 찾습니다.

- 어댑터를 오른쪽 클릭하고 사용을 선택합니다.
- 그래도 문제가 해결되지 않으면 비활성화한 후 다시 활성화합니다.

1.2 네트워크 드라이버 업데이트
- Windows + X → 장치 관리자를 엽니다.
- 네트워크 어댑터에서 이더넷 어댑터를 선택하고 드라이버 업데이트를 클릭합니다.
- 자동 검색을 선택하여 최신 드라이버를 설치합니다.

- 자동 업데이트가 실패하면 제조업체(Realtek, Intel) 공식 웹사이트에서 최신 드라이버를 다운로드 후 수동으로 설치합니다.
1.3 네트워크 어댑터 제거 후 재설치
- 장치 관리자에서 이더넷 어댑터를 오른쪽 클릭 후 제거를 선택합니다.
- Windows를 다시 시작하면 자동으로 다시 설치됩니다.

2. 네트워크 설정 초기화
2.1 명령 프롬프트로 네트워크 재설정
- Windows + S를 눌러 cmd 검색 후 관리자 권한으로 실행합니다.

- 아래 명령어를 차례로 입력하고 각 명령어 실행 후 Enter 키를 누릅니다.
netsh winsock reset netsh int ip reset ipconfig /release ipconfig /renew ipconfig /flushdns
- 완료 후 컴퓨터를 재부팅합니다.
2.2 네트워크 어댑터 재설정
- Windows + I를 눌러 설정을 엽니다.
- 네트워크 및 인터넷 → 고급 네트워크 설정 → 네트워크 초기화를 선택합니다.

- 지금 초기화를 클릭한 후, PC를 재부팅합니다.
3. Windows 방화벽 및 보안 소프트웨어 확인
3.1 Windows Defender 방화벽 설정 확인
- Windows + R →
firewall.cpl입력 후 Enter를 누릅니다. - Windows Defender 방화벽 설정에서 네트워크 연결이 차단되지 않았는지 확인합니다.
- 방화벽을 일시적으로 비활성화한 후 인터넷 연결이 되는지 확인합니다.

3.2 바이러스 백신 및 VPN 소프트웨어 비활성화
- 타사 백신 프로그램(Norton, McAfee 등)이 네트워크를 차단할 수 있습니다.
- VPN이 활성화되어 있으면 인터넷 연결이 제한될 수 있으므로 임시로 비활성화한 후 다시 확인합니다.
4. 고급 네트워크 설정 변경
4.1 자동 IP 및 DNS 설정 확인
- Windows + R →
ncpa.cpl입력 후 Enter. - 해당 이더넷을 오른쪽 클릭하고 속성을 선택.

- 인터넷 프로토콜 버전 4(TCP/IPv4) 를 더블 클릭.
- 자동으로 IP 주소 받기 및 자동으로 DNS 서버 주소 받기를 선택 후 확인을 누릅니다.

4.2 Google DNS로 변경
- 위와 같은 설정 창에서 다음 DNS 서버 주소 사용을 선택.
- 다음 값을 입력:
기본 DNS 서버: 8.8.8.8 보조 DNS 서버: 8.8.4.4
- 확인 후 다시 네트워크 연결 테스트.

5. 라우터 및 네트워크 장비 확인
- 모뎀과 공유기를 재부팅하고 다시 연결 시도.

- 다른 이더넷 포트 또는 다른 LAN 케이블을 사용하여 테스트.
- 동일 네트워크에서 다른 컴퓨터로 인터넷이 정상 동작하는지 확인.
윈도우 11 업데이트 후 이더넷 연결이 되지 않는 문제는 네트워크 어댑터 드라이버 오류, Windows 업데이트 충돌, 방화벽 설정, DNS 문제 등 여러 가지 원인으로 발생할 수 있습니다. 네트워크 어댑터를 재설정하고, 드라이버를 업데이트하며, 네트워크 설정을 초기화하면 대부분의 문제를 해결할 수 있습니다. 또한 Windows 업데이트로 인해 발생한 경우, 최근 업데이트를 제거하거나 이전 버전으로 롤백하는 것도 하나의 방법이 될 수 있습니다. 만약 위 방법으로도 해결되지 않는다면, 공유기 또는 네트워크 환경 문제도 점검해보는 것이 좋습니다.
조회수: 2615