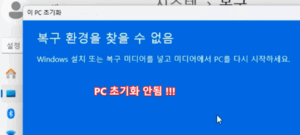Windows 11을 사용하는 동안 Wi-Fi 아이콘이 사라지거나 Wi-Fi 네트워크에 연결할 수 없는 문제가 발생할 수 있습니다. 이 문제는 네트워크 어댑터 오류, 드라이버 문제, 또는 네트워크 설정 오류 등 여러 가지 원인으로 인해 발생할 수 있습니다. Windows 11에서 Wi-Fi 아이콘이 사라지거나 Wi-Fi 연결이 되지 않을 때 문제를 해결할 수 있는 다양한 방법을 소개합니다.
1. 네트워크 어댑터 초기화
네트워크 어댑터의 일시적인 오류로 인해 Wi-Fi 아이콘이 사라질 수 있습니다. 네트워크 어댑터를 초기화하여 이 문제를 해결할 수 있습니다.
1.1 네트워크 어댑터 비활성화 및 활성화
[Windows + X] 키를 눌러 장치 관리자를 엽니다.
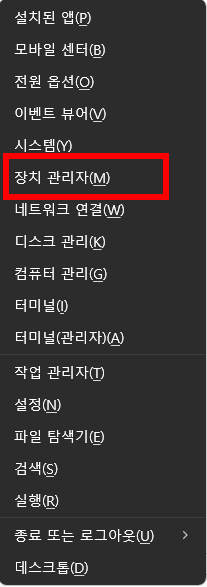
네트워크 어댑터를 확장하고, 사용 중인 Wi-Fi 어댑터를 찾고 나서 해당 어댑터를 오른쪽 클릭하여 장치 비활성화를 선택합니다.
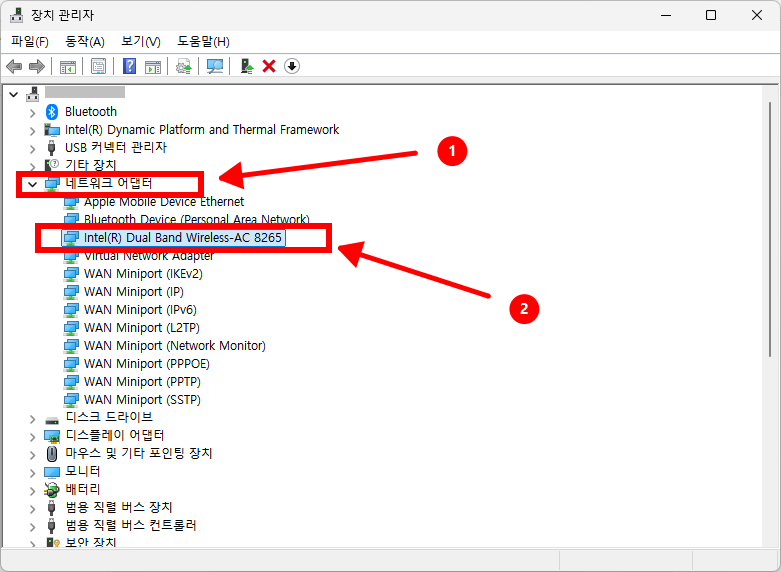
잠시 후, 다시 오른쪽 클릭하여 장치 활성화를 선택합니다.
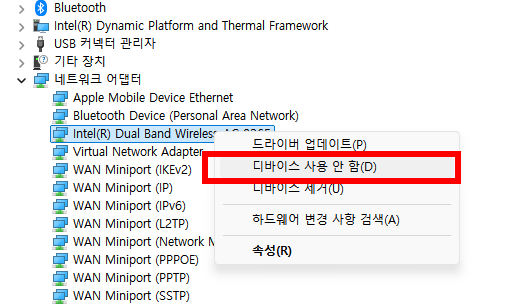
Wi-Fi 아이콘이 나타나는지 확인하고, 네트워크에 연결할 수 있는지 확인합니다.
2. 네트워크 드라이버 업데이트
오래된 네트워크 드라이버가 Wi-Fi 연결 문제를 일으킬 수 있습니다. 최신 드라이버로 업데이트하여 문제를 해결할 수 있습니다.
2.1 네트워크 드라이버 자동 업데이트
[Windows + X] 키를 눌러 장치 관리자를 엽니다.
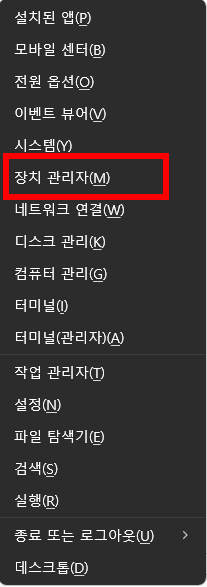
네트워크 어댑터에서 사용 중인 Wi-Fi 어댑터를 오른쪽 클릭하고, 드라이버 업데이트를 선택합니다.
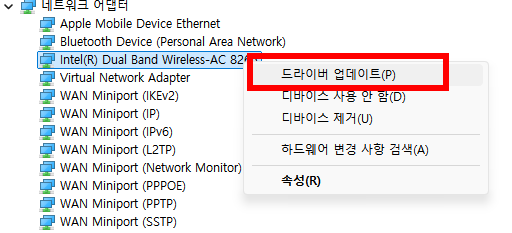
자동으로 드라이버 검색을 선택하여 최신 드라이버가 설치될 수 있도록 합니다.
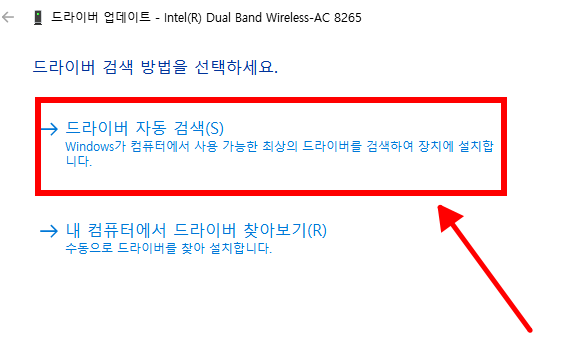
드라이버 업데이트가 완료되면 시스템을 재부팅하고 Wi-Fi 아이콘과 연결 상태를 확인합니다.
2.2 드라이버 삭제 후 재설치
장치 관리자에서 Wi-Fi 어댑터를 오른쪽 클릭하고, 장치 제거를 선택합니다.
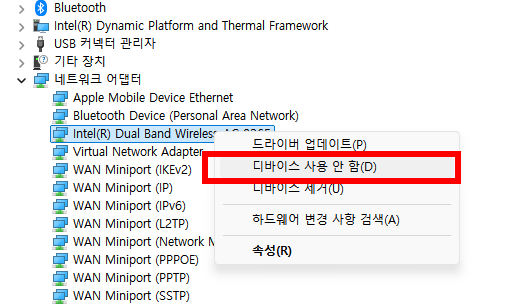
제거 후, 장치 관리자를 다시 엽니다. 작업 탭에서 하드웨어 변경 사항 검색을 클릭하여 Wi-Fi 어댑터가 다시 설치되도록 합니다.
설치가 완료되면 재부팅하고 문제가 해결되었는지 확인합니다.
3. 네트워크 설정 초기화
네트워크 설정에 오류가 있을 경우 Wi-Fi 연결이 차단될 수 있습니다. Windows 11에서는 네트워크 설정을 초기화하여 문제를 해결할 수 있습니다.
3.1 네트워크 초기화
[Windows + I] 키를 눌러 설정을 엽니다. 네트워크 및 인터넷 메뉴에서 고급 네트워크 설정을 선택합니다.
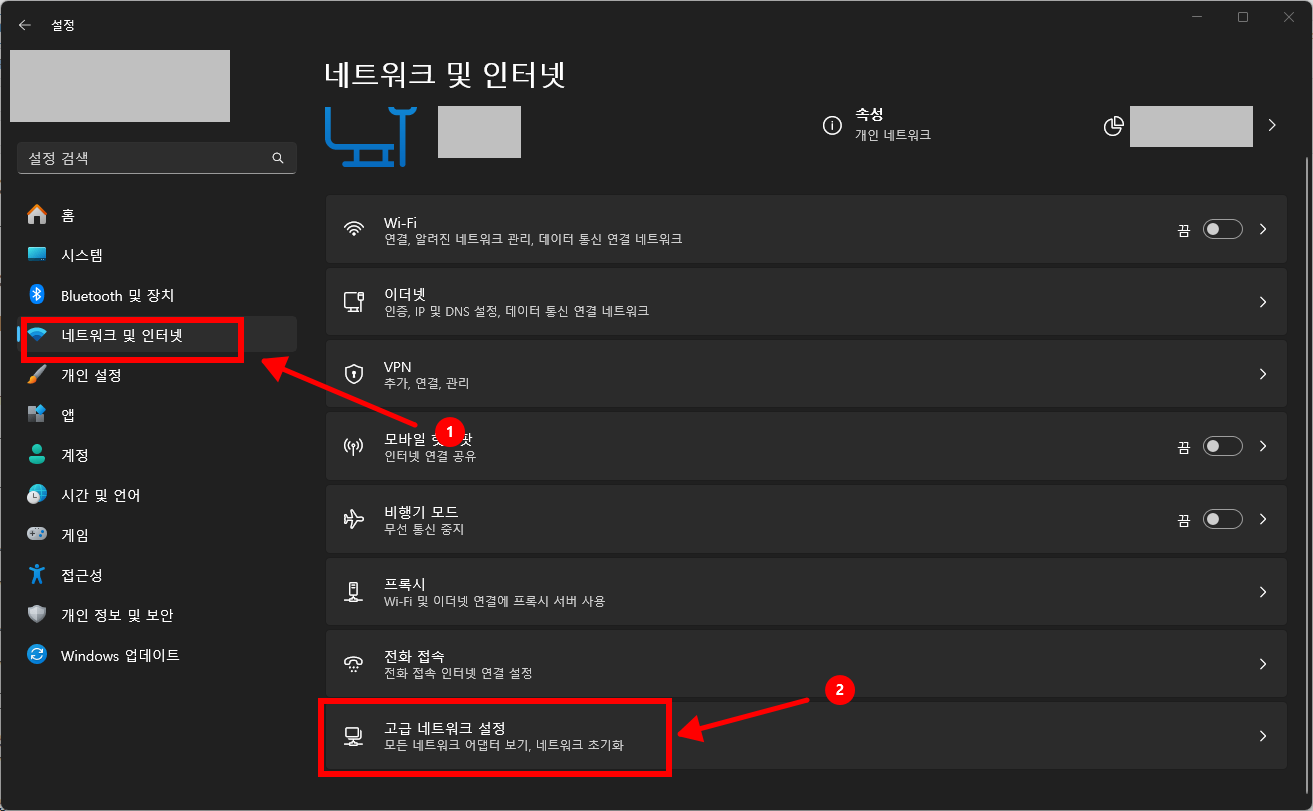
하단의 네트워크 초기화를 클릭하고 지금 다시 설정을 선택합니다.
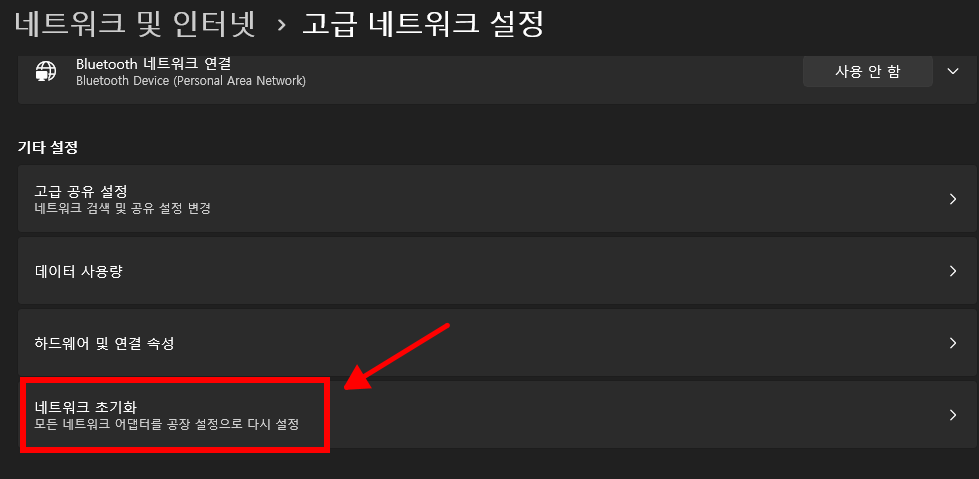
초기화가 완료되면 컴퓨터가 재부팅되며, Wi-Fi 아이콘이 정상적으로 표시되는지 확인합니다.
4. Windows 네트워크 문제 해결사 실행
Windows의 네트워크 문제 해결사를 사용하면 자동으로 문제를 진단하고 수정할 수 있습니다.
4.1 네트워크 문제 해결사 실행
[Windows + I] 키를 눌러 설정을 엽니다. 시스템 -> 문제 해결 -> 다른 문제 해결사로 이동합니다.
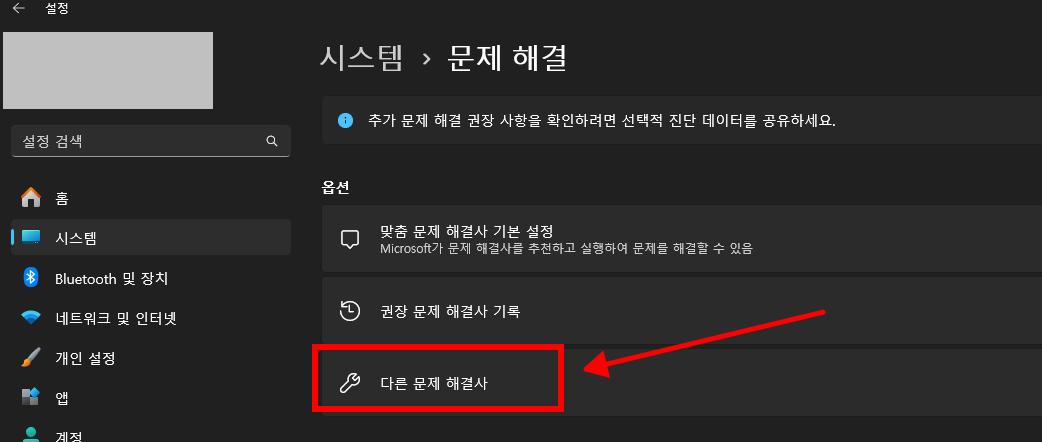
네트워크 어댑터에서 실행 버튼을 눌러 문제 해결사를 실행하고, 지시에 따라 문제를 해결합니다.
5. Wi-Fi 서비스 확인 및 재시작
Windows의 Wi-Fi 기능은 특정 서비스에 의해 작동하므로, 해당 서비스가 중지되었을 때 Wi-Fi 아이콘이 사라지거나 연결이 되지 않을 수 있습니다.
5.1 WLAN 자동 구성 서비스 재시작
[Windows + R] 키를 눌러 services.msc를 입력하고 확인을 클릭하여 서비스 관리자 창을 엽니다.
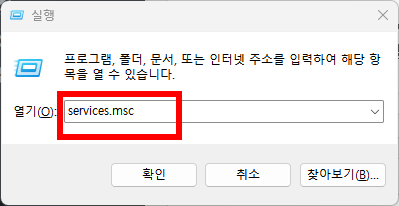
WLAN AutoConfig 서비스를 찾고, 해당 항목을 오른쪽 클릭하여 다시 시작을 선택합니다.
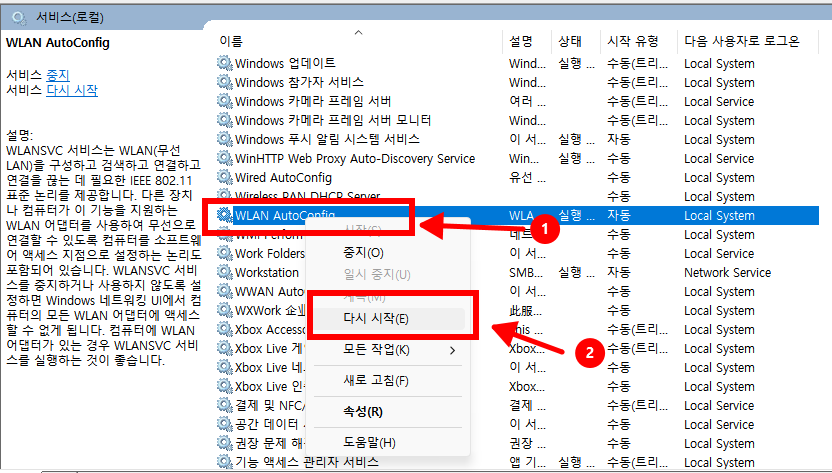
서비스가 다시 시작되면 Wi-Fi 아이콘이 나타나는지 확인하고 네트워크 연결을 시도합니다.
Windows 11에서 Wi-Fi 아이콘이 사라지거나 Wi-Fi 연결이 되지 않을 때는 네트워크 어댑터 초기화, 드라이버 업데이트, 네트워크 설정 초기화, 네트워크 문제 해결사 실행, 그리고 WLAN 서비스 재시작 등의 방법으로 문제를 해결할 수 있습니다. 위의 해결 방법을 단계별로 따라해 보면서 Wi-Fi 문제를 해결하고 정상적인 네트워크 사용 환경을 복구하시기 바랍니다.
조회수: 2865