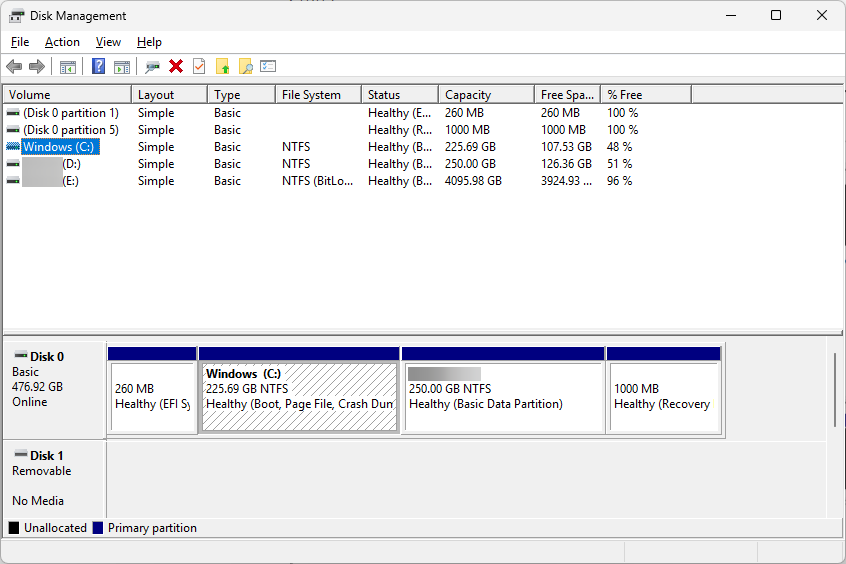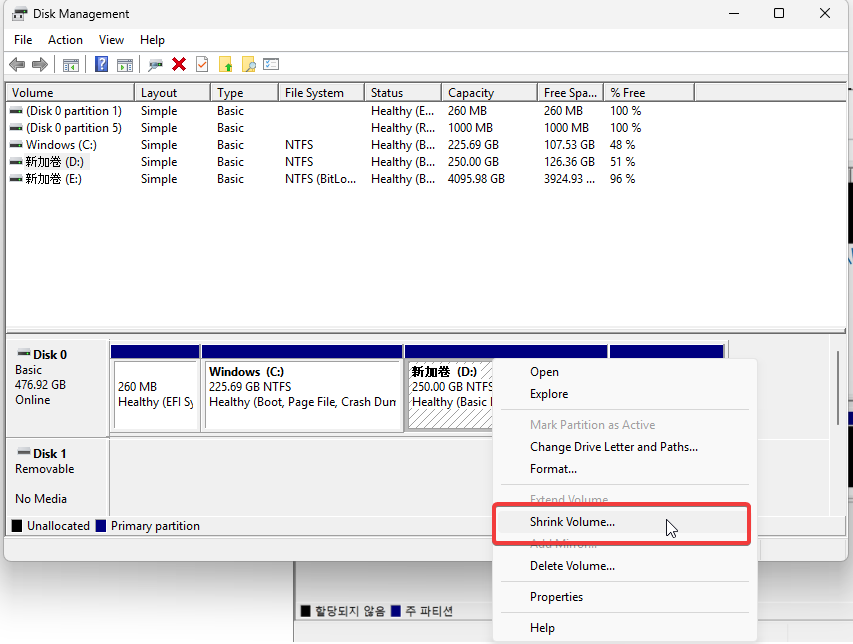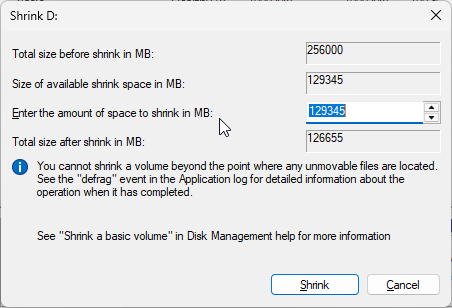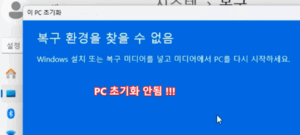윈도우 11에서 C 드라이브와 D 드라이브 간의 볼륨(용량)을 조정하려면 디스크 관리 도구를 사용하여 파티션을 축소하거나 확장해야 합니다. 이 과정에서는 데이터 손실을 방지하기 위해 중요한 데이터를 백업하는 것이 중요합니다. 아래는 디스크 볼륨 조정을 위한 단계별 가이드입니다.
1. 디스크 관리 도구를 통한 볼륨 조정
1.1 디스크 관리 열기
- Windows + X를 눌러 디스크 관리를 엽니다.

- 디스크 관리 창에서 C 드라이브와 D 드라이브를 확인합니다.
1.2 D 드라이브 축소
- D 드라이브를 오른쪽 클릭하고 볼륨 축소를 선택합니다.

- 축소 가능한 공간 크기가 표시됩니다.
- 축소할 용량(MB)을 입력합니다. (1GB = 1024MB)

- 축소할 용량(MB)을 입력합니다. (1GB = 1024MB)
- 축소 버튼을 클릭하여 여유 공간을 만듭니다.
1.3 C 드라이브 확장
- C 드라이브를 오른쪽 클릭하고 볼륨 확장을 선택합니다.
- 볼륨 확장 마법사가 열리면 다음을 클릭합니다.
- 축소된 공간(미할당 공간)의 크기를 선택하고 다음을 클릭합니다.
- 마침을 클릭하여 C 드라이브 용량을 확장합니다.
2. D 드라이브를 삭제 후 C 드라이브 확장
만약 공간확보 못 한다면 D 드라이브를 삭제한 후에 C 드라이브 학장해보세요
주의: D 드라이브의 데이터를 다른 드라이브나 외장 하드에 백업해야 합니다.
- 디스크 관리에서 D 드라이브를 오른쪽 클릭하고 볼륨 삭제를 선택합니다.
- 삭제 후 해당 공간은 미할당 공간으로 표시됩니다.
- C 드라이브를 오른쪽 클릭하고 볼륨 확장을 선택합니다.
- 미할당 공간을 선택하여 C 드라이브에 추가합니다.
- 완료 후 마침 버튼을 클릭합니다.
3. AOMEI와 같은 타사 프로그램 사용
디스크 관리 도구로 불가능하거나 복잡한 작업은 타사 파티션 관리 프로그램을 사용하면 쉽고 안전하게 수행할 수 있습니다.
3.1 AOMEI 설치
- AOMEI를 다운로드하고 설치합니다.
- 프로그램을 실행하고 C 드라이브와 D 드라이브를 확인합니다.
윈도우 11에서 C 드라이브와 D 드라이브 간의 볼륨 조정은 디스크 관리 도구 또는 타사 프로그램을 통해 쉽게 수행할 수 있습니다. 단, 조정 전에 데이터를 백업하고 작업 절차를 신중히 따라야 합니다. 디스크 관리 도구가 복잡하거나 제한이 있을 경우, EaseUS Partition Master와 같은 프로그램이 유용합니다.
조회수: 824