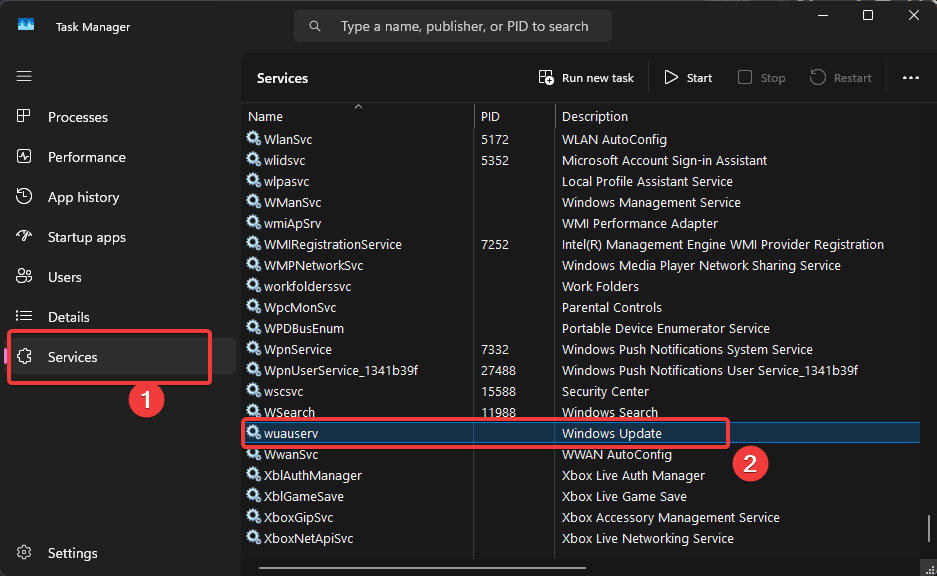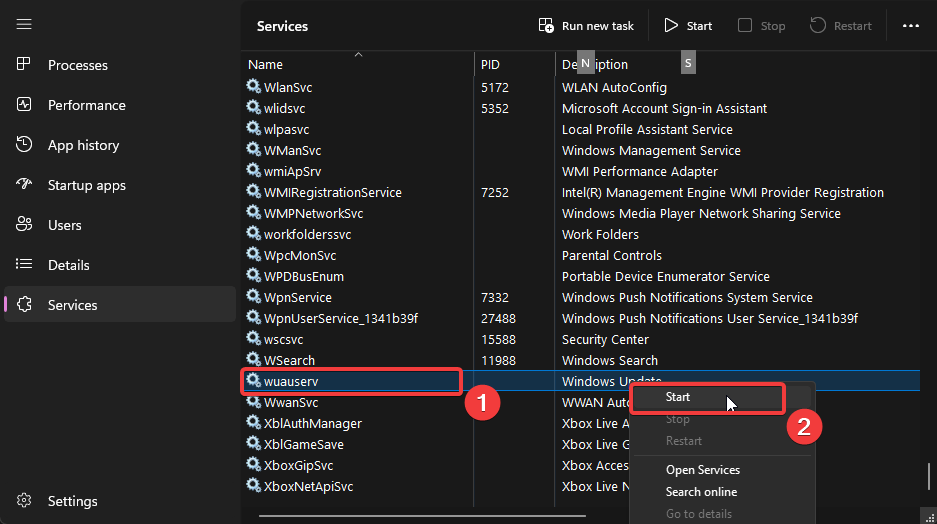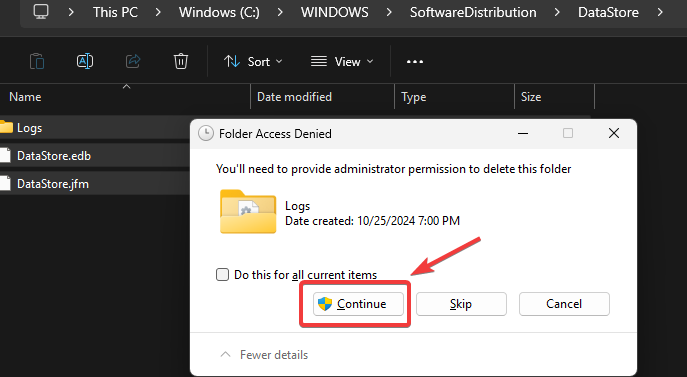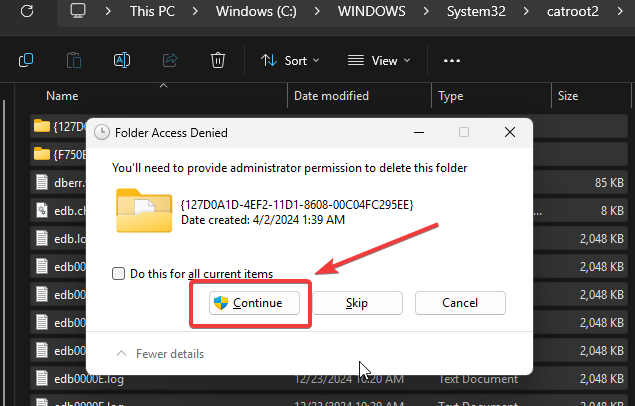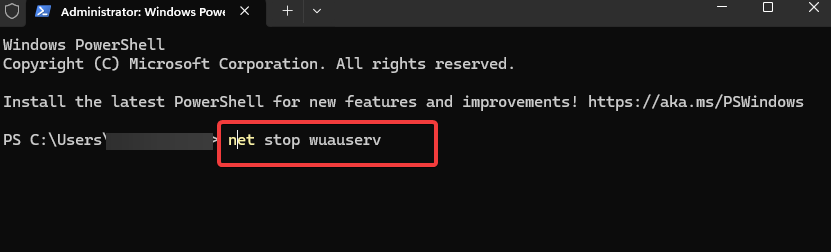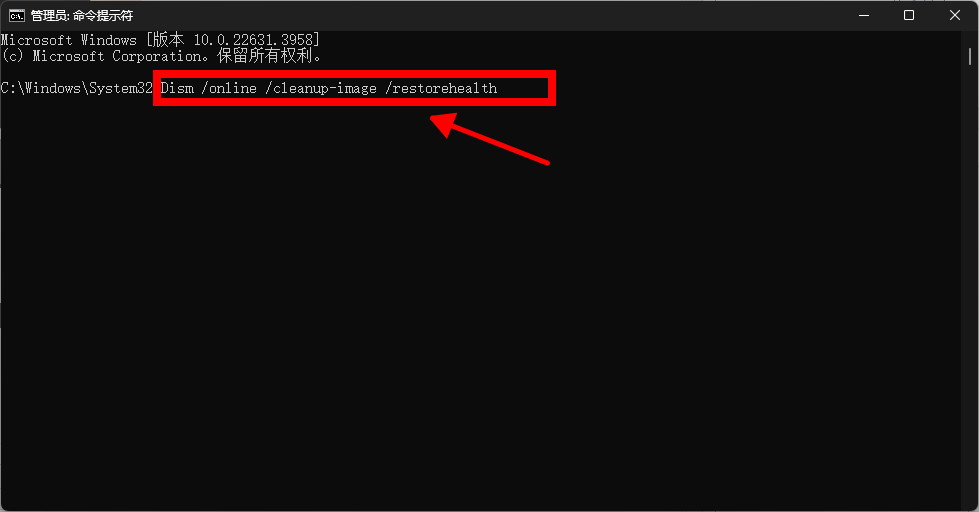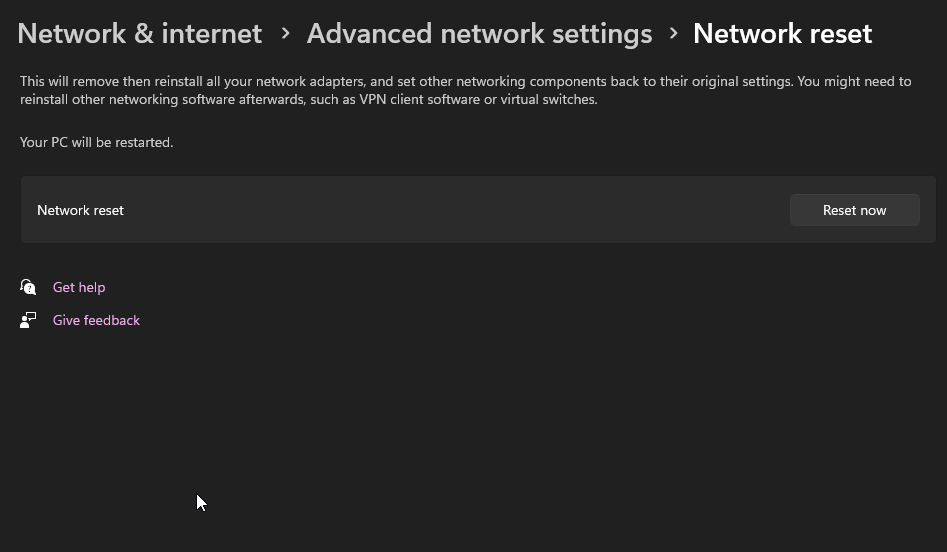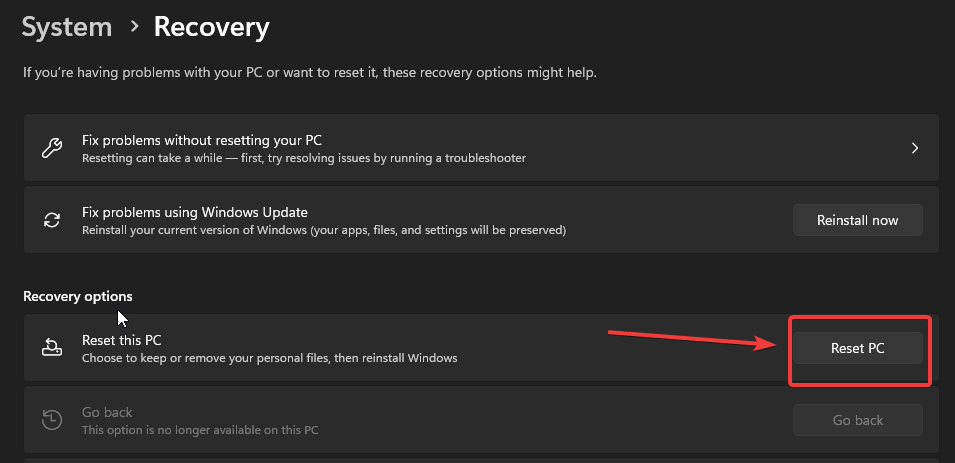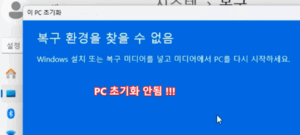윈도우 11에서 업데이트 중 무한 로딩 현상이 발생하는 문제는 업데이트 파일 손상, 네트워크 문제, 또는 시스템 충돌로 인해 발생할 수 있습니다. 이 문제를 해결하려면 업데이트 서비스를 재설정하거나 캐시를 지우고, 시스템 복구 도구를 활용해야 할 수 있습니다. 아래는 문제를 해결하기 위한 단계별 가이드입니다.
1. Windows 업데이트 서비스 재시작
1.1 서비스 재시작
- Ctrl + Shift + Esc를 눌러 작업 관리자를 엽니다.
- 서비스 탭으로 이동하여 열기를 클릭합니다.

- 서비스 목록에서 Windows Update를 찾아 선택한 후, 오른쪽 클릭하여 중지를 선택합니다.
- 몇 초 기다린 후 다시 오른쪽 클릭하여 시작을 선택합니다.

2. Windows 업데이트 캐시 삭제
2.1 업데이트 캐시 폴더 비우기
- Windows + R 키를 눌러 실행 창을 엽니다.
- 아래 명령어를 입력하고 확인을 누릅니다:
%windir%\SoftwareDistribution\DataStore
- 폴더 안의 모든 파일을 선택하고 삭제합니다.

2.2 catroot2 폴더 내용 삭제
- 다시 실행 창을 열고, 아래 명령어를 입력 후 Enter:
%windir%\System32\catroot2
- 해당 폴더 내의 모든 파일을 삭제합니다.

3. 명령 프롬프트를 통한 Windows 업데이트 재설정
3.1 Windows 업데이트 서비스 초기화
- Windows + X를 눌러 Windows 터미널(관리자)를 엽니다.

- 아래 명령어(업데이트 관련 서비스를 중지합니다)를 순서대로 입력하여 실행합니다:
net stop wuauserv net stop cryptSvc net stop bits net stop msiserver
- 업데이트 캐시를 삭제합니다:
del %windir%\SoftwareDistribution\DataStore\* /s /q del %windir%\System32\catroot2\* /s /q
- 서비스를 다시 시작합니다:
net start wuauserv net start cryptSvc net start bits net start msiserver
- 컴퓨터를 재부팅하고 업데이트를 다시 시도합니다.
4. 시스템 파일 검사 및 복구
4.1 SFC 도구 실행
- Windows 터미널(관리자)를 실행합니다.

- 아래 명령어를 입력하고 Enter를 누릅니다:
sfc /scannow
- 검사 및 복구가 완료될 때까지 기다립니다.
4.2 DISM 도구 실행
- SFC 도구로 문제가 해결되지 않으면, 아래 명령어를 사용합니다:
DISM /Online /Cleanup-Image /RestoreHealth
- 완료 후 시스템을 재부팅하고 업데이트를 다시 시도합니다.

5. 네트워크 연결 확인 및 문제 해결
5.1 네트워크 재설정
- Windows + I를 눌러 설정을 엽니다.
- 네트워크 및 인터넷 > 고급 네트워크 설정 > 네트워크 초기화를 선택합니다.

- 네트워크를 재설정한 후 컴퓨터를 재부팅합니다.
5.2 네트워크 DNS 플러시
- Windows 터미널(관리자)를 열고 아래 명령어를 실행합니다:
ipconfig /flushdns ipconfig /release ipconfig /renew
6. 복구 옵션 사용
6.1 시스템 복원
- Windows + S를 눌러 복원 지점 만들기를 검색하여 엽니다.
- 이전에 생성된 복원 지점이 있다면, 이를 선택하고 복원을 실행합니다.
6.2 Windows 초기화
- Windows + I를 눌러 설정 > 시스템 > 복구로 이동합니다.
- PC 초기화 옵션을 선택하여 설정을 기본값으로 복원합니다.

윈도우 11 업데이트 무한 로딩 문제는 서비스 초기화, 캐시 삭제, 시스템 복구 등을 통해 해결할 수 있습니다. 간단한 방법부터 시작하여, 필요 시 고급 옵션을 활용해 문제를 해결하세요. 최악의 경우에는 수동 업데이트나 시스템 초기화를 고려할 수 있습니다.
조회수: 400