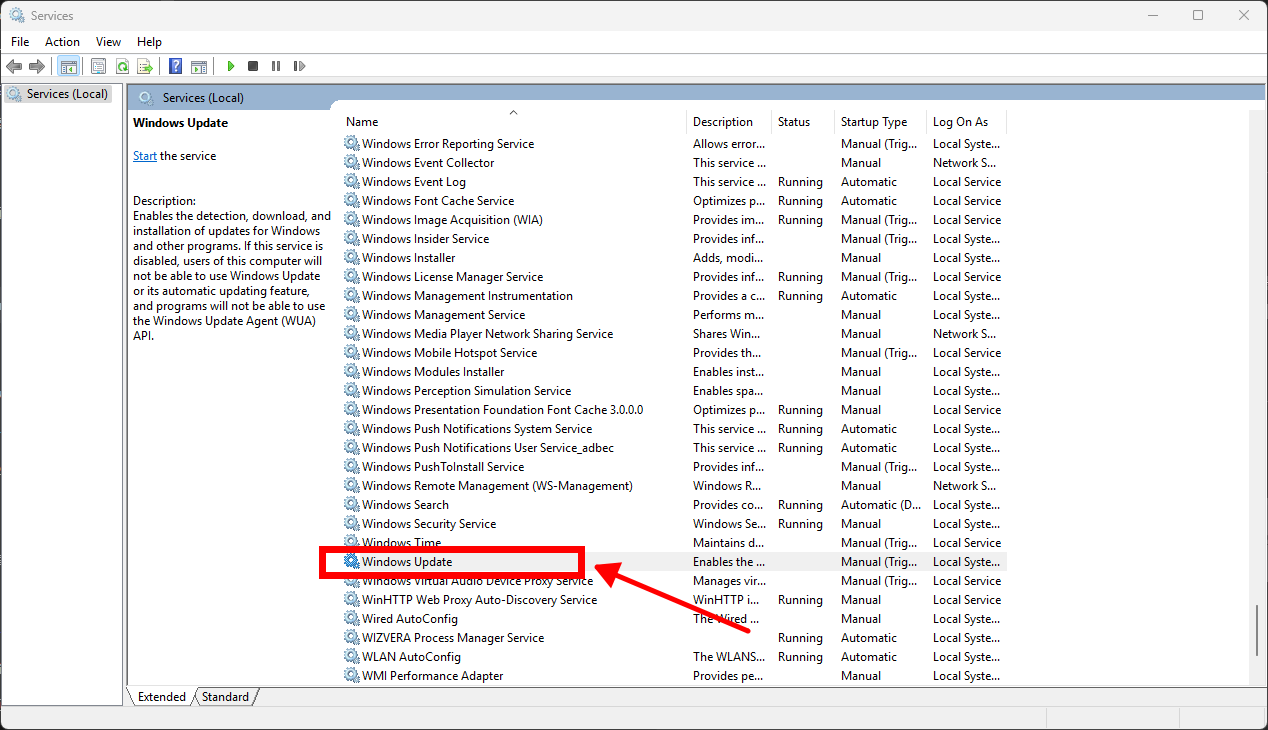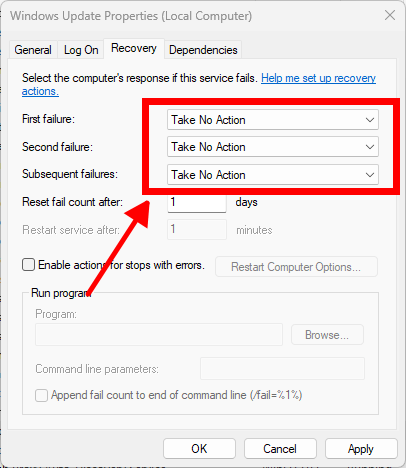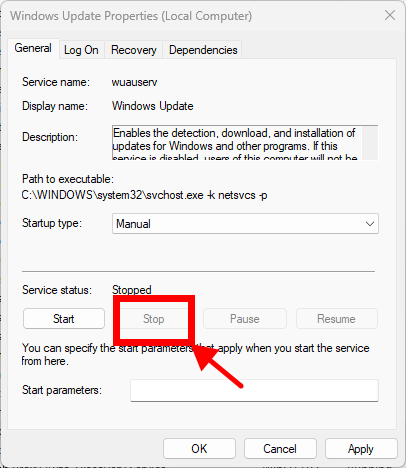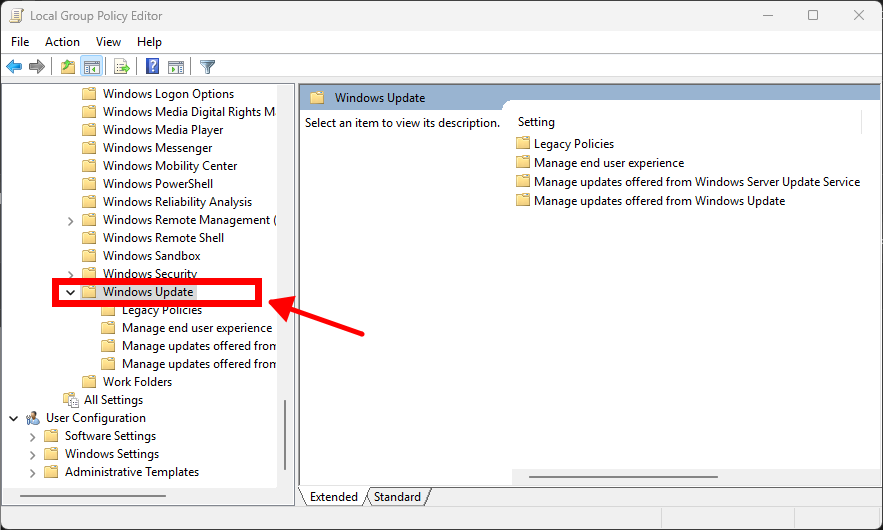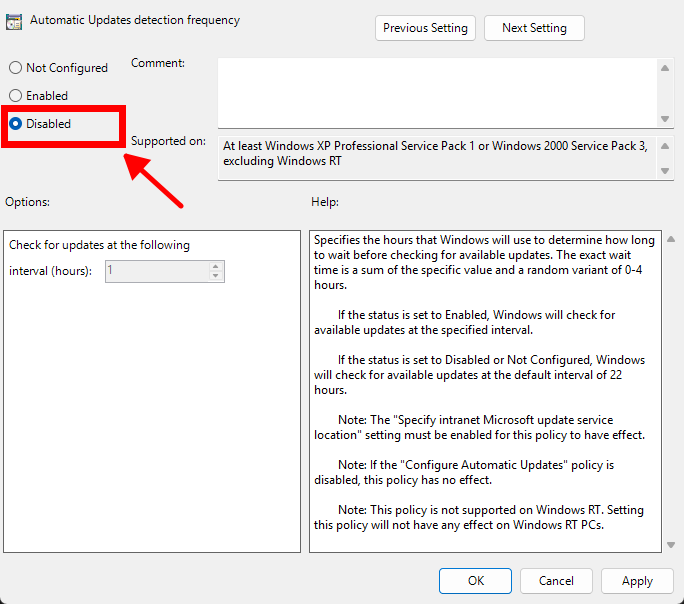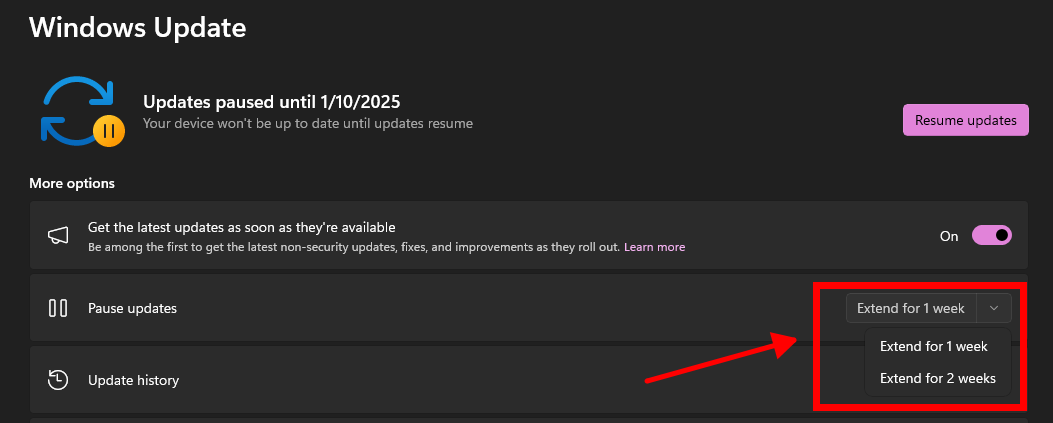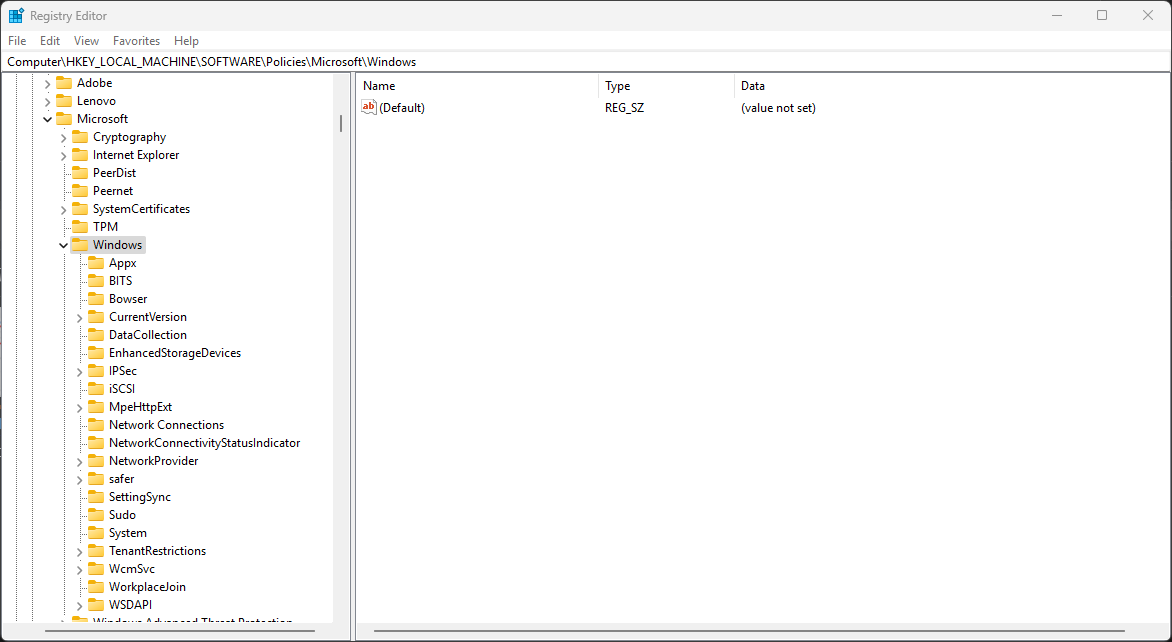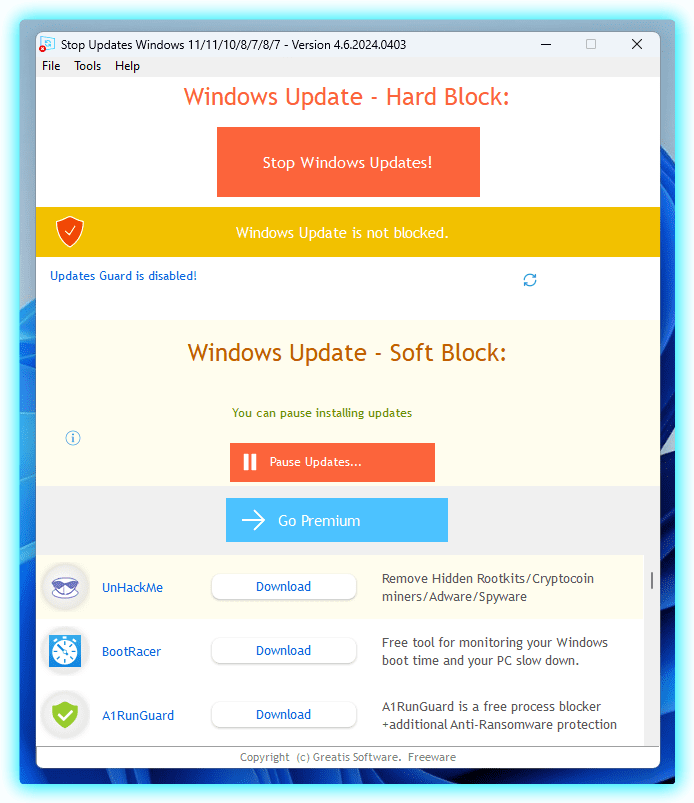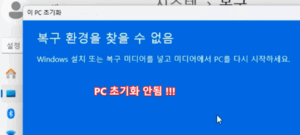윈도우 11 자동 업데이트는 시스템을 최신 상태로 유지하고 보안을 강화하지만, 일부 사용자에게는 불필요한 업데이트나 사용 중단이 번거로울 수 있습니다. 윈도우 업데이트를 끄거나 중지하려면, 설정, 그룹 정책, 서비스 관리 등 다양한 방법을 사용할 수 있습니다. 아래에서 각각의 방법을 상세히 안내합니다.
1. 서비스를 통해 윈도우 업데이트 비활성화
1.1 서비스 관리 열기
- Windows + R 키를 누르고, services.msc 입력 후 엔터.
- 서비스 목록에서 Windows Update를 찾습니다.

1.2 서비스 비활성화
- Windows Update를 더블 클릭하여 속성을 엽니다.
- 시작 유형을 사용 안 함으로 변경.

- 중지 버튼을 클릭하여 실행 중인 서비스를 중단합니다.

- 확인을 눌러 설정을 저장합니다.
2. 그룹 정책 편집기를 사용해 업데이트 비활성화
(Windows Pro, Enterprise, Education에서만 사용 가능)
2.1 그룹 정책 편집기 열기
- Windows + R 키를 누르고, gpedit.msc 입력 후 엔터.
- 컴퓨터 구성 > 관리 템플릿 > Windows 구성 요소 > Windows 업데이트로 이동합니다.

2.2 자동 업데이트 구성
- 자동 업데이트 구성 항목을 더블 클릭합니다.
- 사용 안 함으로 설정하고 확인을 클릭합니다.

3. 윈도우 업데이트 일시 중지
3.1 설정에서 업데이트 일시 중지
- Windows + I를 눌러 설정을 엽니다.
- Windows 업데이트 > 업데이트 일시 중지로 이동.
- 최대 5주까지 업데이트를 일시 중지할 수 있습니다.

4. 레지스트리 편집기를 통해 업데이트 비활성화
(신중히 사용해야 하며, 설정 전 백업 권장)
4.1 레지스트리 편집기 열기
- Windows + R 키를 누르고, regedit 입력 후 엔터.
- 다음 경로로 이동:
HKEY_LOCAL_MACHINE\SOFTWARE\Policies\Microsoft\Windows\WindowsUpdate\AU
4.2 새 값 추가
- 오른쪽 빈 공간에서 새로 만들기 > DWORD(32비트) 값을 선택.

- 이름을 NoAutoUpdate로 지정.
- 값을 1로 설정하면 자동 업데이트가 비활성화됩니다.
- 레지스트리 편집기를 닫고 PC를 재부팅합니다.
5. 타사 도구를 이용한 업데이트 차단
5.1 Winaero Tweaker
- Winaero Tweaker를 설치하고 실행.

- Windows Updates > Disable Windows Updates 옵션을 선택하여 업데이트를 비활성화.
5.2 StopUpdates10
- StopUpdates10을 다운로드하여 설치.

- 한 번의 클릭으로 업데이트를 차단하거나 복구할 수 있습니다.
윈도우 11의 자동 업데이트를 끄거나 중지하려면 서비스 관리, 그룹 정책, 레지스트리 수정 등 다양한 방법을 사용할 수 있습니다. 하지만 자동 업데이트를 완전히 비활성화하면 보안 패치와 중요한 시스템 업데이트가 설치되지 않을 수 있으므로, 업데이트를 중지할 때는 신중히 고려해야 합니다. 필요 시 일시 중지나 네트워크 제한을 활용하여 선택적으로 관리하는 것이 좋습니다.
조회수: 199