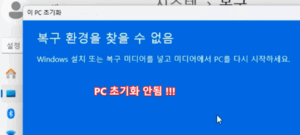Windows 11에서 파일 탐색기(Explorer.exe) 가 실행되지 않거나, 실행 시 오류가 발생하는 경우가 있습니다. 또한 즐겨찾기(빠른 액세스) 가 사라지는 문제도 발생할 수 있습니다. 이러한 문제는 주로 시스템 파일 손상, 탐색기 캐시 오류, Windows 업데이트 문제, 레지스트리 설정 오류 등으로 인해 발생합니다. 본 문서에서는 이를 해결하는 다양한 방법을 제공합니다.
1. 파일 탐색기(Explorer.exe) 강제 재시작
파일 탐색기가 정상적으로 실행되지 않거나 멈춘 경우, 먼저 탐색기를 강제 재시작해볼 수 있습니다.
1.1 작업 관리자에서 탐색기 다시 시작
- Ctrl + Shift + Esc 를 눌러 작업 관리자(Task Manager) 를 엽니다.
- 프로세스 탭에서 Windows 탐색기(Windows Explorer) 를 찾습니다.
- 오른쪽 클릭 → 다시 시작(Reload/Restart) 을 선택합니다.
- 파일 탐색기가 다시 실행되었는지 확인합니다.
1.2 명령어로 탐색기 종료 및 재시작
- Windows + R 을 눌러 실행 창을 엽니다.
cmd입력 후 Ctrl + Shift + Enter 를 눌러 관리자 권한으로 실행합니다.- 아래 명령어를 차례대로 입력하고 Enter 를 누릅니다:
taskkill /f /im explorer.exe start explorer.exe
- 파일 탐색기가 다시 실행되었는지 확인합니다.
2. 파일 탐색기 설정 초기화
2.1 폴더 옵션에서 기본값 복원
- Windows + S 를 눌러 폴더 옵션 을 검색하고 실행합니다.
- 일반 탭에서 기본값 복원 버튼을 클릭합니다.
- 보기 탭에서도 기본값 복원 버튼을 클릭한 후 확인을 누릅니다.
- 파일 탐색기를 다시 실행해봅니다.
3. 파일 탐색기 캐시 삭제 및 즐겨찾기 복구
3.1 탐색기 기록 삭제
- Windows + R 을 눌러 실행 창을 엽니다.
control.exe folders를 입력하고 Enter 를 누릅니다.- 개인 정보 보호 섹션에서 지우기 버튼을 클릭합니다.
- 탐색기를 다시 실행합니다.
3.2 즐겨찾기(빠른 액세스) 복구
- 파일 탐색기 를 열고 주소 창에 아래 경로를 입력 후 Enter 를 누릅니다.
%AppData%\Microsoft\Windows\Recent\AutomaticDestinations
- 폴더 내 모든 파일을 삭제합니다.
- 다시 파일 탐색기를 실행하고 즐겨찾기가 복구되었는지 확인합니다.
4. 시스템 파일 손상 복구(SFC/DISM 실행)
파일 탐색기 오류가 시스템 파일 손상으로 인해 발생했을 수 있으므로, SFC 및 DISM 명령어를 사용하여 복구합니다.
4.1 SFC(시스템 파일 검사) 실행
- Windows + S 를 눌러 CMD 를 검색한 후 관리자 권한으로 실행합니다.
- 아래 명령어를 입력하고 Enter 를 누릅니다.
sfc /scannow
- 검사가 완료될 때까지 기다린 후, 컴퓨터를 재부팅 합니다.
4.2 DISM 실행 (SFC 실패 시 추가 실행)
SFC로 문제가 해결되지 않았다면, 추가적으로 DISM 명령어를 실행합니다.
DISM /Online /Cleanup-Image /RestoreHealth
완료 후 재부팅 하여 문제가 해결되었는지 확인합니다.
5. 레지스트리 수정하여 탐색기 설정 복원
잘못된 레지스트리 설정으로 인해 파일 탐색기가 실행되지 않을 수 있습니다.
5.1 탐색기 관련 레지스트리 복원
- Windows + R 을 눌러
regedit입력 후 Enter 를 누릅니다. - 아래 경로로 이동합니다.
HKEY_CURRENT_USER\Software\Microsoft\Windows\CurrentVersion\Explorer
- Explorer 키(폴더) 를 오른쪽 클릭하고 삭제 합니다.
- 컴퓨터를 재부팅 합니다.
6. 파일 탐색기 실행 오류가 Windows 업데이트 이후 발생한 경우
Windows 업데이트 후 탐색기 오류가 발생했다면, 최근 업데이트를 제거할 수 있습니다.
6.1 최근 Windows 업데이트 제거
- Windows + I 를 눌러 설정을 엽니다.
- Windows 업데이트 → 업데이트 기록 → 업데이트 제거 로 이동합니다.
- 최근 설치된 업데이트(KB 번호 확인)를 선택하고 제거 버튼을 클릭합니다.
- 재부팅 후 탐색기 오류가 해결되었는지 확인합니다.
7. 새로운 사용자 계정 생성하여 문제 해결
현재 사용자 계정의 설정이 손상되었을 경우, 새로운 사용자 계정을 생성하면 문제를 해결할 수 있습니다.
7.1 새 사용자 계정 생성
- Windows + I 를 눌러 설정을 엽니다.
- 계정 > 가족 및 다른 사용자 > 계정 추가 클릭합니다.
- Microsoft 계정 없이 사용자 추가 선택 후, 새 계정을 생성합니다.
- 새 계정으로 로그인하여 파일 탐색기가 정상적으로 작동하는지 확인합니다.
Windows 11에서 파일 탐색기가 실행되지 않거나, 즐겨찾기(빠른 액세스)가 사라지는 문제는 탐색기 캐시 오류, 시스템 파일 손상, 레지스트리 문제, 업데이트 충돌 등의 원인으로 발생할 수 있습니다.
주요 해결 방법
- 파일 탐색기 강제 재시작 (
taskkill /f /im explorer.exe && start explorer.exe) - 폴더 옵션 초기화 및 탐색기 기록 삭제
- SFC 및 DISM 명령어로 시스템 파일 복구
- 레지스트리에서 탐색기 설정 복원
- 최근 Windows 업데이트 제거
- 새로운 사용자 계정 생성 후 실행 테스트
- Windows 초기화 진행 (최후의 방법)
위 해결 방법을 순차적으로 시도하면 대부분의 탐색기 오류를 해결할 수 있습니다.
조회수: 1062