在Windows系统中,用户账户的默认文件夹路径通常位于C:/Users。然而,有时出于空间管理或个人需求的考虑,用户可能希望将其更改到其他分区或路径下。本文将详细介绍如何修改Windows用户账户文件夹的默认路径,帮助你个性化系统设置并优化存储管理。
1. 为什么更改用户文件夹路径?
修改用户文件夹路径的常见原因包括:
空间管理:如果C盘空间不足,将用户文件夹迁移到其他分区可以腾出更多空间。
数据安全:将用户文件夹迁移到另一个硬盘或分区可以保护数据免受系统崩溃的影响。
个性化设置:某些用户可能更喜欢将文件存放在特定的位置以方便管理。
2. 修改用户文件夹路径的方法
在Windows中,更改用户文件夹路径有几种方法,但以下两种是相对安全和简单的:通过手动移动文件夹和修改注册表来完成路径更改。
3. 方法一:手动移动用户文件夹
Windows允许用户手动移动桌面、文档、下载等文件夹到新的位置。
3.1 移动用户个人文件夹
打开文件资源管理器,进入C:/Users/你的用户名。
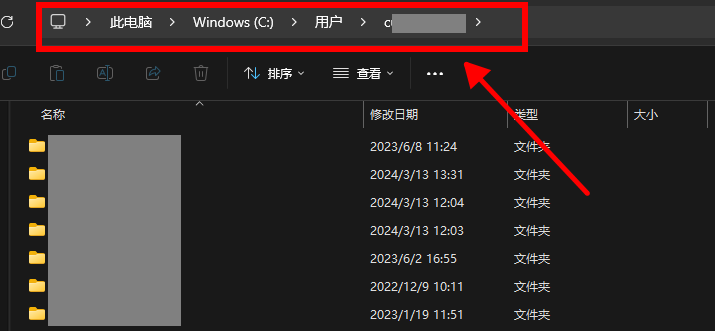
找到想要移动的文件夹(例如桌面、文档或下载)>> 右键点击文件夹 >> 然后选择属性。
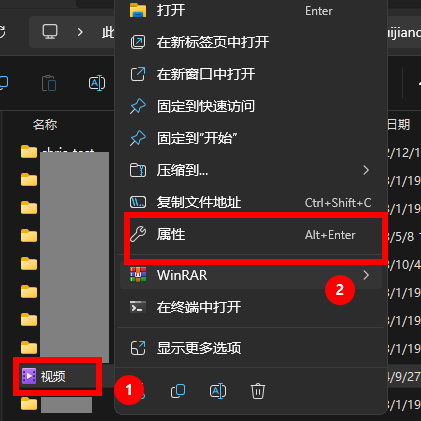
切换到位置选项卡,点击移动按钮。
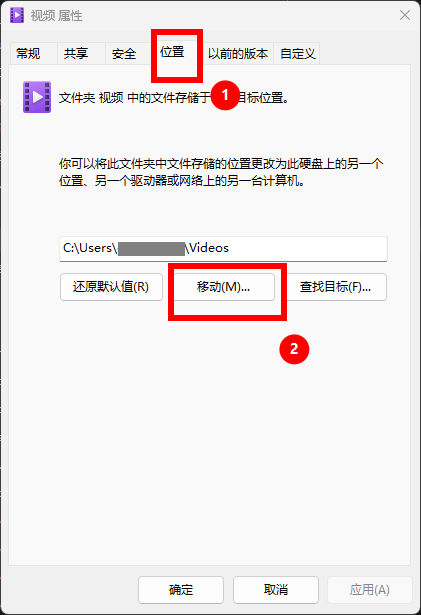
在弹出的窗口中,选择一个新的位置(例如D盘的一个文件夹),然后点击选择文件夹。
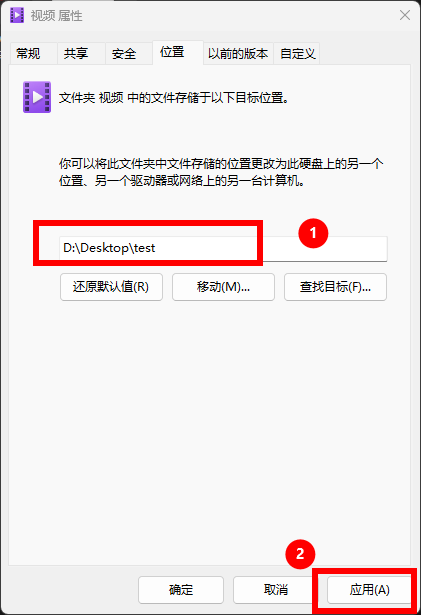
点击应用,系统会询问是否移动文件到新位置,选择是。
3.2 注意事项
- 仅移动个人文件夹(如桌面、文档、图片等)而不移动整个用户文件夹是较为安全的操作方式。
- 确保新位置有足够的空间,并且保持路径不变动。
4. 方法二:修改注册表更改用户文件夹路径
要更改整个用户账户的文件夹路径,可以通过修改注册表来实现。这种方法更为复杂,但可以将整个用户账户文件夹迁移到新的路径。
4.1 创建新的用户文件夹路径
在目标分区(例如D盘)创建一个新的文件夹,例如D:/Users。
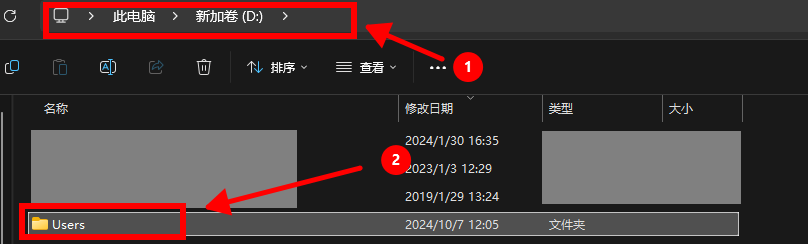
确保你有足够的磁盘空间来存放所有用户数据。
4.2 修改注册表路径
*修改之前一定要先备份,以防止修改错误导致蓝屏死机
按【Windows + R】,输入regedit,然后按回车打开注册表编辑器。
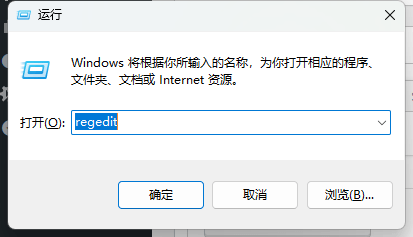
将下列路径复制到地址栏中:
HKEY_LOCAL_MACHINE\SOFTWARE\Microsoft\Windows NT\CurrentVersion\ProfileList
在ProfileList下,你会看到多个以S-1-5-开头的子项,每个子项代表一个用户账户。
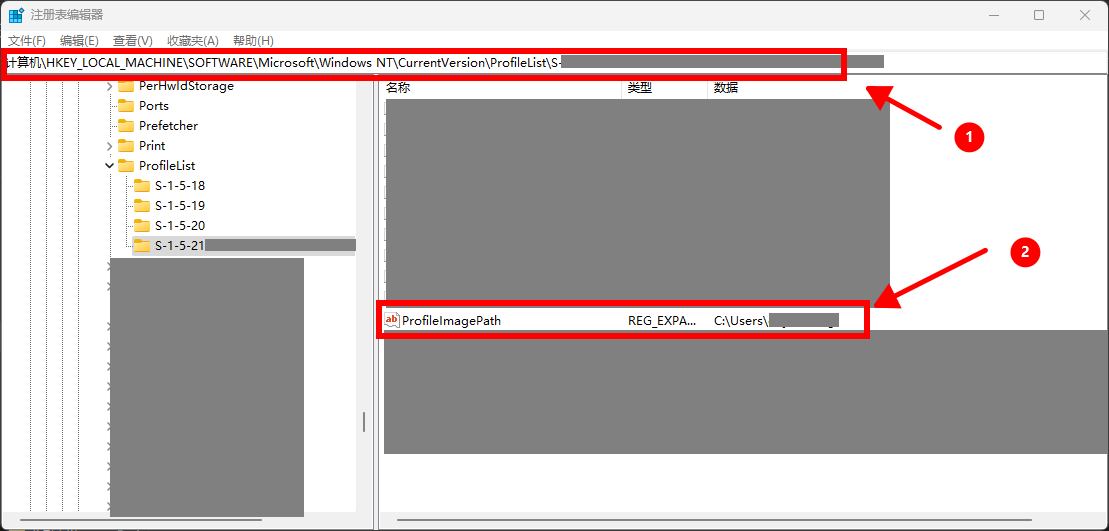
选择与你的用户账户相关的子项,找到右侧的ProfileImagePath项。
双击ProfileImagePath,将路径从C:/Users/你的用户名更改为新的路径(例如D:/Users/你的用户名),然后点击确定。
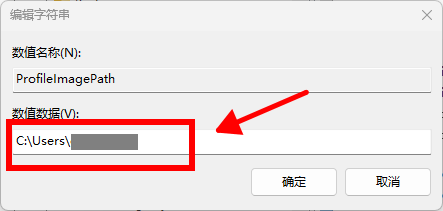
4.3 重启电脑
更改注册表后,需要重启电脑以应用更改。重启后,系统会将用户账户文件夹迁移到新路径。
5. 注意事项和备份
修改用户文件夹路径是一个可能影响系统稳定性的操作,因此在操作前需要做好备份和准备工作。
5.1 备份重要数据
在更改路径之前,建议备份重要数据。可以使用外部硬盘或云存储将重要文件备份,以防止意外丢失。
5.2 确保管理员权限
操作注册表或移动系统文件夹时,需要确保你有管理员权限。否则系统可能会拒绝更改或迁移文件。
5.3 检查系统权限
在新位置创建用户文件夹时,需要确保新文件夹具有足够的访问权限。如果权限不足,可以右键点击新文件夹,选择属性 -> 安全选项卡,检查和修改权限。
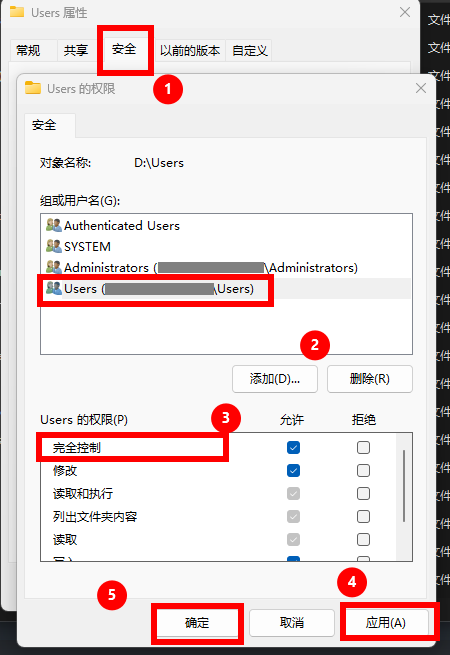
在Windows系统中更改用户账户文件夹路径可以帮助你更好地管理存储和个性化设置。无论是通过手动移动个人文件夹还是修改注册表来更改整个用户账户的路径,这两种方法都能有效实现路径更改。但在操作之前,请确保备份重要数据并保持系统稳定。如果出现问题,可以通过恢复注册表备份或还原系统来解决。希望本文的方法能够帮助你顺利完成用户文件夹路径的修改。
Views: 6436


