Windows 10和Windows 11的默认字体虽然简洁易读,但有些用户可能希望通过更改系统字体来实现个性化的视觉体验。然而,微软在这些系统中移除了直接通过设置更改系统默认字体的选项。因此,用户需要通过修改注册表来更改字体。本文将详细介绍如何在Windows 10/11中更改系统默认显示字体。
1. 选择想要的字体
首先,需要选择要设置为默认字体的字体名称。Windows系统自带了许多不同的字体,你可以根据个人喜好进行选择。
1.1 查看可用字体
按Windows + S打开搜索框,输入字体设置,然后选择字体设置。
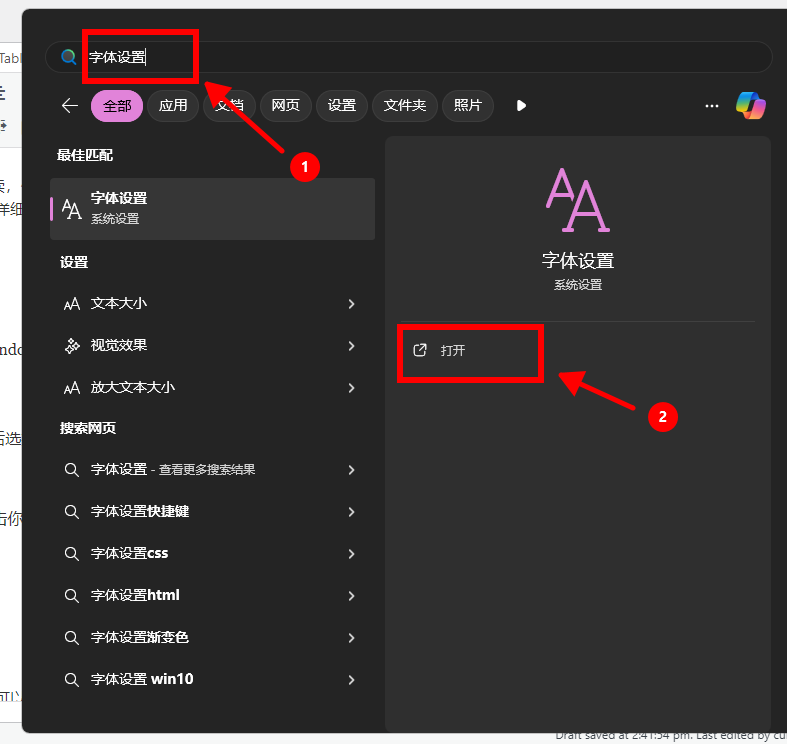
在“字体”设置页面中,浏览所有已安装的字体。点击你想要的字体,记下字体的确切名称(如“Arial”或“Microsoft YaHei”)。
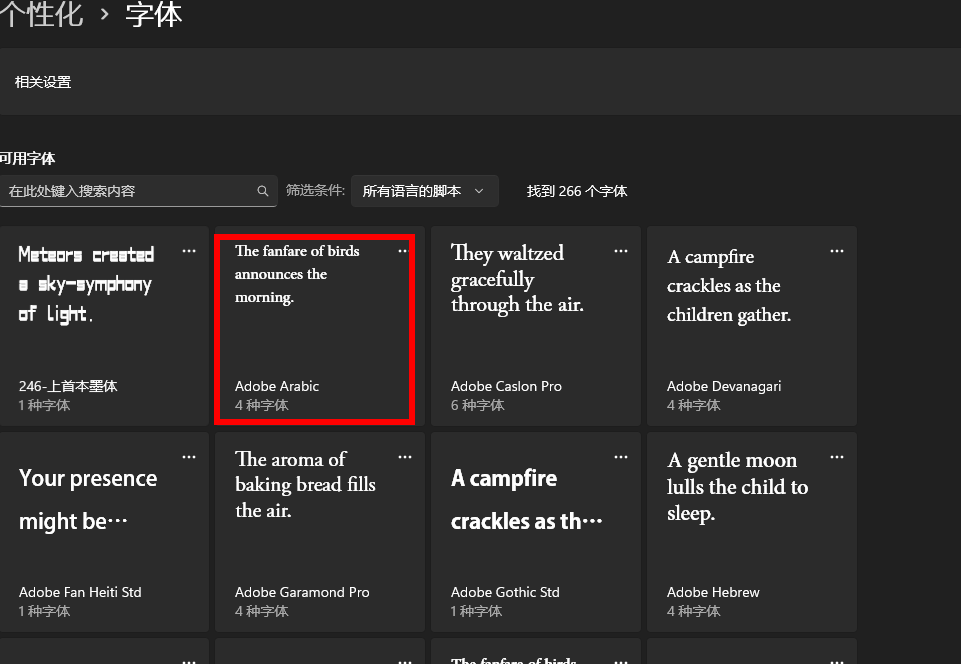
2. 创建注册表文件
更改系统默认字体需要通过编辑注册表来实现。你可以手动创建一个注册表文件(.reg),将其导入系统以应用新的字体设置。
2.1 创建新的文本文件
右键点击桌面空白处,选择新建 -> 文本文档。
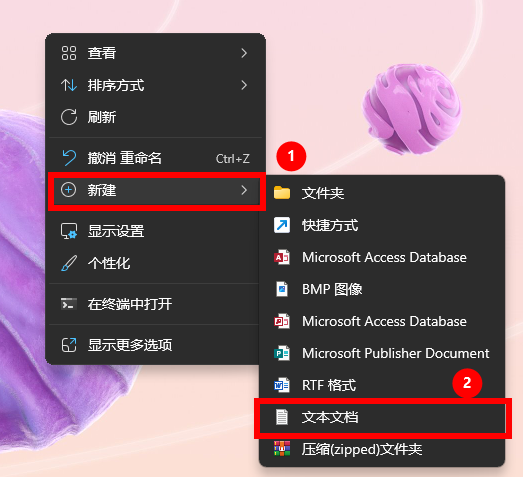
打开新的文本文档,将以下内容粘贴进去:
Windows Registry Editor Version 5.00 [HKEY_LOCAL_MACHINE\SOFTWARE\Microsoft\Windows NT\CurrentVersion\Fonts] "Segoe UI (TrueType)"="" "Segoe UI Bold (TrueType)"="" "Segoe UI Italic (TrueType)"="" "Segoe UI Bold Italic (TrueType)"="" "Segoe UI Semibold (TrueType)"="" "Segoe UI Light (TrueType)"="" "Segoe UI Symbol (TrueType)"="" [HKEY_LOCAL_MACHINE\SOFTWARE\Microsoft\Windows NT\CurrentVersion\FontSubstitutes] "Segoe UI"="新字体名称"
将文本中的**“新字体名称”**替换为你想要的字体名称(如“Arial”或“Microsoft YaHei”)。
2.2 保存为注册表文件
在文本编辑器中,点击文件 -> 另存为。
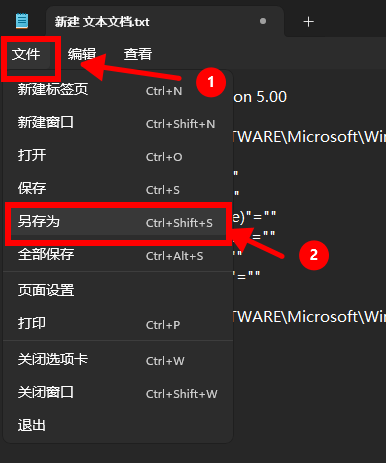
在文件名框中输入更改字体.reg,将保存类型选择为所有文件,然后点击保存。
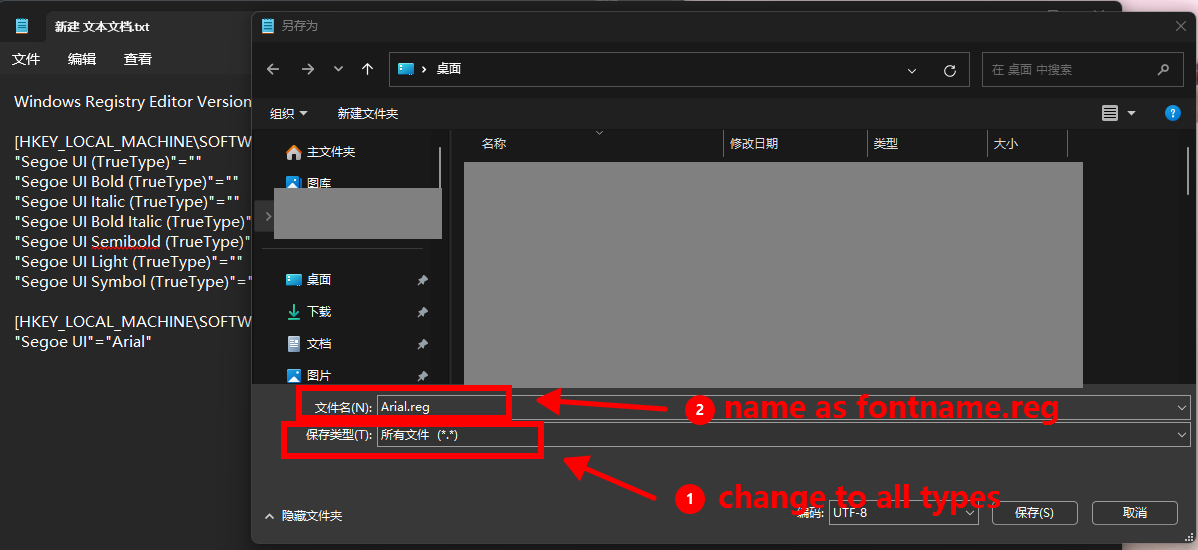
3. 导入注册表文件
接下来,将创建好的注册表文件导入系统,以应用新的字体设置。
3.1 导入注册表文件
双击刚刚保存的更改字体.reg文件。
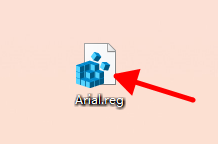
系统将提示你是否要更改注册表,点击是进行确认。
完成后,系统将应用新的字体设置。
4. 重启计算机
更改字体需要重启计算机才能生效。保存好所有工作后,重启系统以查看新的系统字体效果。
5. 如何恢复默认字体
如果你想恢复Windows默认的“Segoe UI”字体,只需创建一个新的注册表文件并导入即可。
5.1 恢复默认字体的注册表代码
- 新建个文本文档,粘贴以下内容:
Windows Registry Editor Version 5.00 [HKEY_LOCAL_MACHINE\SOFTWARE\Microsoft\Windows NT\CurrentVersion\FontSubstitutes] "Segoe UI"="Segoe UI"
- 保存文件为恢复默认字体.reg,然后双击文件并导入注册表。
- 重启电脑后,系统将恢复到默认的“Segoe UI”字体。
通过修改注册表,你可以轻松更改Windows 10或Windows 11的系统默认字体,个性化系统外观并提升用户体验。无论是选择新的字体还是恢复默认字体,按照本文的步骤操作,都可以安全地实现系统字体的更改。希望这些方法能够帮助你打造一个更加个性化的Windows系统。
Views: 21530


