Windows系统回收站不小心清空了,想要恢复已经删除的文件。本文将介绍不通过安装第三方软件并且在回收站已经清空的情况下,恢复已经删除的文件的方法。
1. 安装微软自带的恢复软件
Windows File Recovery是微软官方推出的一款免费文件恢复工具,适用于Windows 10及以上版本。
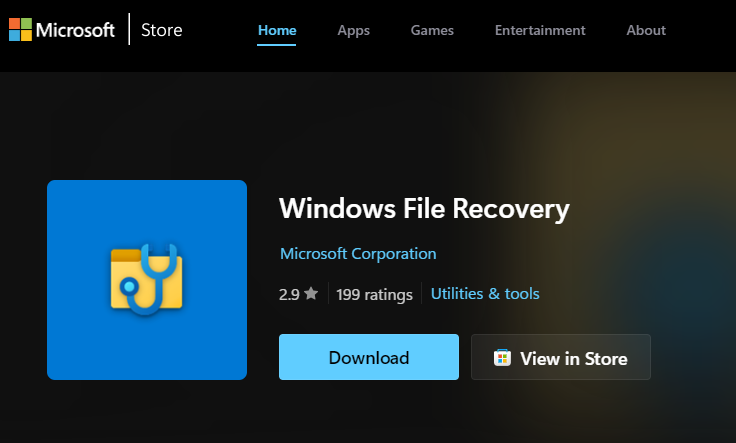
和其他第三方软件相比,微软自带的恢复软件Microsoft File Recovery有着更可靠更安全的特性,虽然是通过命令行来实现的,但其实使用起来也很简单。
1.1 打开Microsoft Store
在下方的搜索栏中输入“Microsoft Store”打开微软商店
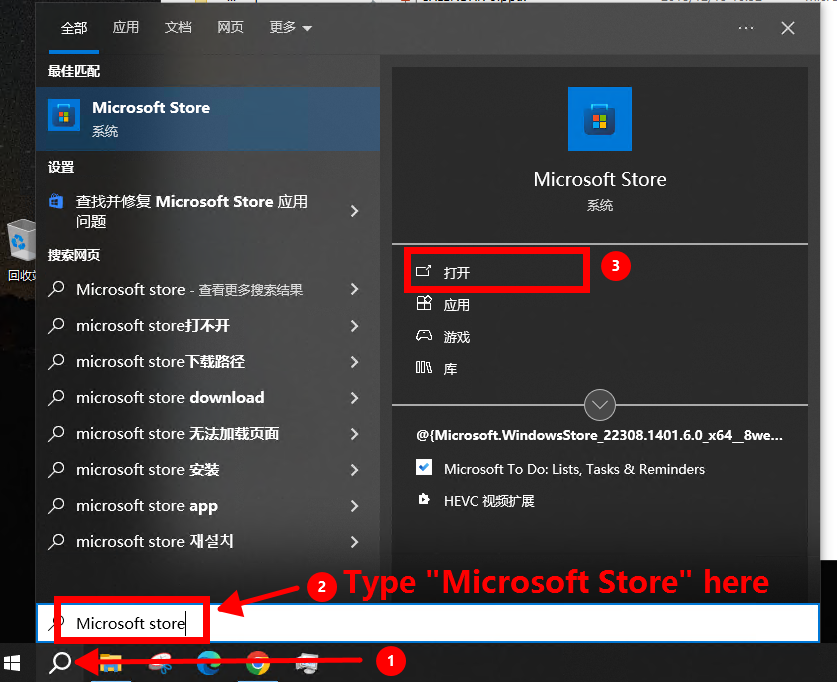
1.2安装Microsoft File Recovery
在搜索栏中搜索“Microsoft File Recovery”
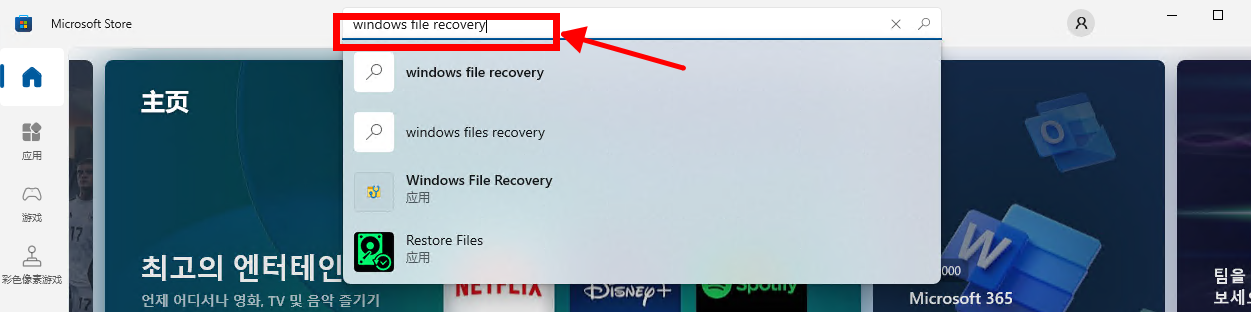
找到对应的应用,点击“安装”
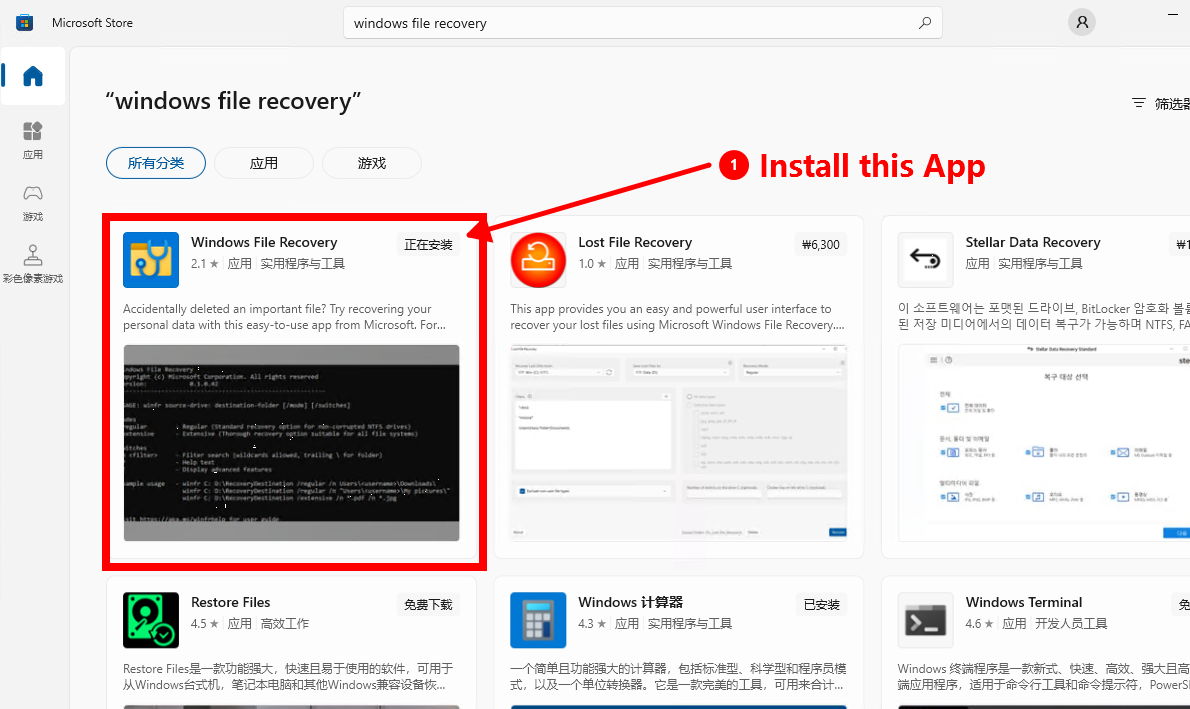
2. Microsoft File Recovery使用方法
在搜索栏中输入“CMD”>>以管理员身份打开“命令提示符”,在该界面中可以进行恢复的操作。
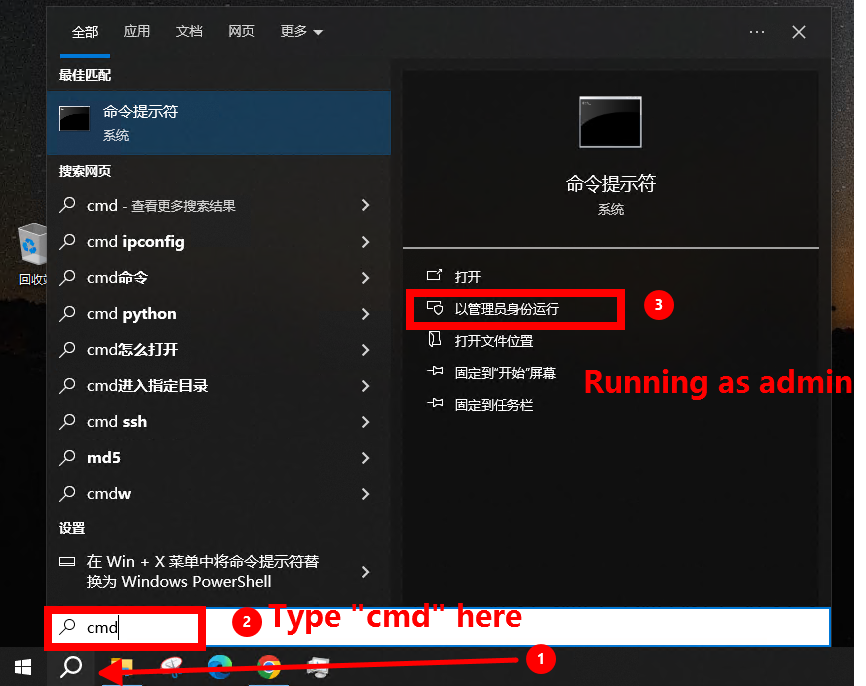
2.1基本命令格式
Microsoft File Recover基本的命令格式是:winfr 源驱动器: 目标驱动器: /模式 /开关
- 源驱动器:要恢复文件的驱动器。
- 目标驱动器:恢复文件的保存位置(应与源驱动器不同)。
- 模式:
/regular:适用于最近删除的文件。/extensive:适用于格式化后的驱动器或文件系统损坏的情况。
- 开关:
/n <路径>:指定要恢复的文件路径或类型。/r:扫描文件碎片。
2.2恢复最近删除的文档类文件
winfr C: D: /regular /n *.docx
- 说明:此命令从C盘恢复所有.docx文件到D盘。
- 步骤:
- 确保C盘是你误删文件的源驱动器,D盘是恢复文件的目标驱动器。
- 使用
/regular模式进行快速扫描。 *.docx表示恢复所有Word文档。
2.3恢复特定文件夹中的文件
winfr C: D: /regular /n \Users\YourUsername\Documents\*
- 说明:此命令将恢复C盘中用户文档文件夹内的所有文件到D盘。
- 步骤:
- 确保路径
\Users\YourUsername\Documents\正确替换为你的实际用户路径。 - 使用
/regular模式。 \Users\YourUsername\Documents\*表示恢复该文件夹内的所有文件。
- 确保路径
2.4恢复图片和视频文件
winfr C: D: /regular /n *.jpg /n *.png /n *.mp4
- 说明:此命令从C盘恢复所有.jpg、.png和.mp4文件到D盘。
- 步骤:
- 确定需要恢复的文件类型(图片和视频)。
- 使用
/regular模式。 *.jpg、*.png和*.mp4表示分别恢复这三种类型的文件。
2.5使用广泛扫描模式恢复文件
winfr C: D: /extensive /n *.pdf
- 说明:此命令适用于更深层次的扫描,恢复C盘中所有.pdf文件到D盘。
- 步骤:
- 当快速扫描无法找到文件时,使用
/extensive模式。 *.pdf表示恢复所有PDF文件。- 深度扫描模式适合格式化或文件系统损坏的情况。
- 当快速扫描无法找到文件时,使用
2.6恢复某个时间段的文件
winfr C: D: /extensive /n \Users\YourUsername\Documents\* /x
- 说明:此命令使用扩展模式恢复某个时间段内的文件。
- 步骤:
- 确保路径
\Users\YourUsername\Documents\正确替换为你的实际用户路径。 - 使用
/extensive模式进行深度扫描。 /x参数扩展扫描范围,增加找到旧文件的机会。
- 确保路径
执行上述命令后,等待工具完成扫描并恢复文件。恢复的文件会保存在目标驱动器指定的文件夹内,一般是以“Recovery_20240715_23434”格式的文件夹。
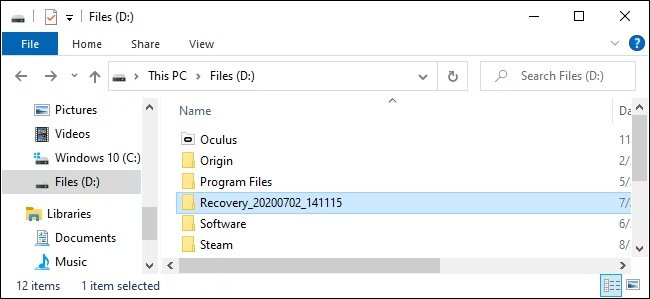
通过这些具体的命令和示例,可以更好地利用Windows File Recovery工具,找到并恢复误删的文件。根据不同的情况选择合适的模式和开关,将大大提高恢复成功的几率。
Views: 5


