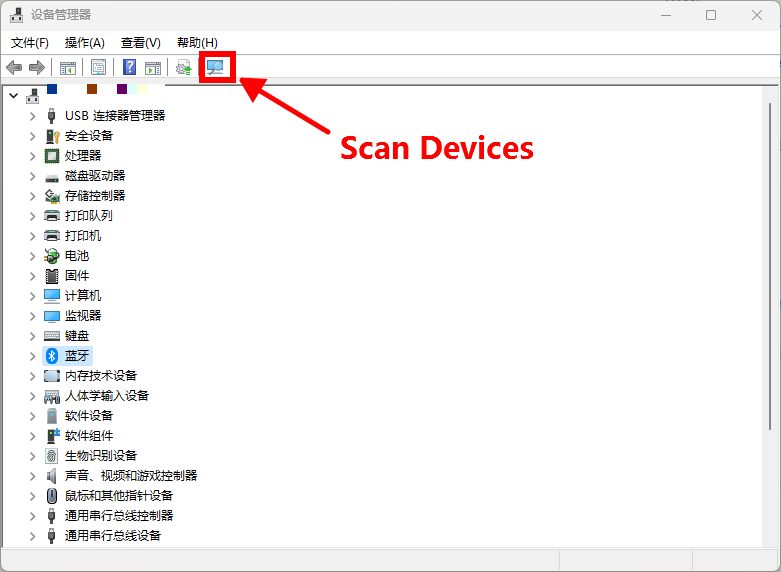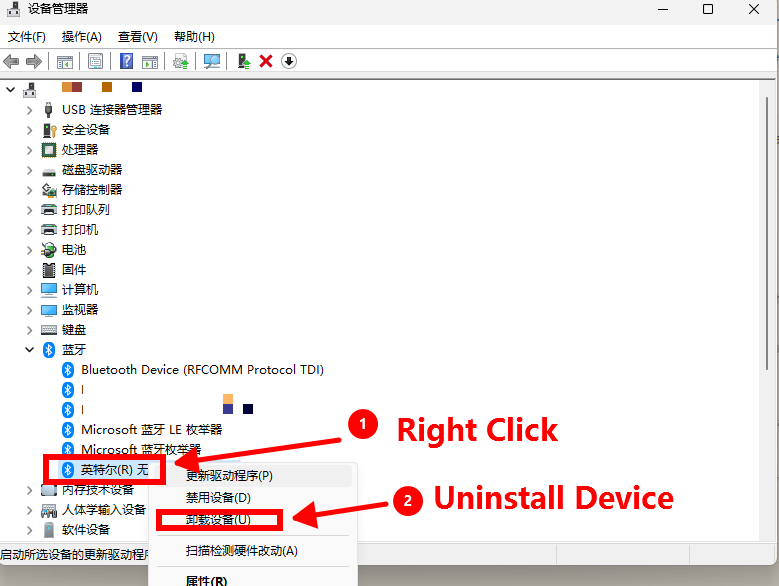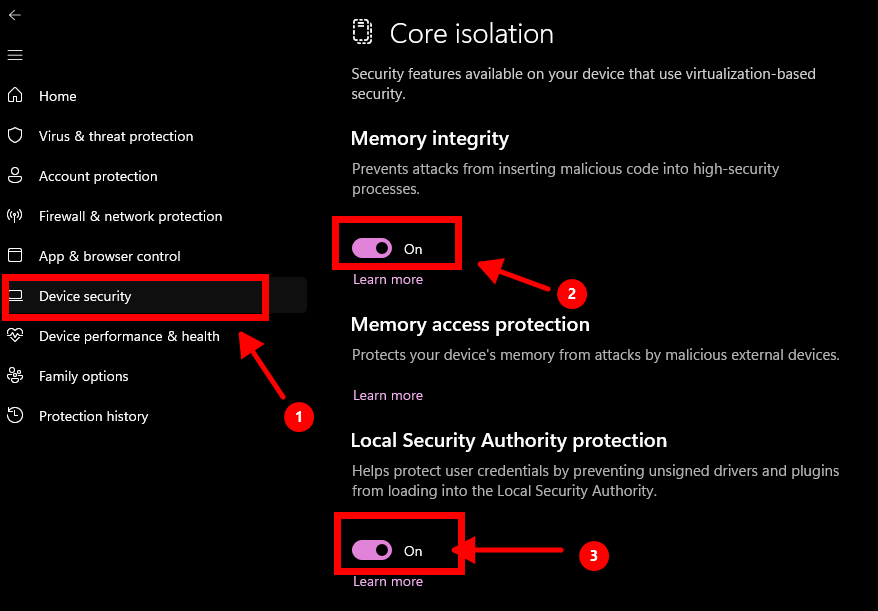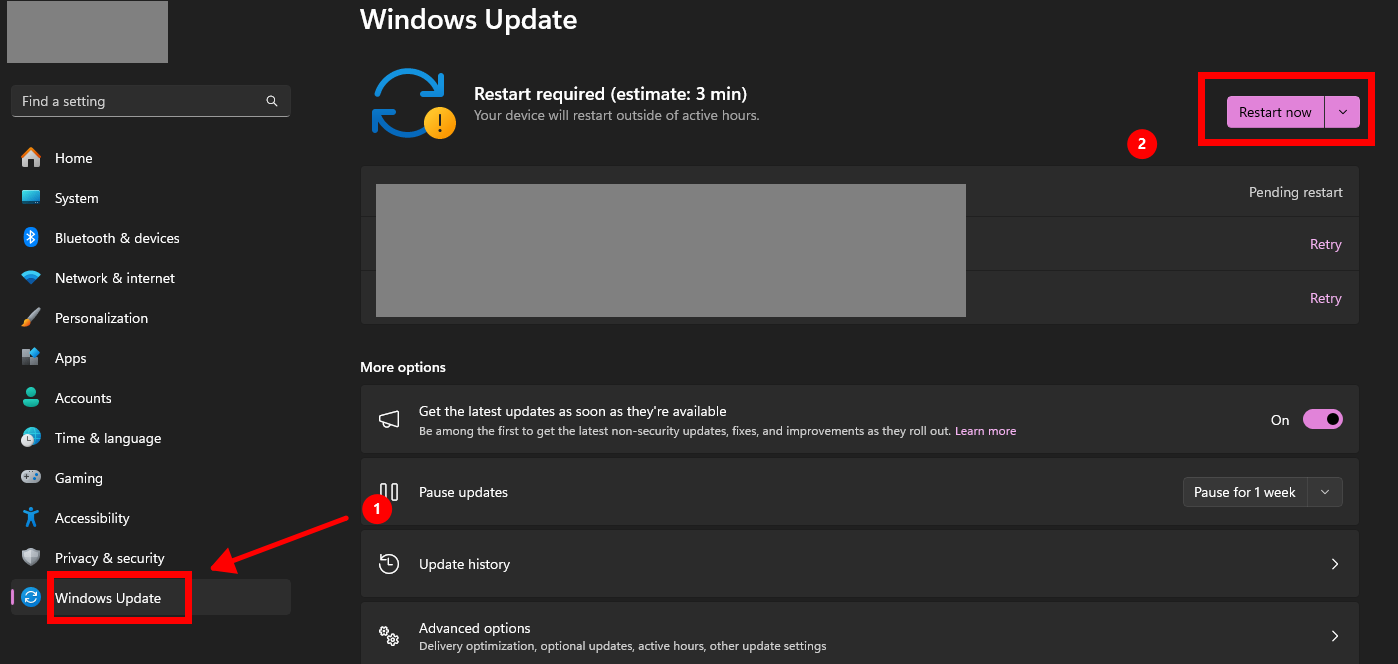在Windows 11中,“内存完整性”是核心隔离功能的一部分,用于保护系统免受恶意代码攻击。然而,当驱动程序与内存完整性不兼容时,可能会导致错误提示或设备功能异常。本文将为你提供详细的解决方案,帮助解决驱动与“内存完整性”不兼容的问题,确保系统安全与设备正常使用。
1. 检查并更新驱动程序
1.1 使用设备管理器更新驱动程序
- 按 Windows + X,选择 设备管理器。
- 找到提示不兼容的设备(通常带有黄色警告标志)。
- 右键点击设备,选择 更新驱动程序。
- 选择 自动搜索驱动程序,让系统尝试下载并安装最新版本。

1.2 从设备制造商官网下载驱动程序
- 打开设备制造商官网(如Intel、AMD、NVIDIA等)。
- 搜索对应设备型号,下载与Windows 11兼容的最新驱动程序。
- 安装驱动后,重启电脑并再次检查内存完整性功能。
2. 禁用问题驱动程序
如果无法找到兼容的驱动程序,可以暂时禁用不兼容的驱动。
2.1 禁用驱动程序
- 打开 设备管理器。

- 找到不兼容的设备,右键点击,选择 禁用设备。
- 测试内存完整性功能是否可以启用。
2.2 删除问题驱动程序
- 在 设备管理器 中,右键点击问题驱动设备,选择 卸载设备。
- 勾选“删除此设备的驱动程序软件”,点击 确定。

- 重启电脑,确保内存完整性可以正常启用。
3. 手动启用内存完整性功能
3.1 打开Windows安全中心
- 按 Windows + S,搜索 Windows 安全中心,并打开。
- 转到 设备安全 -> 核心隔离详情。
3.2 启用内存完整性
- 找到 内存完整性 开关,点击启用。

- 如果提示驱动程序不兼容,系统会列出具体的驱动名称。
4. 检查问题驱动并替换
4.1 查看不兼容驱动列表
- 在内存完整性提示页面中,记录不兼容的驱动名称。
- 按 Windows + X,选择 Windows终端(管理员)。

- 输入以下命令查看详细的驱动信息:
pnputil /enum-drivers
- 找到对应驱动程序,并记录其文件路径。
4.2 替换驱动程序
- 前往设备制造商官网或Windows更新中查找替代驱动程序。
- 安装新驱动后,重启电脑并尝试再次启用内存完整性。
5. 检查Windows更新
5.1 安装最新系统更新
- 打开 设置 -> Windows 更新。
- 点击 检查更新,安装所有可用更新。
- 部分系统更新可能包含兼容性修复。

5.2 可选更新
- 在 Windows 更新 页面中,点击 高级选项 -> 可选更新。
- 查看是否有驱动更新,安装后重启电脑。
Windows 11“内存完整性”功能与驱动程序不兼容的问题通常可以通过更新驱动程序、禁用或删除问题驱动来解决。如果问题持续存在,建议临时关闭内存完整性或联系设备制造商获取帮助。优先保障系统安全与设备功能的平衡,选择适合的解决方案。
Views: 2399