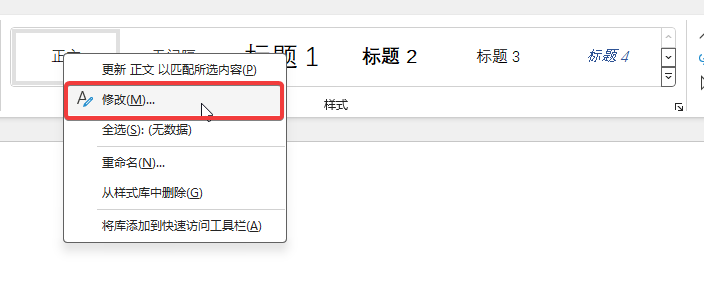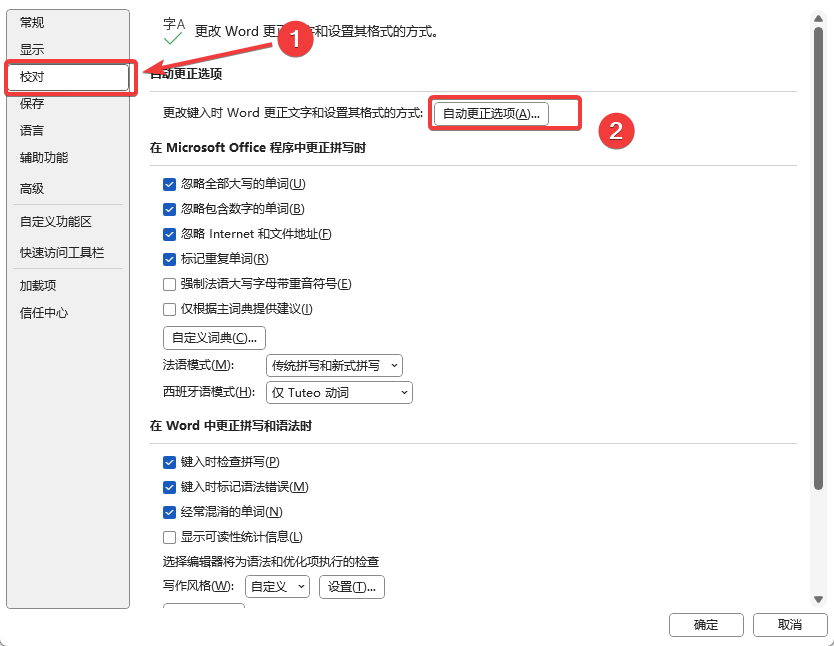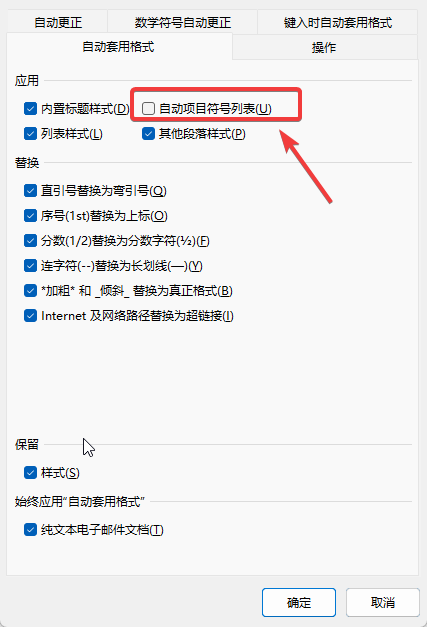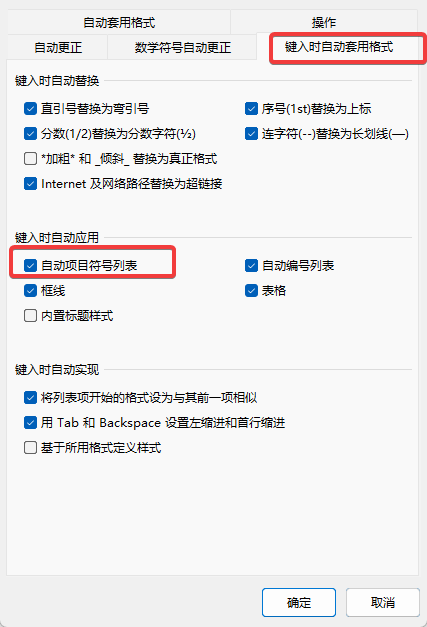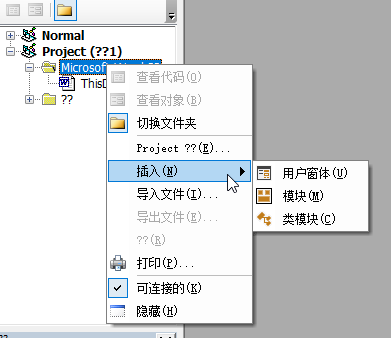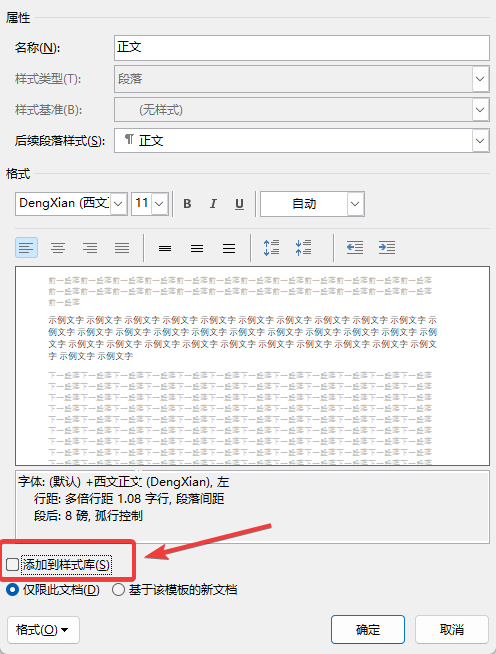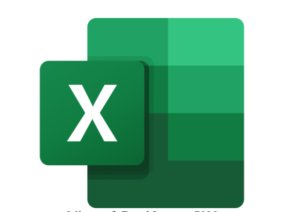在使用Microsoft Word时,文本样式的自动更新可能导致不必要的格式更改,影响文档的编辑和排版。通过禁用样式的自动更新,可以避免这些问题。本文将详细介绍如何彻底禁止Word文档中的所有文本样式的自动更新。
1. 禁用特定样式的自动更新
1.1 手动取消样式的自动更新
- 打开Word文档。
- 在顶部功能区,右键点击 正文 选项卡,点击修改

- 在样式组中,右键点击需要禁用自动更新的样式名称(例如“标题 1”)。
- 选择 修改,进入样式修改窗口。
- 在 修改样式 窗口中:
- 确保 自动更新 选项未勾选。
- 点击 确定 保存更改。
1.2 检查其他样式
重复上述步骤,对所有常用样式(例如“标题 1”、“正文”)逐一检查并禁用自动更新。
2. 全局禁用文档中样式的自动更新
2.1 使用模板设置默认行为
- 打开一个空白文档。
- 按上述步骤对所有常用样式禁用自动更新。
- 点击 文件 > 另存为。
- 保存类型选择 Word模板 (*.dotx)。
- 将模板保存到默认模板位置(通常为
%appdata%\Microsoft\Templates)。 - 之后,基于该模板创建的新文档将不会启用样式自动更新。
2.2 禁用“自动套用格式”功能
- 点击 文件 > 选项。
- 选择 校对 > 自动更正选项。

- 在弹出的窗口中,切换到 自动套用格式 选项卡。
- 取消以下选项的勾选:

- 根据键入内容自动更新格式。
- 自动套用标题样式。
- 切换到 自动套用格式时 选项卡,重复取消相关选项。

- 点击 确定 保存设置。
3. 使用宏彻底禁止自动更新样式
3.1 创建宏
- 按 Alt + F11 打开 VBA 编辑器。
- 在左侧 项目 窗口中,右键点击当前文档,选择 插入 > 模块。

- 输入以下代码:
Sub DisableAutoUpdate() Dim s As Style For Each s In ActiveDocument.Styles If s.Type = wdStyleTypeParagraph Then s.AutomaticallyUpdate = False End If Next s MsgBox "已禁用所有样式的自动更新" End Sub - 按 F5 运行宏。
3.2 保存宏
- 点击 文件 > 另存为。
- 保存类型选择 Word宏启用模板 (*.dotm),以便在未来文档中使用。
4. 常见问题和注意事项
4.1 样式依然更新?
- 如果样式仍被更改,可能是某些样式继承自其他样式(如“标题 1”继承自“正文”)。
- 在样式修改窗口中,确保“基于样式”选项设置为“无”。
4.2 自动更新选项恢复?
- 检查是否启用了第三方加载项或插件,这些可能会覆盖用户设置。
- 禁用插件:文件 > 选项 > 加载项 > 管理COM加载项。

通过禁用特定样式的自动更新、全局模板设置、修改自动套用格式选项,以及使用宏代码,可以彻底禁止Word文档中的样式自动更新。这不仅提高了文档编辑的稳定性,还减少了不必要的样式干扰。按照以上步骤操作,即可轻松解决此问题。
Views: 4652