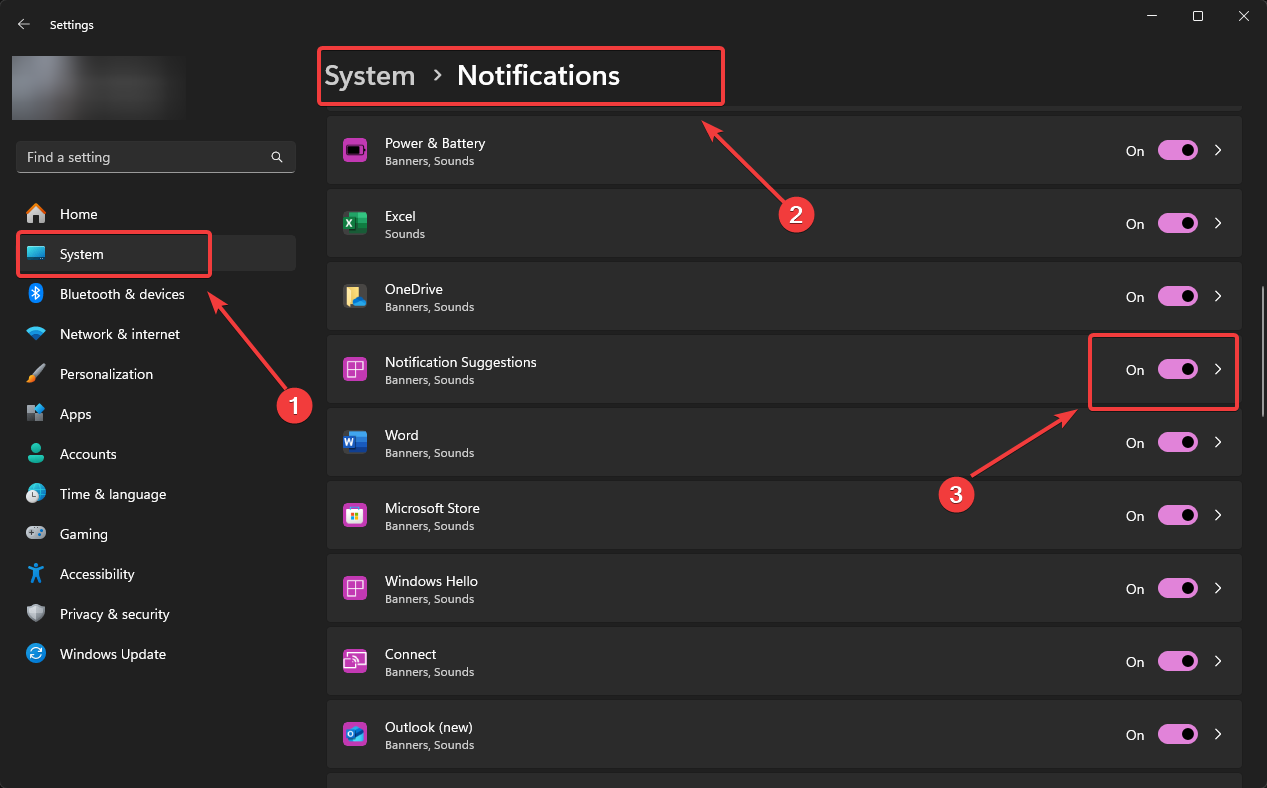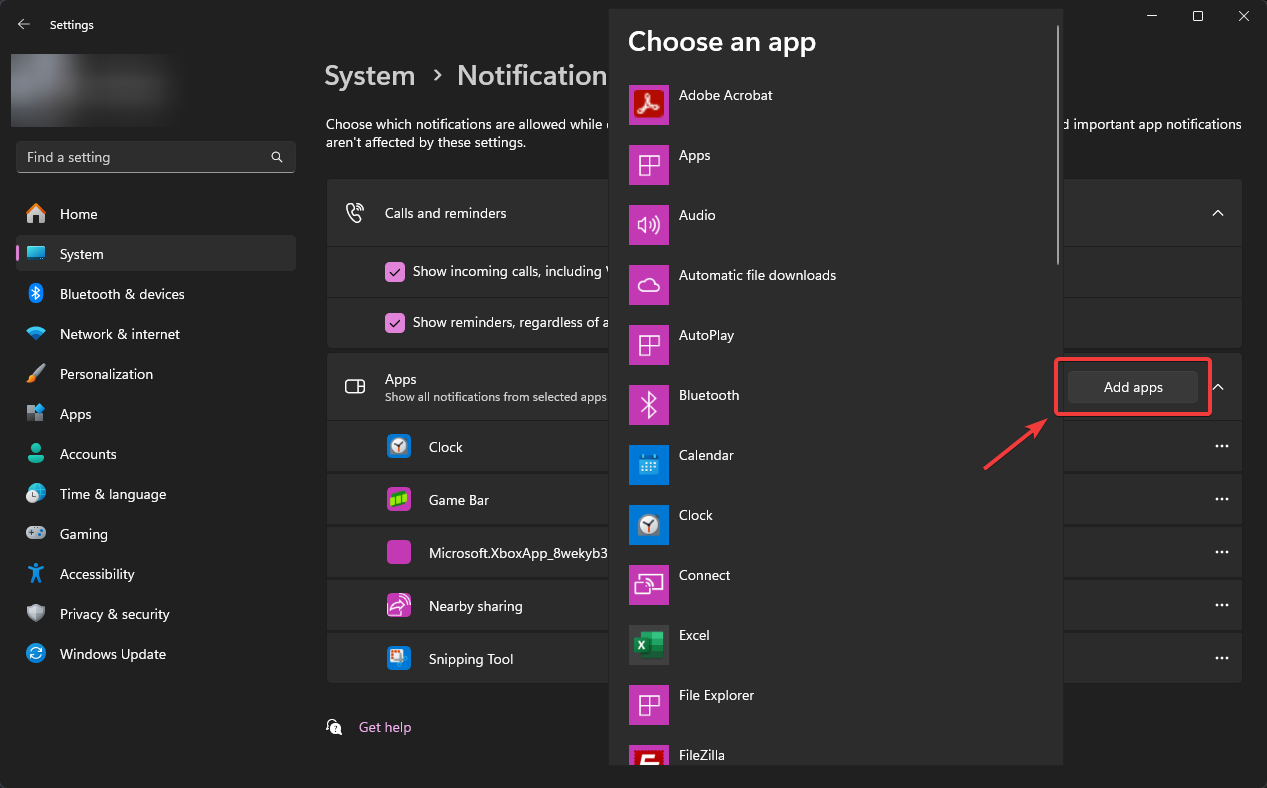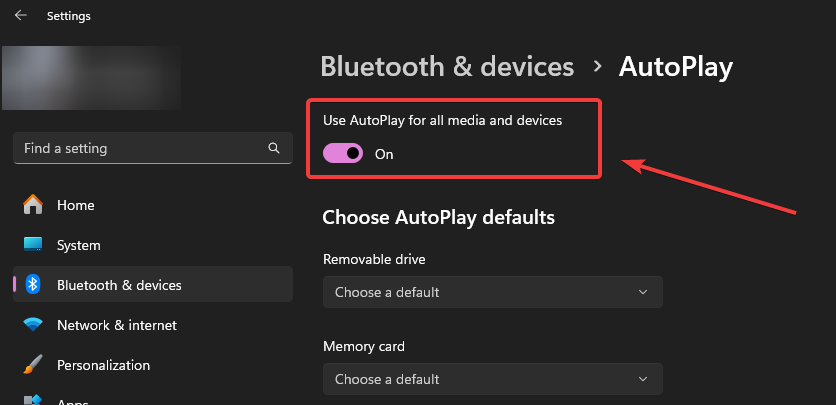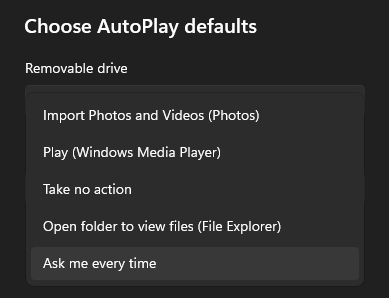在Windows 11中,插入或弹出U盘时,系统通常会弹出通知。如果U盘插拔时未显示通知,可能是由于通知设置禁用、驱动问题或系统设置异常引起的。以下是详细的解决方法。
1. 检查通知设置
1.1 启用系统通知
- 按 Windows + I 打开 设置。
- 转到 系统 > 通知。
- 确保 通知 开关已启用。
- 向下滚动,确保 文件资源管理器 和 安全和维护 的通知开关已打开。

1.2 检查通知优先级
- 在 通知设置 页面,点击 优先显示的应用程序。
- 确保 文件资源管理器 位于优先级列表中。
- 如果不在列表中,添加文件资源管理器,并设为“高优先级”。

2. 检查U盘的自动播放设置
2.1 启用自动播放
- 按 Windows + I 打开 设置。
- 转到 蓝牙和设备 > 自动播放。
- 确保 为所有媒体和设备使用自动播放 开关已打开。

2.2 配置自动播放行为
- 在“自动播放设置”下,找到 可移动驱动器 和 U盘设备。
- 确保行为设置为 每次都询问 或 打开文件夹以查看文件。
3. 重启Windows资源管理器
3.1 重启资源管理器
- 按 Ctrl + Shift + Esc 打开 任务管理器。
- 找到 Windows资源管理器(或“Explorer.exe”),右键选择 重新启动。
- 重试U盘插拔,看是否弹出通知。

4. 修改注册表(高级用户)
如果以上方法无效,可以尝试通过注册表强制启用U盘通知功能。
4.1 修改注册表
- 按 Windows + R,输入 regedit,按回车打开 注册表编辑器。
- 导航到以下路径:
HKEY_CURRENT_USER\Software\Microsoft\Windows\CurrentVersion\Notifications\Settings
- 查找与 U盘通知 相关的项,如果不存在,请手动创建
- 右键 Settings,选择 新建 > DWORD(32位)值。
- 将其命名为 ShowRemovableDriveNotification,双击修改值为 1。
- 右键 Settings,选择 新建 > DWORD(32位)值。
- 重启电脑使更改生效。
5. 使用其他方法确认U盘状态
5.1 确认U盘状态
- 插入U盘后,按 Windows + E 打开文件资源管理器。
- 在左侧导航栏中,检查是否显示U盘图标。
- 如果U盘未显示,可能是硬件问题或文件系统损坏。
5.2 修复U盘问题
- 打开 命令提示符(管理员)。
- 输入以下命令检查U盘状态并修复问题:
chkdsk X: /f
- 将
X:替换为U盘的驱动器号。
- 将
通过检查通知设置、更新驱动程序、修改自动播放配置和调整注册表,可以解决Win11不显示U盘弹出通知的问题。如果所有方法均无效,可能是系统文件损坏或硬件问题,建议联系微软技术支持或更换设备进行测试。
Views: 612