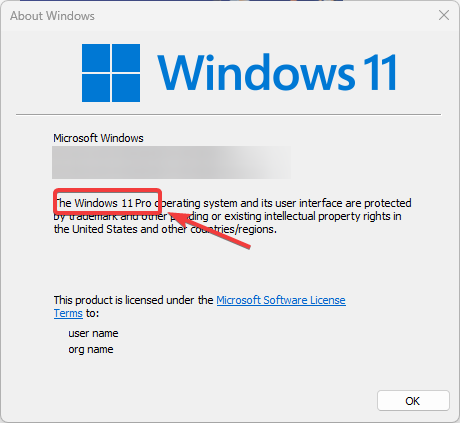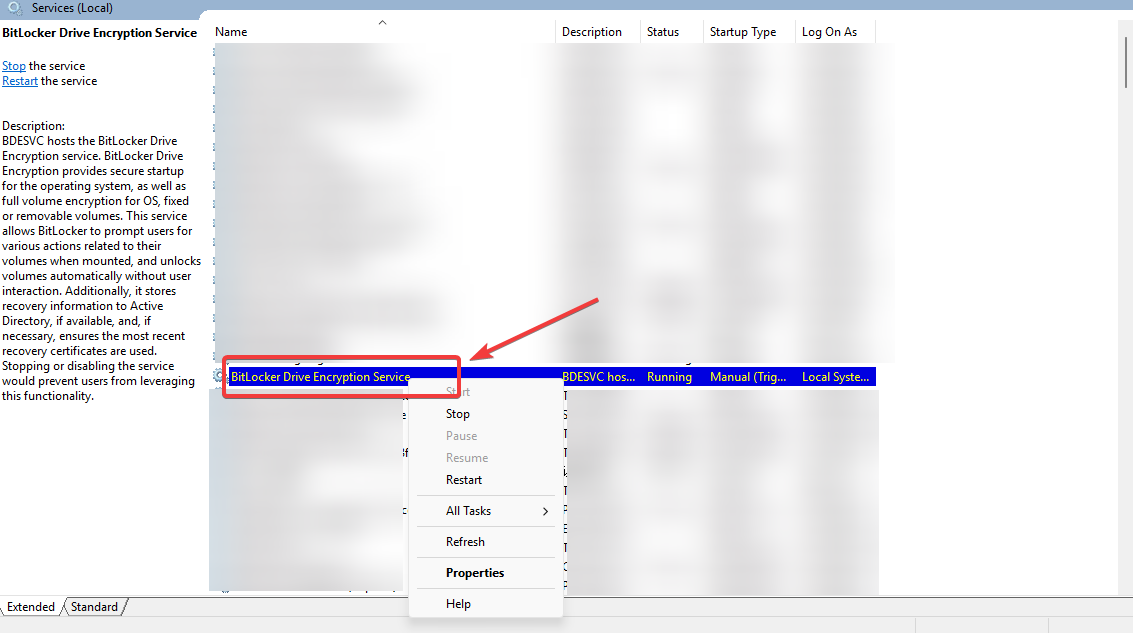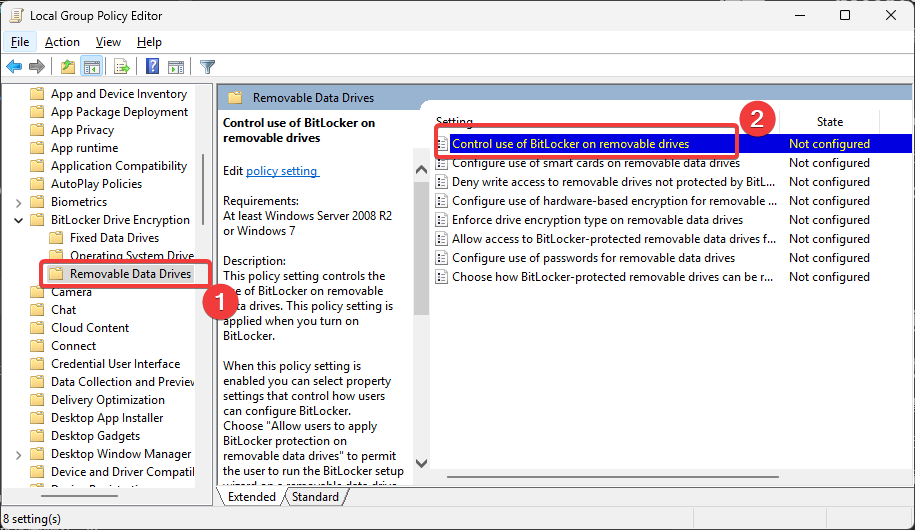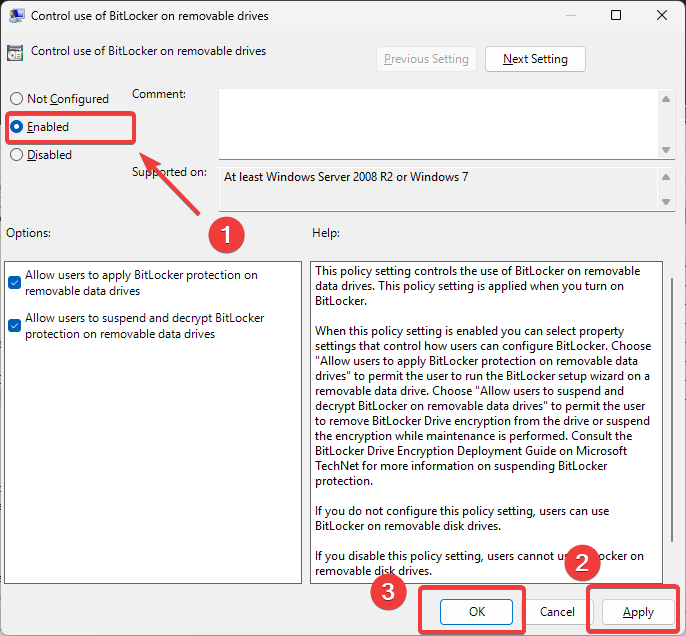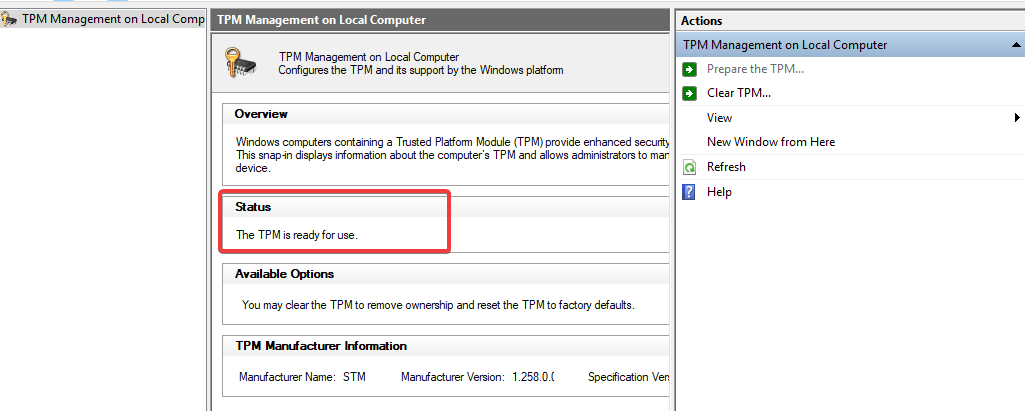升级到 Windows 11 后,部分用户遇到 BitLocker 无法加密 U 盘、移动硬盘等 USB 设备的问题。这可能由系统策略更改、BitLocker 服务异常、驱动不兼容 或 文件系统不支持 导致。本文提供详细的解决方案。
1. 检查 Windows 11 版本及 BitLocker 状态
1.1 确保 Windows 11 版本支持 BitLocker
- Windows 家庭版不支持 BitLocker,如果你的系统是 Windows 11 家庭版,需要升级到 Windows 11 专业版或企业版。
- 按 Windows + R,输入
winver并按 回车,检查 Windows 版本。

如果是家庭版,可以使用 第三方加密工具(如 VeraCrypt ↗️)替代 BitLocker。
2. 确保 BitLocker 服务已启用
BitLocker 依赖于系统服务 BitLocker Drive Encryption Service,如果该服务被禁用,将无法使用 BitLocker。
2.1 检查 BitLocker 服务状态
- 按 Windows + R,输入
services.msc并按回车。 - 在 服务 窗口中,找到 BitLocker Drive Encryption Service。
- 如果服务状态为 “已停止”,右键点击选择 启动。

- 右键点击 属性,将 启动类型 设为 自动,点击 确定。
- 重新尝试加密 USB 设备。
3. 检查 U 盘、移动硬盘的文件系统格式
BitLocker 仅支持 NTFS、exFAT 和 FAT32 文件系统。
3.1 检查文件系统格式
- 打开 此电脑,找到 U 盘或移动硬盘。
- 右键点击设备,选择 属性。
- 在 文件系统 选项中,确认是否为 NTFS、exFAT 或 FAT32。
- 如果是 RAW 或 EXT,需要重新格式化为兼容格式。
3.2 重新格式化 U 盘
- 右键点击 U 盘,选择 格式化。
- 选择 NTFS 或 exFAT,然后点击 开始。
- 重新尝试启用 BitLocker 加密。
⚠ 注意:格式化会清除 U 盘中的所有数据,请先备份重要文件。
4. 使用命令行启用 BitLocker
如果 UI 方式无法加密,可以尝试使用命令行启用 BitLocker。
4.1 通过命令行启用 BitLocker
- 按 Windows + X,选择 Windows 终端(管理员)。
- 输入以下命令加密 U 盘(假设 U 盘盘符为
E:):manage-bde -on E: -RecoveryPassword
- 如果遇到错误,尝试强制启用 BitLocker:
manage-bde -on E: -RecoveryPassword -Force
- 记录 恢复密钥 并保存,防止未来无法解锁。
5. 检查 Windows 组策略
Windows 11 更新后,可能修改了 BitLocker 相关的组策略,导致 U 盘无法加密。
5.1 通过组策略启用可移动磁盘 BitLocker
- 按 Windows + R,输入
gpedit.msc并按 回车。 - 在 本地组策略编辑器 中,进入下面的路径:
计算机配置 → 管理模板 → Windows 组件 → BitLocker 驱动器加密 → 可移动数据驱动器
- 找到 “控制可移动驱动器的 BitLocker 使用”,双击打开。

- 选择 已启用,并确保 “允许 BitLocker 保护可移动驱动器” 选项被选中。

- 点击 应用 > 确定,然后重启计算机。
6. 检查 TPM 模块状态
部分设备依赖 TPM(受信任的平台模块) 进行 BitLocker 加密,确保 TPM 设备正常工作。
6.1 查看 TPM 状态
- 按 Windows + R,输入
tpm.msc并按回车。 - 在 TPM 管理控制台 中,检查 状态 是否显示 “TPM 已准备好使用”。

- 如果 TPM 未启用,进入 BIOS 设置 并开启 TPM(不同品牌 BIOS 设置路径可能不同)。
7. 重置 BitLocker 设置
如果 BitLocker 配置错误,可以尝试重置它。
7.1 通过命令行重置 BitLocker
- 按 Windows + X,选择 Windows 终端(管理员)。
- 输入以下命令禁用 BitLocker:
manage-bde -off E:
- 等待解密完成后,重新尝试加密 U 盘。
Windows 11 升级后无法使用 BitLocker 加密 U 盘、移动硬盘等 USB 存储设备,通常是由于系统策略更改、BitLocker 服务异常、驱动不兼容或文件系统不支持等问题导致的。首先,应确保 Windows 11 版本支持 BitLocker(仅专业版及以上支持),然后检查 BitLocker 服务是否正常运行,并确认 USB 设备使用 NTFS、exFAT 或 FAT32 格式。如果问题仍存在,可以尝试使用命令行 manage-bde -on 手动启用加密,或进入组策略 (gpedit.msc) 允许可移动磁盘使用 BitLocker,同时检查 TPM 模块是否已启用。此外,更新 USB 设备驱动,使用 BitLocker 兼容模式加密,或重置 BitLocker 设置 (manage-bde -off) 也是常见的解决方案。如果升级导致该问题,可以考虑回滚 Windows 更新或等待微软提供修复补丁。
Views: 530