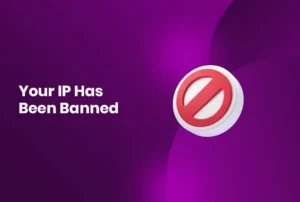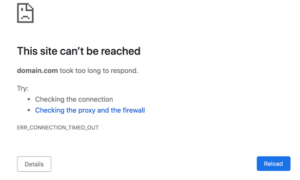在使用Chrome或Edge浏览器浏览网页时,有时候可能会遇到网页内容没有及时更新的问题。这通常是由于缓存的存在,浏览器为了加快加载速度会使用缓存内容,但这也可能导致显示的内容不是最新的。为了确保页面内容的最新显示,可以通过清理单个页面的缓存来解决这个问题。下面介绍在Chrome和Edge浏览器中如何简单快捷地清理单个页面缓存的方法。
1. 使用硬刷新清理单个页面缓存
硬刷新是最直接的方法,可以有效地清理当前页面的缓存并重新加载最新内容。
1.1 在Chrome浏览器中使用硬刷新
在Chrome浏览器中,按下以下快捷键之一即可执行硬刷新:
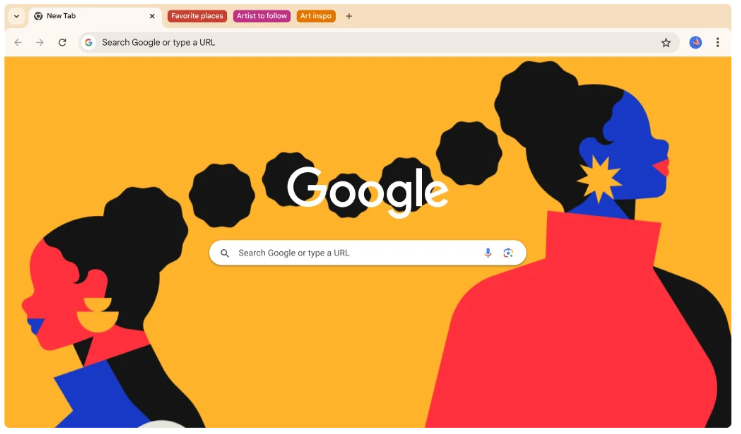
Windows/Linux:按住Ctrl键并点击刷新按钮,或按Ctrl + F5。
Mac:按住Command + Shift键并点击刷新按钮,或按Command + Shift + R。
1.2 在Edge浏览器中使用硬刷新
在Edge浏览器中,硬刷新方式与Chrome类似:
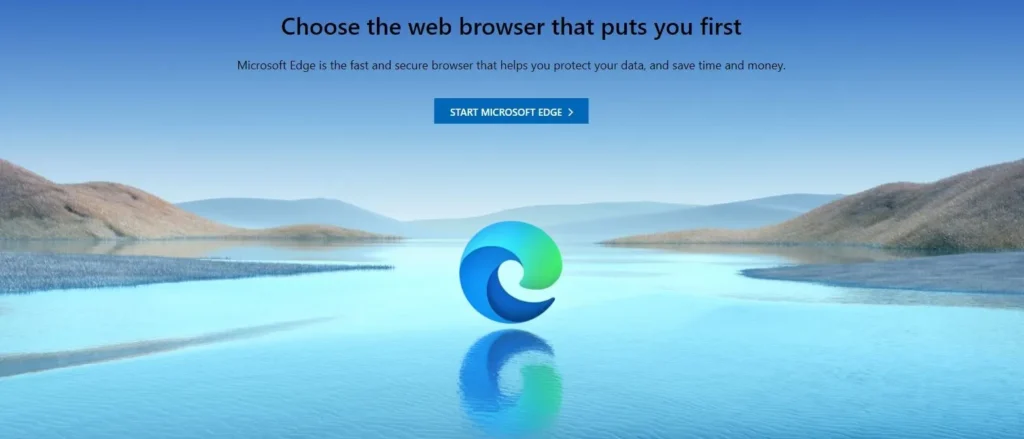
Windows/Linux:按住Ctrl键并点击刷新按钮,或按Ctrl + F5。
Mac:按住Command + Shift键并点击刷新按钮,或按Command + Shift + R。
硬刷新将强制浏览器重新加载页面并清除当前页面的缓存,确保显示最新的内容。
2. 通过开发者工具清理单个页面缓存
使用浏览器的开发者工具,可以更灵活地清理单个页面的缓存并重新加载页面。
2.1 打开开发者工具
Chrome和Edge浏览器:按下F12键,打开开发者工具。
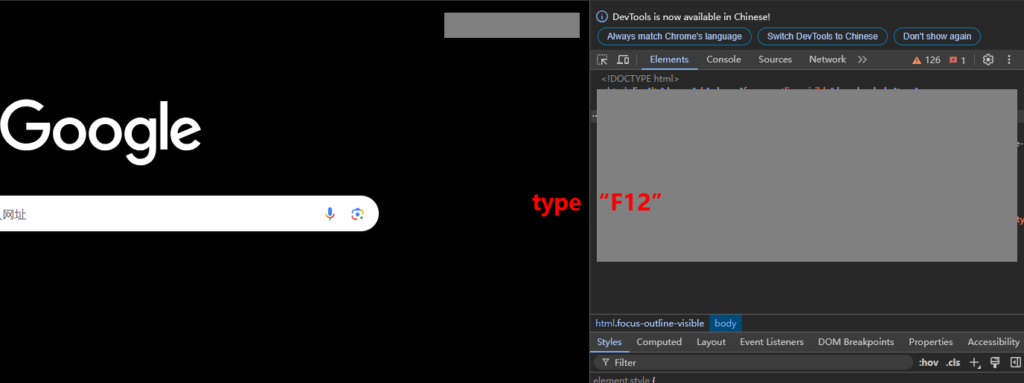
2.2 清理页面缓存并硬刷新
在开发者工具打开的情况下,右键点击页面上的刷新按钮,浏览器会弹出一个菜单,选择清空缓存并进行硬刷新(Clear cache and hard reload)。这将清理该页面的缓存并重新加载最新内容。
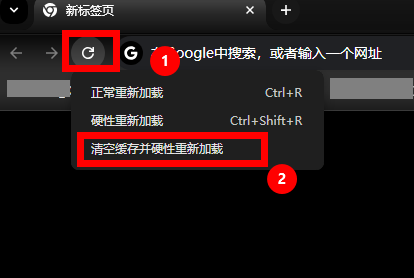
3. 使用特定扩展来管理页面缓存
如果需要频繁清理页面缓存,也可以通过安装浏览器扩展来简化操作。
3.1 安装清理缓存扩展
在Chrome Web Store或Edge插件商店搜索并安装清理缓存的扩展(如“Clear Cache”)。这些扩展通常提供一键清理当前页面缓存的功能。
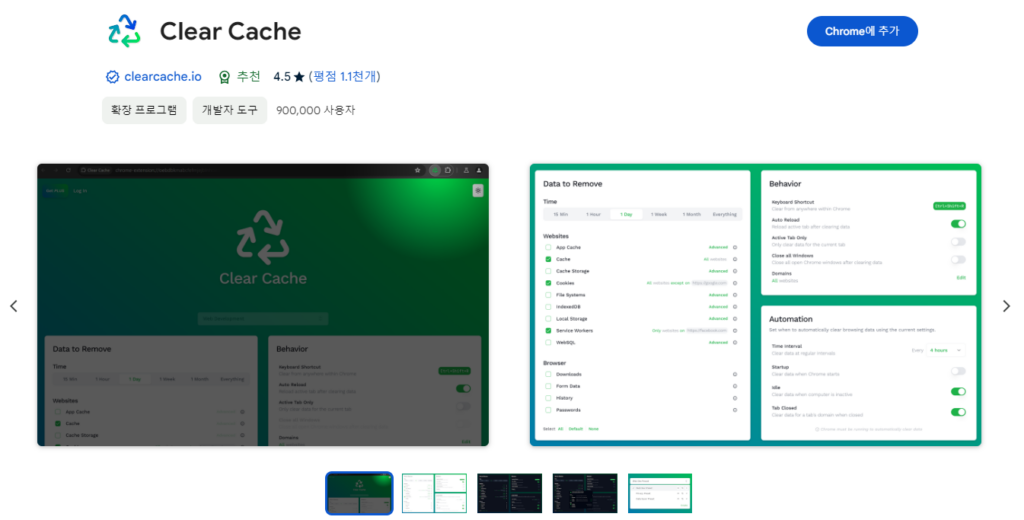
3.2 使用扩展清理缓存
安装完成后,点击扩展图标,即可快速清理当前页面的缓存并重新加载最新内容。这样操作简便,特别适合需要频繁清理缓存的用户。
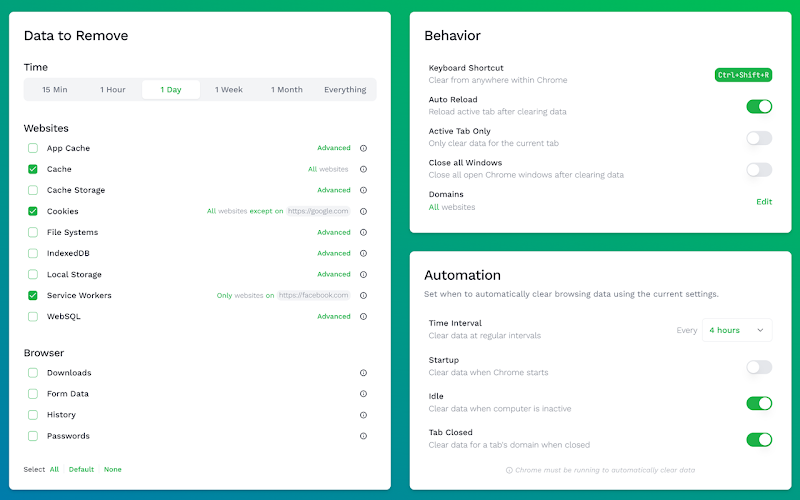
通过硬刷新、使用开发者工具,或借助浏览器扩展,可以轻松在Chrome和Edge浏览器中清理单个页面的缓存。无论是遇到页面内容未更新,还是需要确保页面显示最新数据,这些方法都能快速有效地解决问题。希望这些技巧能帮助你在浏览网页时获得更好的体验,确保页面内容的即时性和准确性。
Views: 51