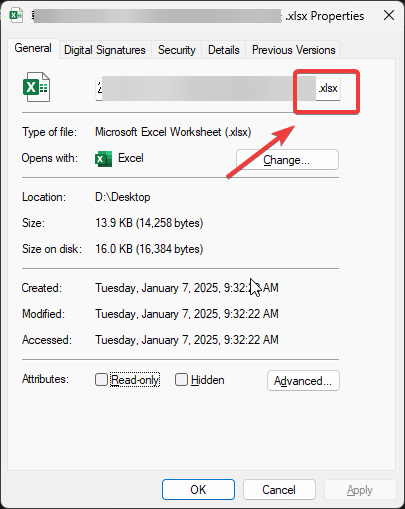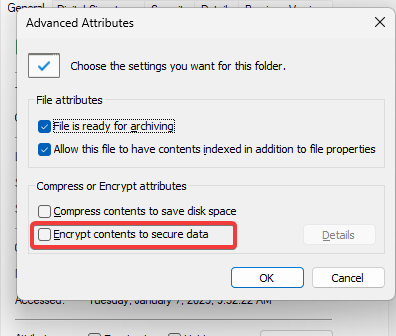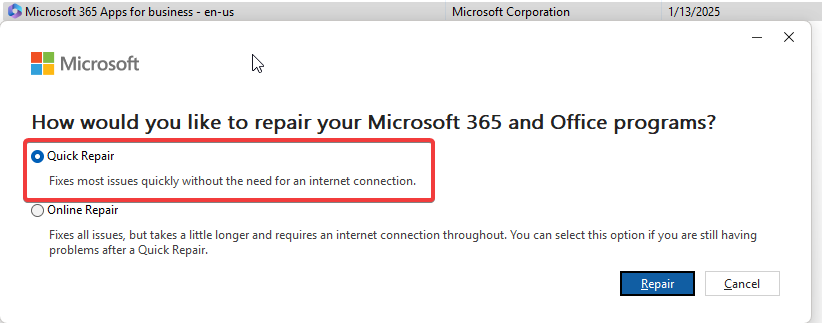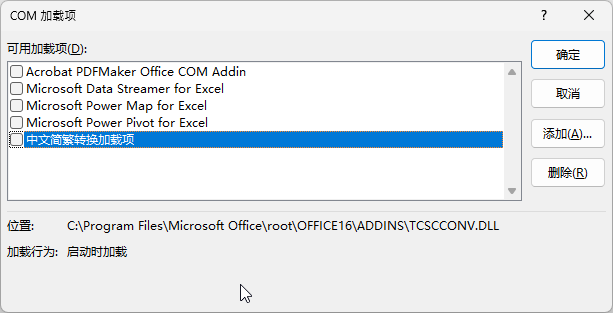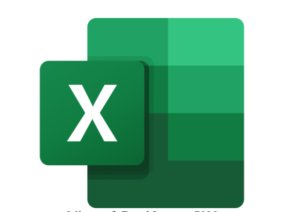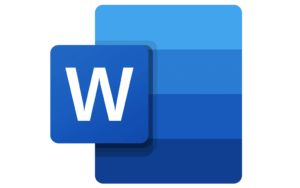在使用Excel打开文件时,提示“无法访问该文件,请尝试以下方法”通常是由以下原因导致的:文件路径过长、文件被加密或损坏、权限不足,或者Excel本身出现问题。以下是详细的解决步骤和方法,帮助你解决该问题。
1. 检查文件路径长度
Windows对文件路径长度有限制(通常为260字符)。
1.1 缩短文件路径
- 找到Excel文件所在的文件夹。
- 将文件移动到较短路径的目录,例如:
- 原路径:
C:\Users\YourName\Documents\Project\2024\Reports\Monthly\... - 新路径:
C:\Reports\...
- 原路径:
- 尝试重新打开文件。
2. 检查文件名和文件类型
文件名或扩展名可能被错误修改,导致Excel无法识别。
2.1 确认文件类型
- 右键点击文件,选择 属性。
- 确保文件类型为
.xlsx、.xls或.xlsm。

2.2 更正扩展名
如果扩展名被错误修改,将其重命名为正确的扩展名:
- 打开文件所在文件夹。
- 启用文件扩展名显示:
- 点击顶部菜单的 查看 > 勾选 文件扩展名。
- 修改扩展名为
.xlsx或.xls。
3. 检查文件是否被加密或损坏
3.1 检查文件是否被加密
- 右键点击文件,选择 属性。
- 在 常规 选项卡中,点击 高级。
- 如果勾选了 加密内容以保护数据,需要解密文件。

3.2 尝试修复损坏文件
- 打开Excel应用。
- 点击 文件 > 打开 > 浏览。
- 选择文件后,点击 打开 按钮右侧的箭头,选择 打开并修复。
- 按提示操作以修复文件。
4. 修复Excel应用程序
如果Excel本身存在问题,可以尝试修复。
4.1 快速修复Excel
- 按 Windows + I 打开 设置。
- 选择 应用 > 已安装的应用。
- 找到 Microsoft Office 或 Excel,点击右侧的 修改。
- 选择 快速修复,按提示完成操作。

4.2 在线修复Excel
如果快速修复无效,可以选择 在线修复:
- 按上述步骤进入修复界面。
- 选择 在线修复,按提示完成。
5. 禁用Excel加载项
某些加载项可能导致Excel无法正常打开文件。
5.1 禁用加载项
- 打开Excel,点击 文件 > 选项。
- 选择 加载项,在底部选择 COM加载项 并点击 转到。
- 禁用所有加载项,点击 确定。
- 重启Excel并重新尝试打开文件。

通过缩短文件路径、检查权限、修复损坏文件、禁用加载项等步骤,可以解决大部分Excel无法访问文件的问题。如果以上方法无效,可以尝试恢复文件的早期版本或重装Excel应用。确保在操作前备份重要数据,以避免数据丢失。
Views: 3928