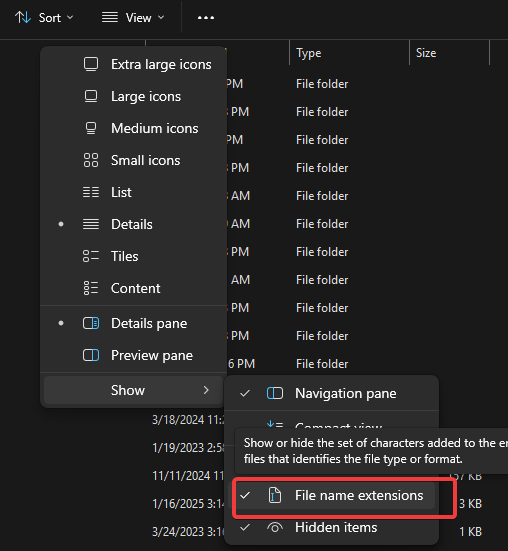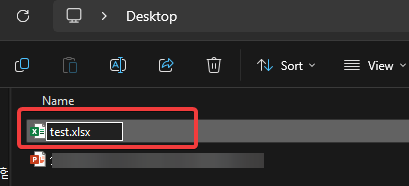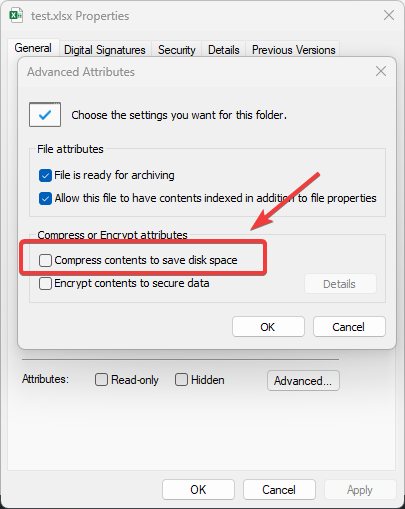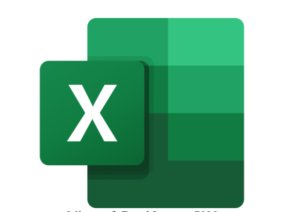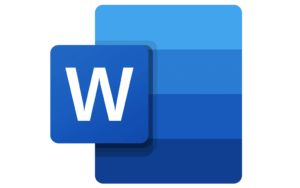当尝试打开Excel文件时,出现“无法打开文件,因文件格式或文件扩展名无效”的提示,这通常是由于文件格式错误、扩展名与实际文件内容不匹配、文件损坏或Excel设置问题导致的。以下是详细的解决方法。
1. 检查文件扩展名与格式是否匹配
1.1 确认文件扩展名
- 打开文件所在文件夹。
- 点击 视图 > 显示 > 勾选 文件扩展名(Windows 11)。

- 检查文件的扩展名是否为Excel支持的格式:
- 常见扩展名:
.xlsx、.xls、.xlsm、.csv。
- 常见扩展名:
1.2 更改文件扩展名
- 如果文件扩展名错误,将其更改为正确的格式:
- 例如,将
.tmp改为.xlsx。

- 例如,将
- 尝试再次打开文件。
2. 使用“打开并修复”功能修复文件
2.1 使用Excel的修复功能
- 打开Excel应用程序。
- 点击 文件 > 打开 > 浏览。
- 选择文件后,点击右下角的 打开 按钮旁的箭头,选择 打开并修复。

- 按提示操作修复文件。
3. 使用记事本检查文件内容
如果文件扩展名匹配但仍无法打开,可能是文件内容已损坏或格式不正确。
3.1 检查文件头信息
- 右键点击文件,选择 打开方式 > 记事本。

- 检查文件内容:
- 正常Excel文件的头信息通常以
PK开头(表示ZIP格式)。 - 如果内容为乱码或无内容,文件可能已损坏。
- 正常Excel文件的头信息通常以
4. 检查文件是否被加密或损坏
4.1 检查文件是否被加密
- 右键点击文件,选择 属性。
- 在 常规 标签中,点击 高级。
- 如果“加密内容以保护数据”被勾选,需要取消勾选并解密文件。

4.2 使用“CHKDSK”修复文件系统错误
- 按 Windows + R,输入 cmd 并按回车。
- 在命令提示符中输入以下命令:
chkdsk C: /f
- 将
C:替换为文件所在磁盘的盘符。
- 将
- 等待检查完成后,尝试重新打开文件。
“无法打开文件,因文件格式或文件扩展名无效”问题主要与文件格式不匹配或文件损坏有关。通过检查文件扩展名、使用Excel修复工具或禁用受保护视图,可以解决大部分问题。如果问题仍未解决,可借助专业工具或重新创建文件。操作前建议备份文件,避免数据丢失。
Views: 2607