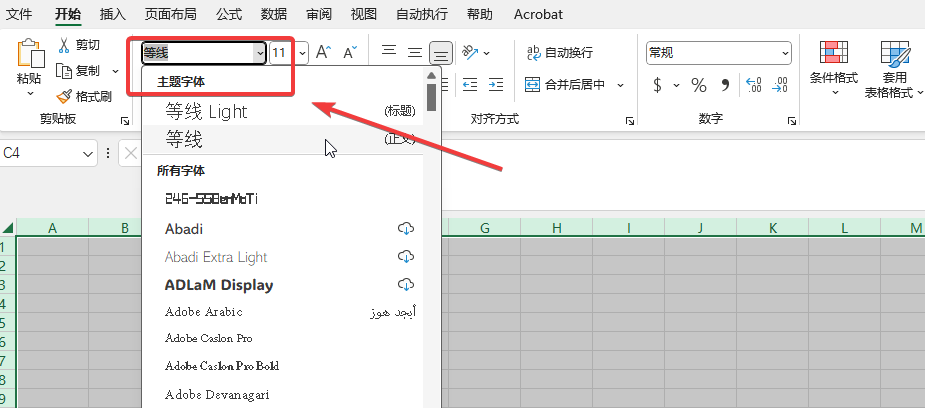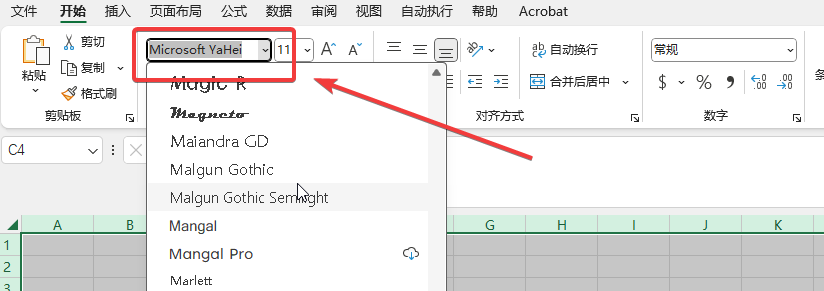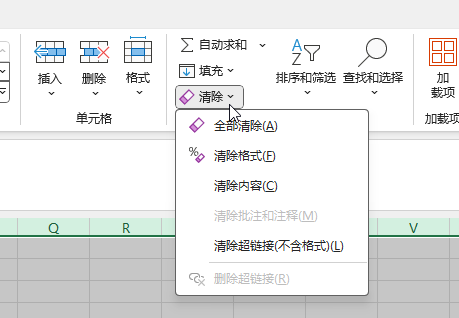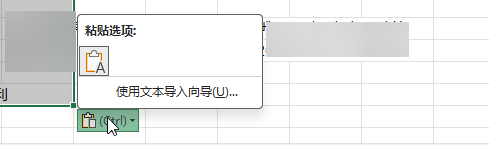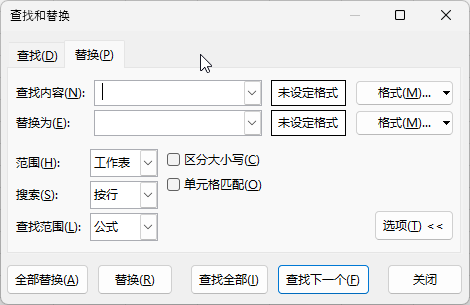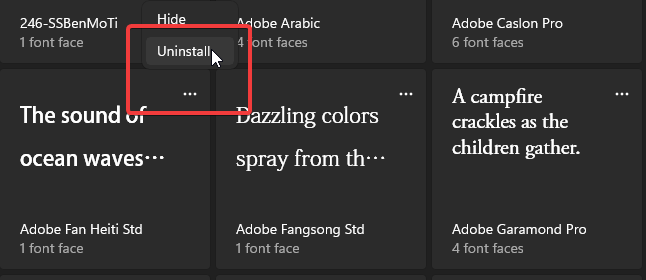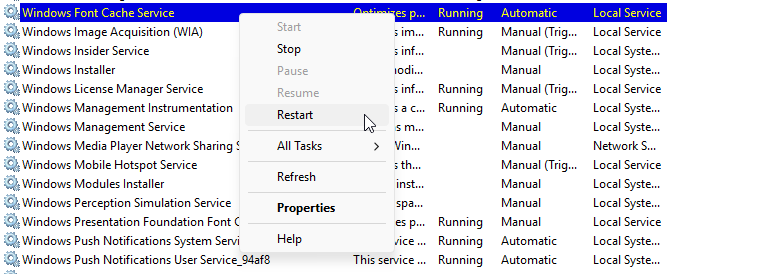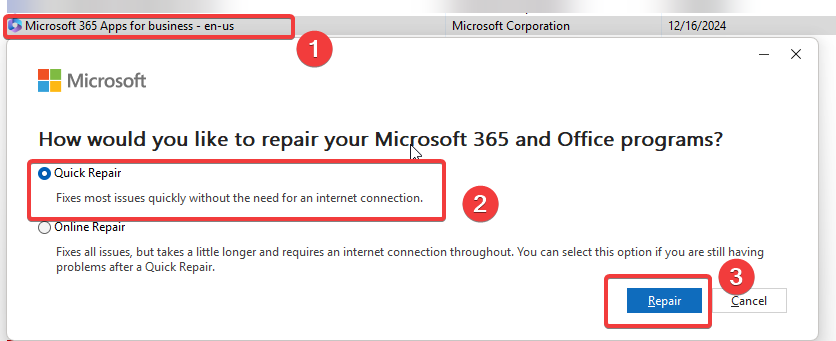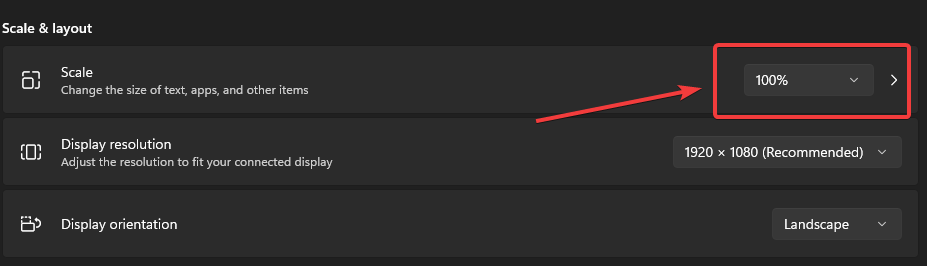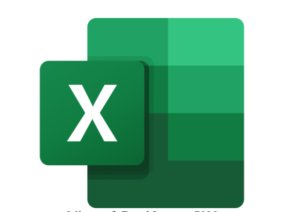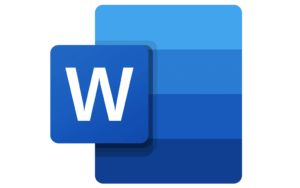在使用Excel时,可能会遇到字体显示异常的问题,例如文字粗细不一或与设置的字体不符。以下将分析可能的原因并提供具体解决方案,帮您快速恢复正常的Excel字体显示。
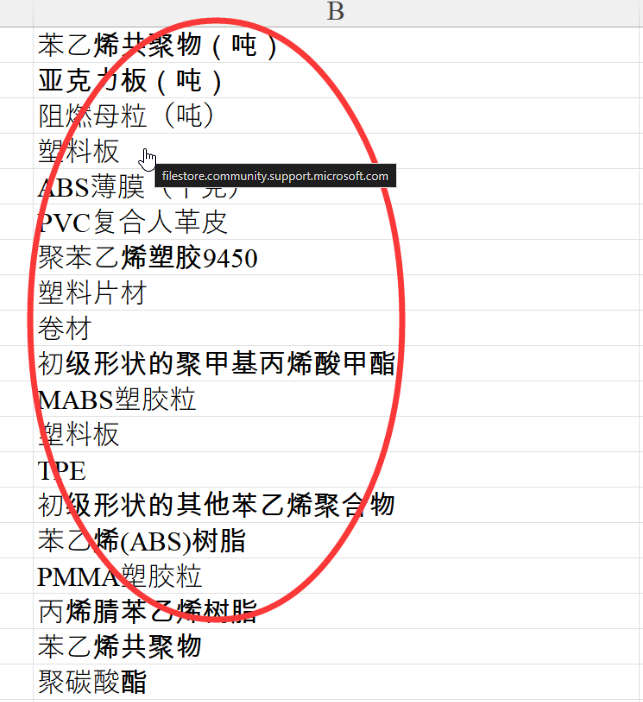
1. 检查字体设置
1.1 确认单元格的字体设置一致
- 选择异常单元格:
- 选中所有显示异常的单元格(可以使用
Ctrl + A全选工作表)。
- 选中所有显示异常的单元格(可以使用
- 检查字体:
- 在Excel顶部“开始”菜单中,查看字体和字号设置是否一致。

- 在Excel顶部“开始”菜单中,查看字体和字号设置是否一致。
- 重置字体:
- 将字体设置为统一值(如“微软雅黑”),并取消任何粗体、斜体等格式。

- 将字体设置为统一值(如“微软雅黑”),并取消任何粗体、斜体等格式。
1.2 清除格式
- 清除所有样式:
- 在“开始”菜单中点击“清除” > “清除格式”。

- 在“开始”菜单中点击“清除” > “清除格式”。
- 重新应用样式:
- 手动设置所需的字体和字号。
2. 检查Excel文件内容
2.1 检查内容来源
- 如果文字是从其他文档(如Word、网页)复制粘贴到Excel的,可能带有隐藏格式。
- 解决方法:
- 粘贴时选择“仅保留文本”选项,清除源格式。

- 使用记事本作为中转,将文字粘贴到记事本,再复制到Excel。
- 粘贴时选择“仅保留文本”选项,清除源格式。
2.2 查找隐藏字符
- 隐藏字符(如空格、换行符)可能影响字体显示。
- 解决方法:
- 按
Ctrl + H打开查找和替换窗口。 - 查找不必要的特殊字符(如空格
\n),并替换为空。

- 按
3. 排查字体文件问题
3.1 确认系统中字体完整性
- 某些字体文件可能损坏或不兼容。
- 解决方法:
- 打开“控制面板” > “字体”,检查所用字体是否正常显示。
- 如果字体异常,重新下载并安装该字体。

3.2 更新或修复系统字体
- 使用“微软雅黑”或系统默认字体时,如果显示异常:
- 下载微软雅黑字体包并覆盖安装。
- 检查系统字体缓存是否损坏:
- 按
Win + R,输入services.msc,重启“Windows Font Cache Service”。

- 按
4. 检查Excel程序和系统设置
4.1 修复Excel程序
- 打开“控制面板” > “程序和功能”。
- 找到Microsoft Office,右键选择“更改” > “快速修复”。

- 如果问题仍未解决,选择“在线修复”并尝试再次修复。
4.2 检查显卡驱动
字体显示异常可能与显卡驱动相关:
- 更新显卡驱动:
- 使用设备管理器更新显卡驱动程序。
- 关闭硬件加速:
- 打开Excel,进入“文件” > “选项” > “高级”,勾选“禁用硬件图形加速”。
5. 其他可能的原因和解决方法
5.1 系统缩放设置不当
- 如果您使用的是高分辨率显示器,系统缩放比例可能导致字体显示异常。
- 解决方法:
- 右键桌面,选择“显示设置”。
- 将缩放比例调整为100%或推荐值。

5.2 Excel兼容性问题
- 某些旧版本的Excel可能与Windows 10或11不完全兼容。
- 解决方法:
- 确保您安装的是最新版本的Excel。
- 如果问题持续,尝试使用Office 365或升级到更高版本。
字体显示异常的问题可能由多种因素引起,包括格式设置不统一、字体文件损坏、系统设置或Excel程序问题。通过逐一排查和修复,通常可以恢复正常显示。如果问题仍未解决,建议备份重要文件后,重新安装Excel或系统。定期更新软件和驱动可以有效避免类似问题的发生。
Views: 666