윈도우 11에서 ntoskrnl.exe로 인해 블루스크린(BSOD)이 발생하는 경우, 이는 시스템의 핵심 파일인 ntoskrnl.exe에 문제가 생겼음을 나타냅니다. 이 파일은 메모리 관리, 하드웨어 추상화, 프로세스 관리 등을 담당하는 중요한 역할을 합니다. 블루스크린 문제가 발생하면 시스템이 불안정해지므로, 가능한 빨리 해결하는 것이 중요합니다. 아래는 이러한 문제를 해결하기 위한 몇 가지 방법입니다.
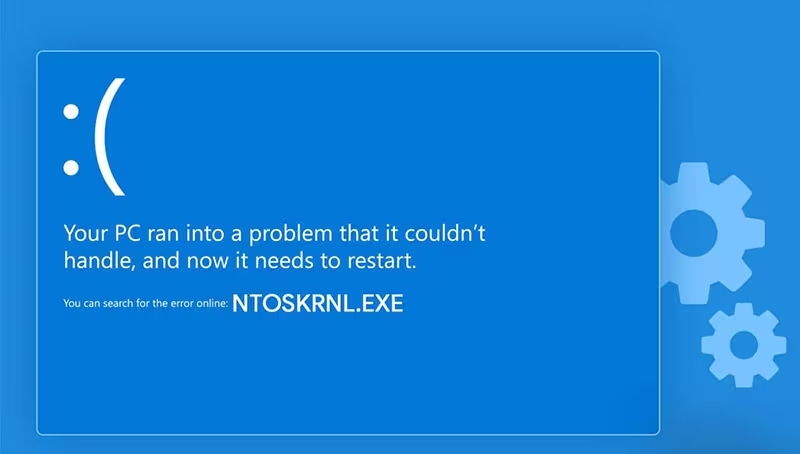
1. 메모리 검사 및 복구
메모리(RAM)에 문제가 있으면 ntoskrnl.exe와 관련된 블루스크린이 발생할 수 있습니다. Windows 11의 메모리 진단 도구를 사용하여 메모리 문제를 검사할 수 있습니다.
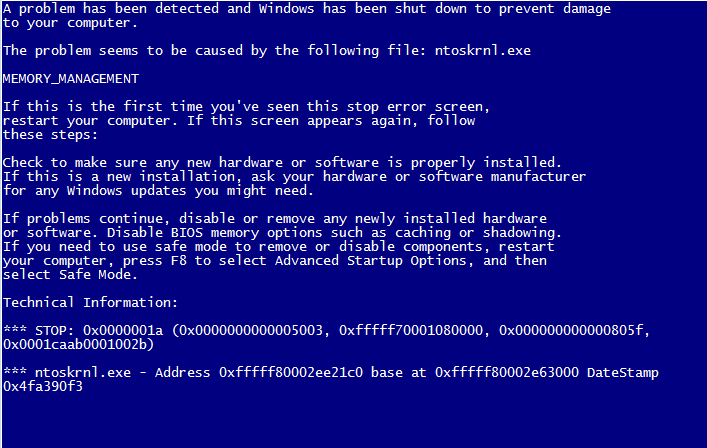
1.1 Windows 메모리 진단 도구 실행
[Windows + S]를 눌러 검색 창을 열고 “Windows 메모리 진단“을 입력한 후 선택합니다.
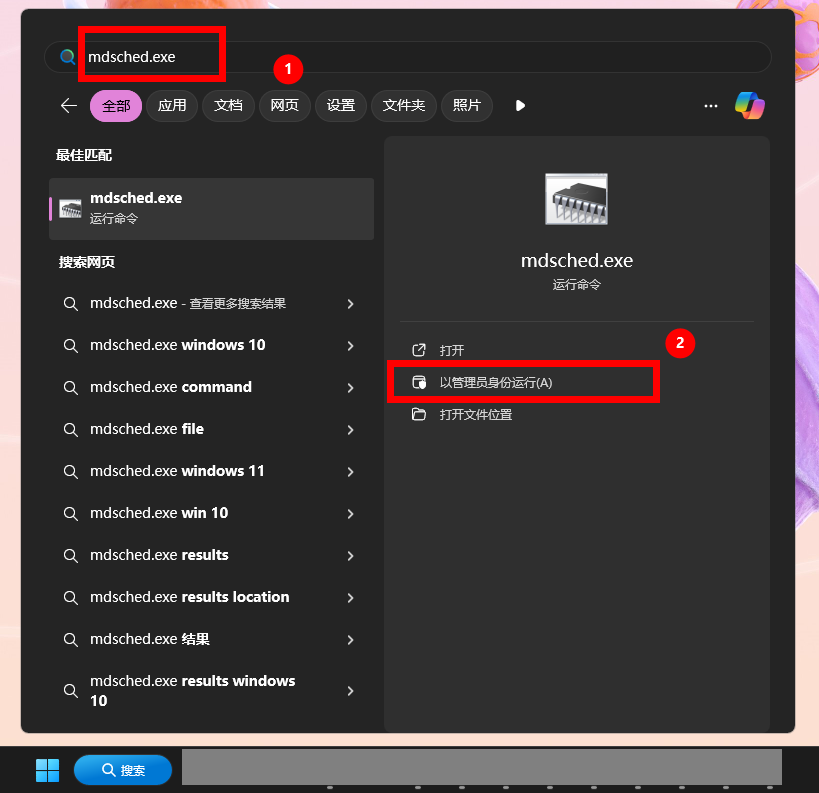
“지금 다시 시작하여 문제 확인(권장)” 옵션을 선택합니다.
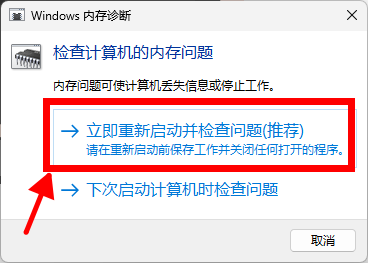
컴퓨터가 다시 시작되며, 메모리 문제가 있는지 검사합니다. 결과에 따라 메모리 문제를 해결하세요.
2. 시스템 파일 검사 및 복구
손상된 시스템 파일은 ntoskrnl.exe 블루스크린 문제를 야기할 수 있습니다. 시스템 파일 검사기(SFC)와 배포 이미지 서비스 및 관리 도구(DISM)를 사용하여 이를 복구할 수 있습니다.
2.1 시스템 파일 검사기(SFC) 실행
[Windows + S]를 눌러 검색 창을 열고 “cmd” 입력한 후 명령 프롬프트를 관리자 권한으로 실행합니다.

명령 프롬프트에 sfc /scannow를 입력하고 Enter를 눌러 시스템 파일을 검사하고 자동으로 복구합니다.

2.2 DISM 도구 실행
SFC로 문제가 해결되지 않는 경우, DISM 도구를 사용하여 더 깊이 있는 복구를 진행할 수 있습니다.
명령 프롬프트에 DISM /Online /Cleanup-Image /RestoreHealth를 입력하고 Enter를 누릅니다.
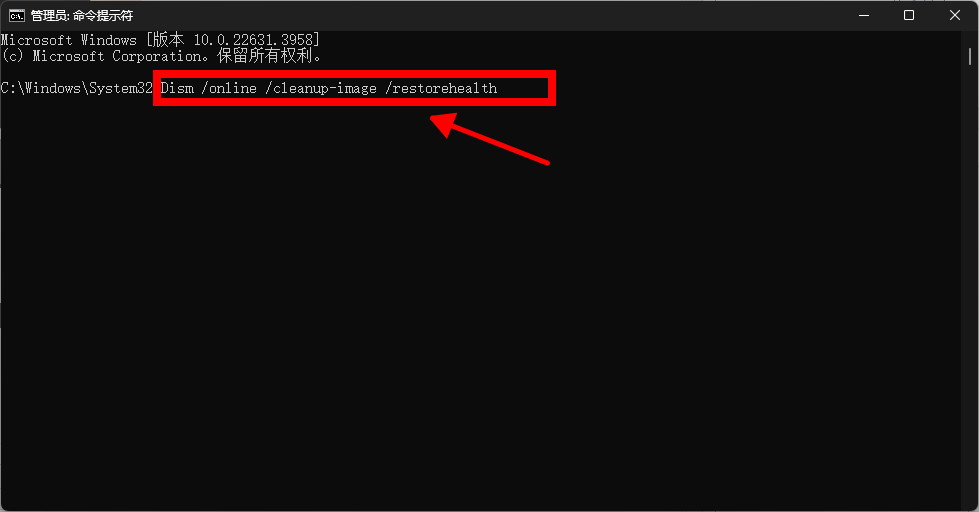
프로세스가 완료될 때까지 기다린 후 컴퓨터를 재부팅합니다.
3. 드라이버 업데이트 또는 롤백
호환되지 않거나 손상된 드라이버는 ntoskrnl.exe 블루스크린의 주요 원인 중 하나입니다. 특히 최근에 드라이버를 업데이트한 경우, 문제가 발생할 수 있습니다.
3.1 드라이버 업데이트
[Windows + X]를 누르고 “장치 관리자“를 선택합니다.
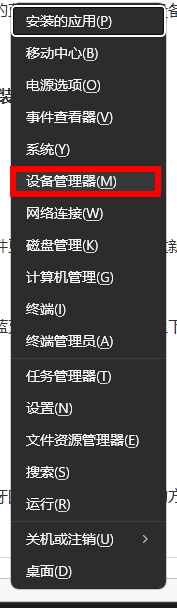
문제가 될 수 있는 장치를 찾아 오른쪽 클릭한 후 드라이버 업데이트를 선택합니다.
업데이트된 드라이버 소프트웨어 자동 검색을 선택하여 최신 드라이버를 설치합니다.
3.2 드라이버 롤백
드라이버 업데이트 후 문제가 발생한 경우, 드라이버 롤백 기능을 사용하여 이전 버전으로 되돌릴 수 있습니다.
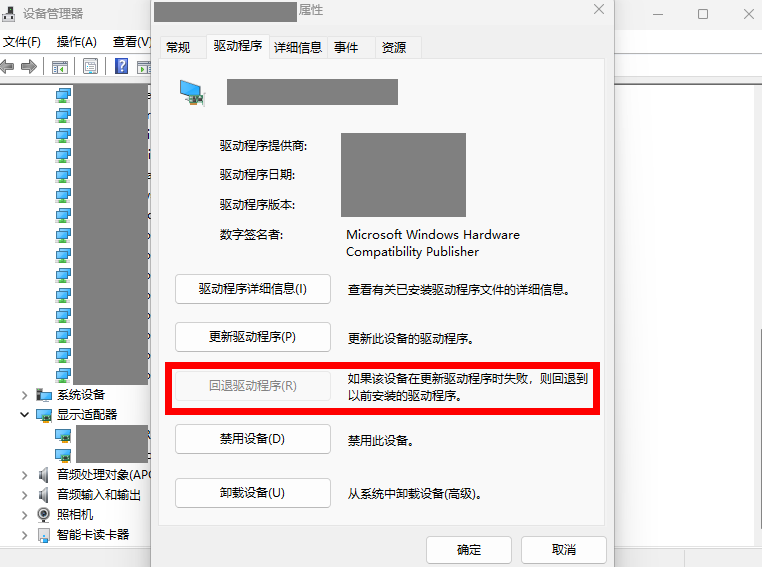
장치 관리자에서 문제가 된 드라이버를 오른쪽 클릭하고 속성을 선택합니다.
드라이버 탭에서 드라이버 롤백을 선택합니다.
Windows 11에서 발생하는 ntoskrnl.exe 관련 블루스크린 문제는 메모리 문제, 드라이버 호환성 문제, 손상된 시스템 파일 등 다양한 원인으로 인해 발생할 수 있습니다. 위에서 소개한 메모리 검사, 드라이버 관리, 시스템 파일 복구 등의 방법을 통해 문제를 해결하고 시스템의 안정성을 회복할 수 있습니다. 이 방법들이 도움이 되기를 바랍니다.
Views: 278

