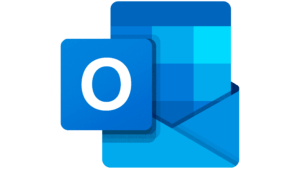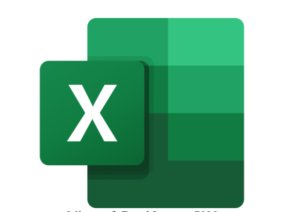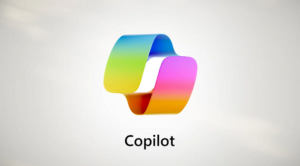Outlook 이메일 공간이 거의 가득 찰 때 경고 이메일을 받게 됩니다. 이것은 이전 이메일을 정리하거나 로컬 폴더에 보관하여 공간을 확보해야 함을 의미합니다. 아카이브 기능을 사용하여 필요하지 않는 이메일을 별도의 폴더로 이동시켜 나중에 확인하거나 삭제할 수 있습니다. 이 문서에서는 Outlook 이메일을 정리하고 공간을 확보하는 간단한 방법을 소개하겠습니다.
1. “파일” 클릭한 다음 “도구”를 선택하고 “이전 항목 정리”를 클릭합니다.
Outlook의 왼쪽 상단에 있는 “파일” 메뉴를 클릭한 다음 “도구”를 선택하고 나타나는 드롭다운 메뉴에서 “이전 항목 정리”를 클릭합니다.
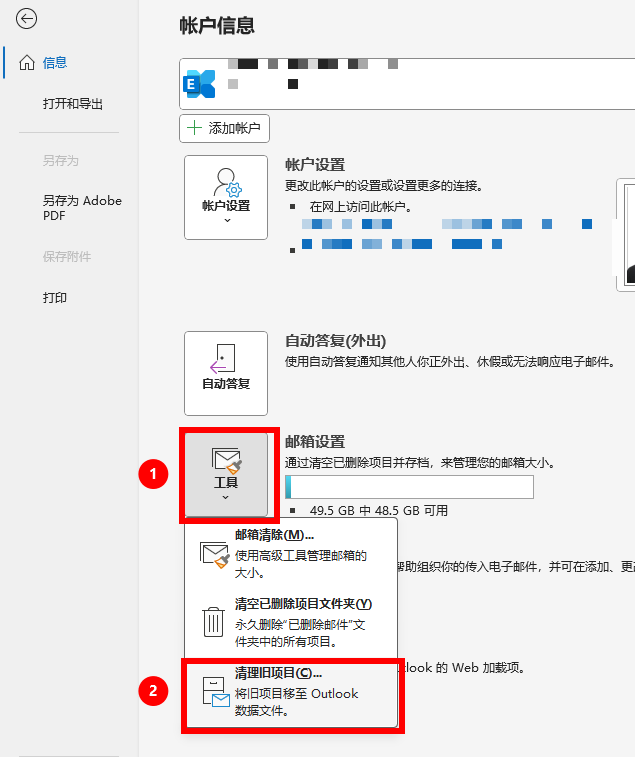
2. “선택한 폴더 + 하위 폴더 아카이빙” 옵션을 선택하고 “아카이빙할 폴더”를 지정합니다.
아카이빙 대화 상자에서 먼저 “선택한 폴더 및 하위 폴더 아카이빙” 옵션을 선택하고 “아카이빙할 폴더”를 지정합니다. 그런 다음 “시간 범위”를 선택하고 마지막으로 “아카이빙 파일 위치”를 선택합니다.
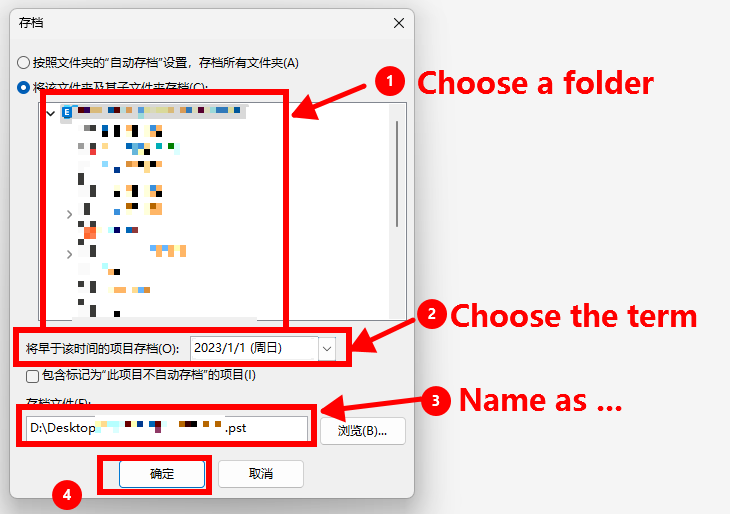
3. “확인” 버튼을 클릭하고 아카이빙이 완료될 때까지 기다려 주세요.
“확인” 버튼을 클릭하면 선택한 이메일의 양과 크기에 따라 시간이 걸릴 수 있습니다. 아카이빙이 완료될 때까지 기다려 주세요.
위의 단계를 완료하면 “아카이빙” 폴더에서 아카이빙한 이메일을 확인하거나 관리할 수 있습니다. 특정 이메일을 받은 편지함이나 다른 폴더로 복원하려면 해당 이메일을 해당 위치로 끌어다 놓기만 하면 됩니다.
아카이빙을 사용할 때 주의해야 할 몇 가지 사항:
- 아카이빙 기능은 이메일을 삭제하지 않고 다른 위치로 이동시킵니다. 특정 이메일을 완전히 삭제하려면 “휴지통” 폴더에서 해당 이메일을 수동으로 비워야 합니다.
- 아카이빙 기능은 이메일 용량 제한에 영향을 주지 않습니다. 이메일을 “아카이빙” 폴더로 이동해도 이메일 용량은 여전히 차지하게 됩니다. 공간을 확보하려면 불필요한 이메일을 완전히 삭제해야 합니다.
- 아카이빙 기능은 자동으로 실행되지 않습니다. 정기적으로 이메일을 정리하려면 아카이빙 작업을 수동으로 실행해야 합니다. 또는 규칙 기능을 사용하여 특정 조건을 충족하는 이메일을 자동으로 “아카이빙” 폴더로 이동시킬 수도 있습니다.
- 아카이빙 기능은 다른 기기나 플랫폼과 동기화되지 않습니다. 컴퓨터에서 아카이빙한 이메일을 모바일 장치나 웹에서 확인할 때 원래의 이메일 위치를 여전히 보게 됩니다. 모든 기기나 플랫폼에서 일관성을 유지하려면 각각의 기기나 플랫폼에서 동일한 아카이빙 작업을 수행해야 합니다.
Views: 2005