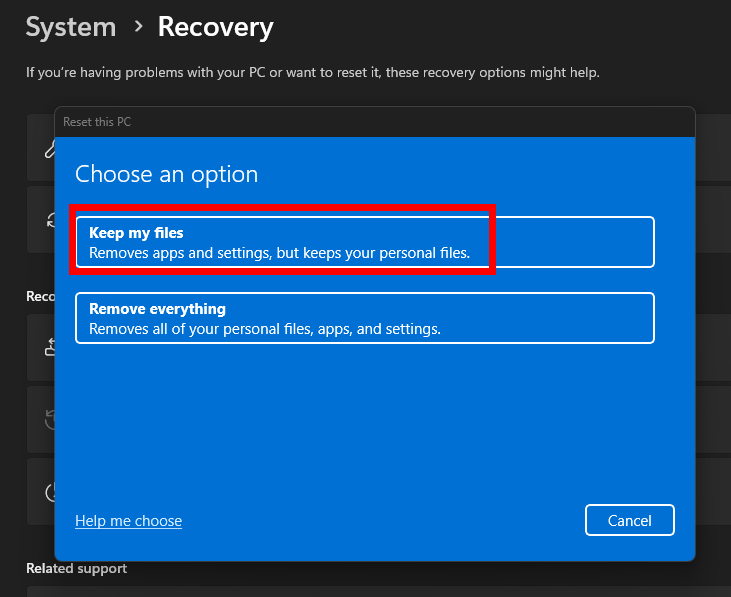Windows 11 提示“本地安全机构保护已关闭,你的设备可能易受攻击”是因为 LSA(本地安全机构)保护 被意外关闭。LSA保护是Windows的一项关键安全功能,负责保护系统登录凭据和身份验证过程。如果被禁用,可能会增加系统受到攻击的风险。通常,这一问题可能由注册表配置错误、系统更新、第三方软件冲突或组策略设置异常引起。以下是详细的解决方法。
1. 修改注册表启用LSA保护
1.1 打开注册表编辑器
- 按 Windows + R,输入 regedit,按回车打开注册表编辑器。
- 导航至以下路径:
HKEY_LOCAL_MACHINE\SYSTEM\CurrentControlSet\Control\Lsa
1.2 添加或修改键值
- 检查右侧是否存在以下键值:
- RunAsPPL
- RunAsPPLBoot

- 如果不存在,右键点击空白处,选择 新建 > DWORD(32位)值,分别创建这两个键。
- 将它们的值都设置为 1。
1.3 保存并重启
关闭注册表编辑器,重启电脑以应用更改。
2. 使用组策略启用LSA保护
2.1 打开组策略编辑器
- 按 Windows + R,输入 gpedit.msc,按回车。
- 导航至以下路径:
计算机配置 > 管理模板 > 系统 > 本地安全机构
2.2 配置LSA保护
- 找到 启用本地安全机构保护,双击打开。

- 在弹出的窗口中选择 已启用。
- 点击 确定 并退出组策略编辑器。
2.3 重启电脑
完成设置后,重启电脑并检查问题是否解决。
3. 使用Windows安全中心启用LSA保护
3.1 打开Windows安全中心
- 按 Windows + S 搜索并打开 Windows安全中心。
- 进入 设备安全 -> 核心隔离详情。

3.2 启用LSA保护
- 找到 本地安全机构保护 选项,确保开关已启用。
- 如果开关已经打开但仍提示问题,尝试关闭后重新启用。
3.3 重启电脑
设置完成后,重启电脑以应用更改。
4. 使用PowerShell检查并启用LSA保护
4.1 检查LSA保护状态
- 按 Windows + X,选择 Windows终端(管理员)。

- 输入以下命令检查LSA状态:
Get-ItemProperty -Path "HKLM:\SYSTEM\CurrentControlSet\Control\Lsa" -Name RunAsPPL
4.2 启用LSA保护
- 如果状态未启用(值为0),运行以下命令启用:
Set-ItemProperty -Path "HKLM:\SYSTEM\CurrentControlSet\Control\Lsa" -Name RunAsPPL -Value 1
- 重启电脑后检查是否恢复正常。
5. 检查系统更新并修复系统文件
5.1 检查系统更新
- 打开 设置 -> Windows 更新。
- 点击 检查更新 并安装所有可用更新。
- 重启电脑后检查问题是否解决。
5.2 修复系统文件
- 打开 命令提示符(管理员)。
- 输入以下命令修复系统文件:
sfc /scannow
- 如果问题未解决,运行以下命令修复系统映像:
DISM /Online /Cleanup-Image /RestoreHealth
6. 检查第三方软件冲突
6.1 暂时禁用杀毒软件
某些第三方杀毒软件可能与LSA保护冲突。
- 暂时关闭或卸载第三方杀毒软件。
- 重启电脑后检查LSA保护状态是否恢复正常。
6.2 切换至Windows Defender
如果问题是由杀毒软件引起,建议切换至Windows自带的Windows Defender,确保与系统功能的兼容性。
7. 重置或重装系统
如果以上方法均无效,可以尝试重置或重新安装Windows 11。
7.1 重置系统
- 打开 设置 -> 系统 -> 恢复。
- 点击 重置此电脑。
- 按照提示选择“保留我的文件”或“删除所有内容”并完成重置。

通过修改注册表、启用组策略、使用Windows安全中心或PowerShell配置,可以快速解决Win11提示“本地安全机构保护已关闭”的问题。确保系统已更新并避免第三方软件干扰,能有效提升系统安全性。如果问题仍无法解决,建议考虑重置系统或联系微软技术支持。
Views: 1036