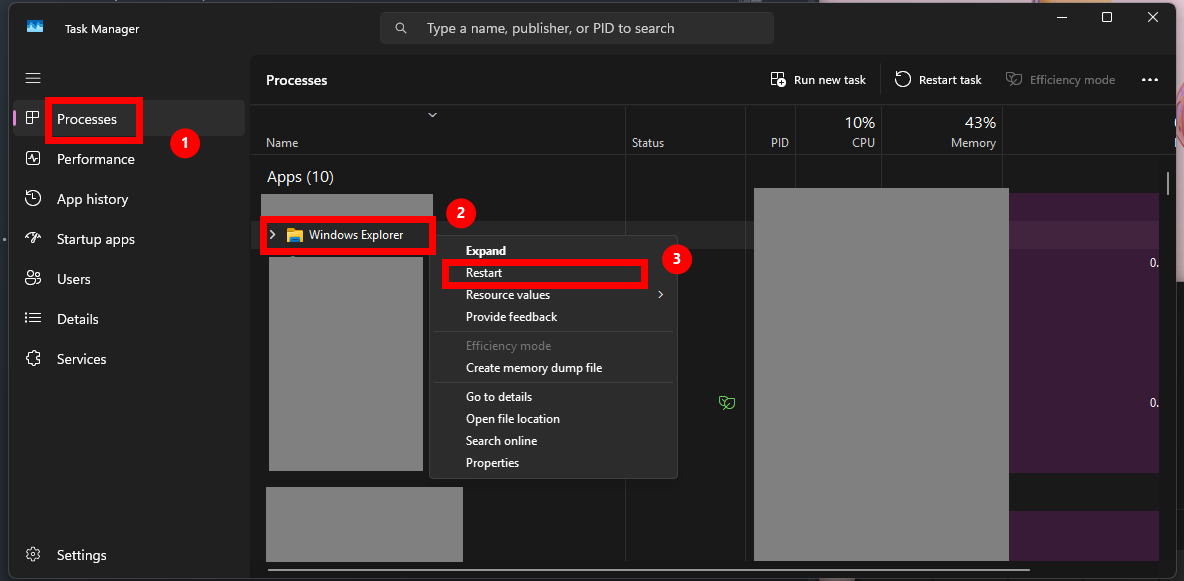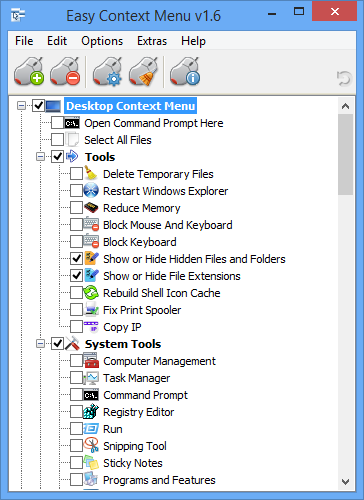在Windows 11系统中,右键菜单简化了操作,但默认选项可能无法满足用户需求。如果你希望在右键菜单中添加自定义内容(如快捷命令、软件或文件夹),可以通过修改注册表或使用第三方工具轻松实现。本文将详细介绍添加自定义内容的方法,帮助你提高工作效率。
1. 修改注册表添加右键菜单自定义内容
1.1 添加自定义程序或命令
- 打开注册表编辑器
- 按 Windows + R,输入 regedit 并按回车。
- 导航到注册表路径
HKEY_CLASSES_ROOT\Directory\Background\shell
- 此路径用于在桌面或文件夹空白处右键时添加菜单项。
- 创建主菜单项
- 右键点击 shell,选择 新建 -> 项,将新建项重命名为你想显示的名称(如“打开记事本”)。
- 设置命令
- 选中新建的项,右侧空白处右键 -> 新建 -> 字符串值,命名为 Icon(可选)。
- 设置值为程序的图标路径,如
C:\Windows\System32\notepad.exe。
- 设置值为程序的图标路径,如
- 在该项下右键 -> 新建 -> 项,将其命名为 command。
- 选中 command,双击右侧的 (默认) 字符串值,将值设置为程序的完整路径,例如:
C:\Windows\System32\notepad.exe
- 选中新建的项,右侧空白处右键 -> 新建 -> 字符串值,命名为 Icon(可选)。
- 重启资源管理器
- 重启资源管理器或重启电脑后,右键菜单中会显示“打开记事本”的选项。

- 重启资源管理器或重启电脑后,右键菜单中会显示“打开记事本”的选项。
1.2 添加文件夹快捷方式
如果要在文件夹或桌面右键菜单中添加文件夹快捷方式,步骤类似。
- 重复上面的步骤,导航到以下路径:
HKEY_CLASSES_ROOT\Directory\shell
- 新建项,如“我的文件夹”。
- 设置命令,将路径指向你想打开的文件夹路径:
explorer.exe "D:\MyFolder"
2. 使用第三方工具快速添加
如果不熟悉注册表操作,可以使用第三方工具实现自定义右键菜单。
2.1 Context Menu Tuner
- 功能:快速为右键菜单添加程序、文件夹或快捷命令。

- 操作步骤:
- 下载 Context Menu Tuner 工具。
- 选择需要添加的应用程序或路径。
- 设置图标和名称。
- 保存配置后,右键菜单中即可显示自定义内容。
2.2 Easy Context Menu
- 功能:界面简洁,支持添加多种快捷操作。

- 操作步骤:
- 下载并打开 Easy Context Menu软件。
- 勾选要添加的项目或自定义项。
- 点击“应用更改”,右键菜单立即生效。
3. 删除或修改自定义右键菜单
3.1 删除自定义菜单
- 打开 注册表编辑器(
regedit)。 - 导航到之前创建的路径,例如:
HKEY_CLASSES_ROOT\Directory\Background\shell\自定义项名称
- 右键删除对应的自定义项。
3.2 修改已有菜单项
- 在注册表路径中找到需要修改的自定义项。
- 编辑 command 下的路径,或修改 Icon 为新的图标。
通过注册表编辑器或第三方工具,可以轻松在Windows 11的右键菜单中添加自定义内容,如程序、文件夹或快捷命令。如果操作注册表,请谨慎备份数据,避免误删系统项。使用第三方工具如 Context Menu Tuner 和 Easy Context Menu 更简单快速,适合不熟悉注册表操作的用户。通过这些方法,个性化右键菜单,提升系统操作效率!
Views: 1334