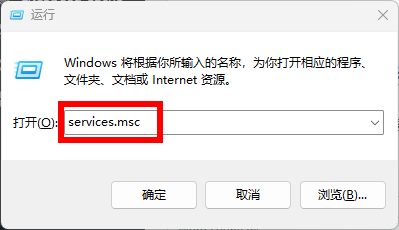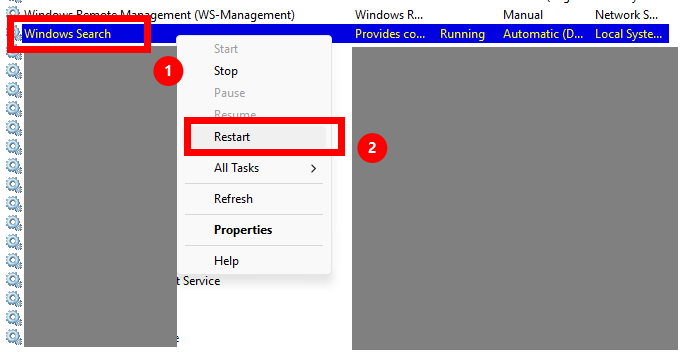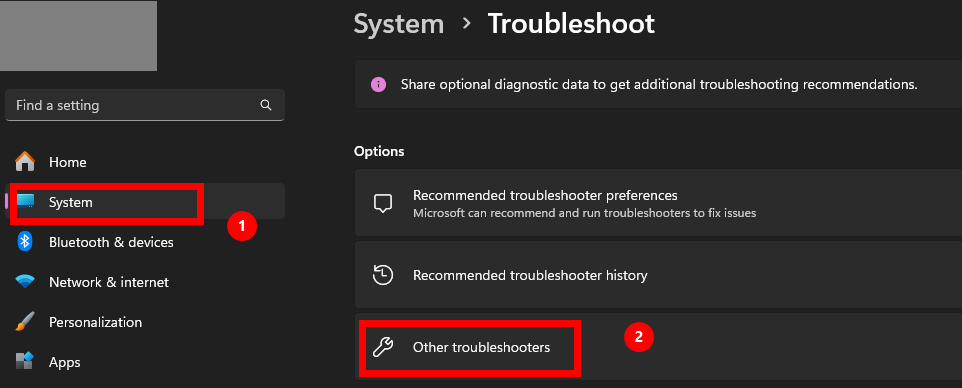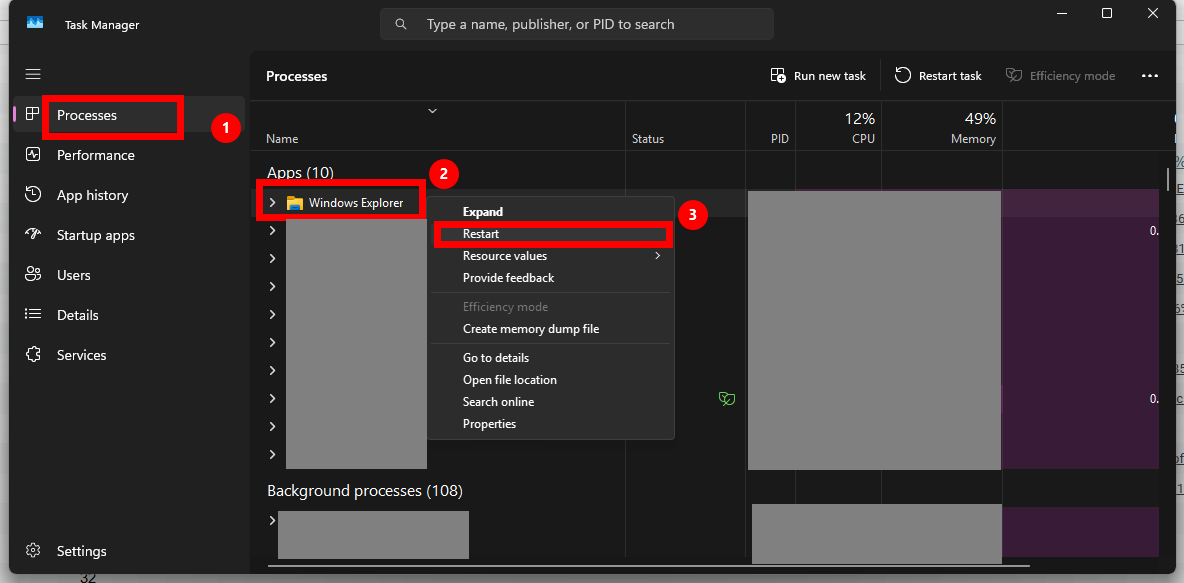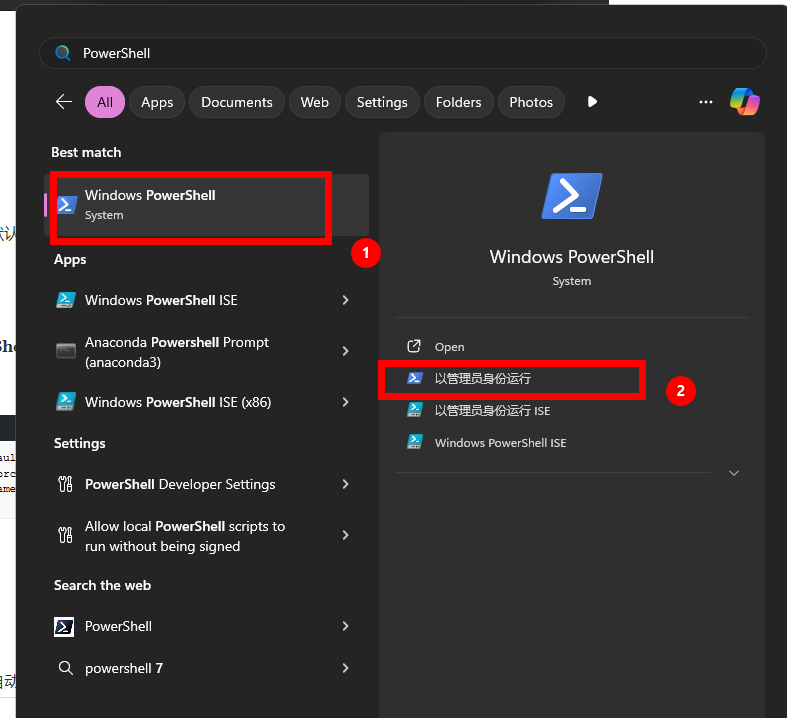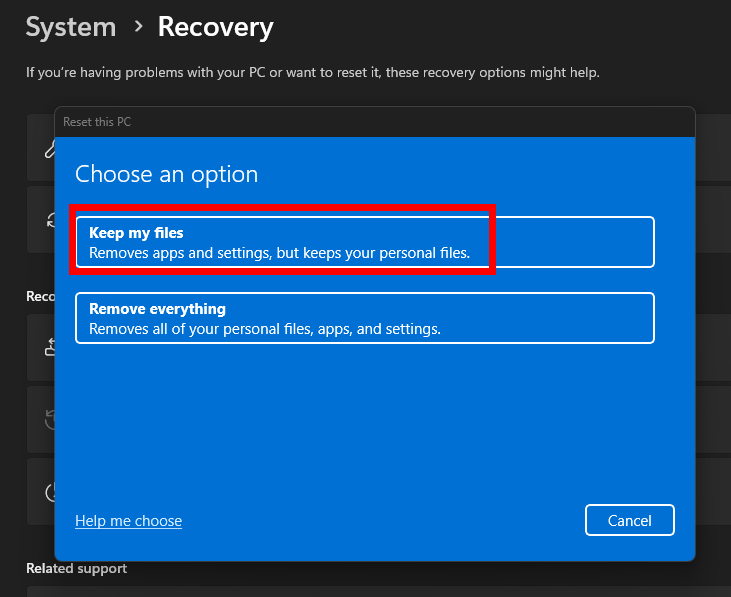Windows 11 搜索栏无法使用的问题可能由系统文件损坏、搜索服务异常或更新引起。以下提供了多种方法来修复搜索栏问题,使Windows系统的搜索栏恢复正常使用。
1. 重启搜索服务
搜索功能依赖 Windows 搜索服务,重启该服务可能快速解决问题。
重启搜索服务步骤:
- 按 Windows + R 打开运行窗口,输入 services.msc,按 Enter。

- 在服务列表中找到 Windows Search 服务。
- 右键点击 Windows Search,选择 重新启动。

- 如果服务未运行,右键点击,选择 启动。
2. 运行Windows疑难解答
Windows 内置疑难解答工具可以自动检测和修复搜索栏相关问题。
运行Windows疑难解答步骤:
- 打开 设置 -> 系统 -> 疑难解答。
- 点击 其他疑难解答。

- 在“搜索和索引”部分,点击 运行。
- 根据提示完成检测和修复。
3. 通过任务管理器重启搜索进程
Windows 搜索功能由后台进程支持,重启相关进程可能解决问题。
通过任务管理器重启搜索进程步骤:
- 按 Ctrl + Shift + Esc 打开任务管理器。
- 在 进程 选项卡中,找到 SearchHost.exe 或 Windows 资源管理器。
- 右键点击进程,选择 结束任务。

- 重启电脑,或者重新启动 Windows 资源管理器:
- 在任务管理器中,点击 文件 -> 运行新任务。
- 输入 explorer.exe,按 Enter。
4. 修复系统文件
系统文件损坏可能导致搜索栏功能异常。使用 SFC 和 DISM 命令修复文件。
修复系统文件步骤:
- 按 Windows + S 搜索 cmd,右键点击“命令提示符”,选择“以管理员身份运行”。
- 输入以下命令修复系统文件:
sfc /scannow
- 等待扫描完成后,运行以下命令修复系统映像:
DISM /Online /Cleanup-Image /RestoreHealth
- 重启电脑。
5. 更新Windows系统
搜索栏功能可能因系统版本问题或更新未完成导致异常。
更新Windows系统步骤:
- 打开 设置 -> Windows 更新。
- 点击 检查更新。
- 如果有可用更新,安装并重启电脑。
6. 重置Windows搜索功能
通过重置搜索功能可以解决与配置或缓存相关的问题。
使用PowerShell重置搜索功能
- 按 Windows + X,选择 Windows PowerShell(管理员)。

- 输入以下命令并按回车:
Get-AppxPackage Microsoft.Windows.Search | Reset-AppxPackage
- 等待完成后重启电脑。
7. 重置或重新安装系统
如果问题仍无法解决,考虑重置系统或重新安装Windows。
重置系统:
- 打开 设置 -> 系统 -> 恢复。
- 点击 重置此电脑。

- 按提示选择保留文件或删除所有内容。
Windows 11 搜索栏无法使用通常由服务异常、系统文件损坏或索引问题引起。通过重启服务、修复系统文件、更新Windows或重置系统等方法,绝大多数问题都可以解决。如果问题持续,建议联系微软技术支持获取进一步帮助。
Views: 1753