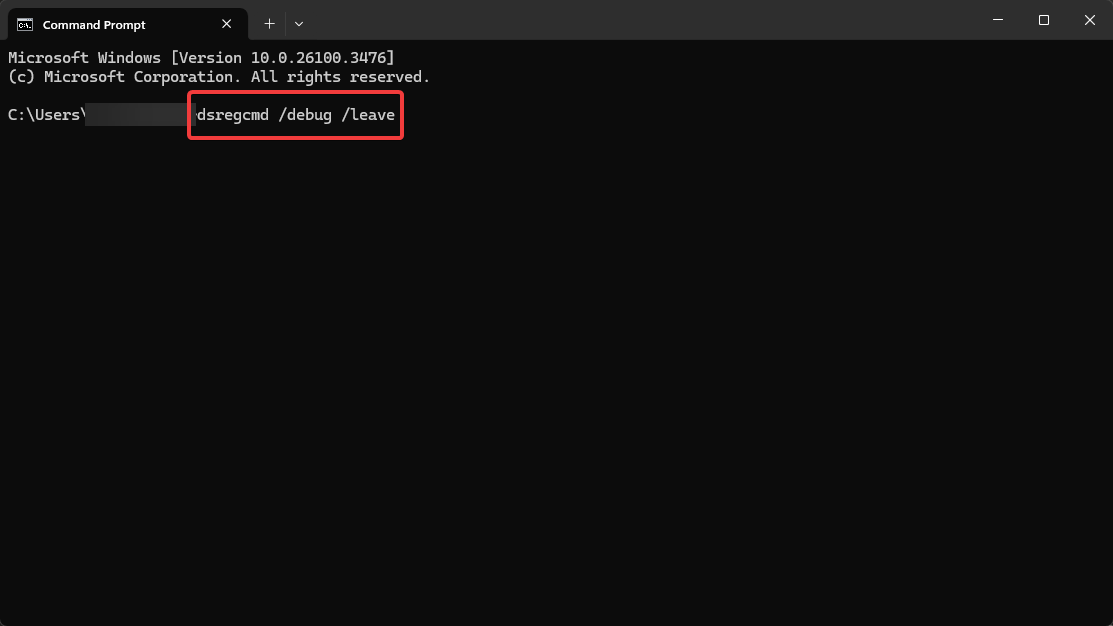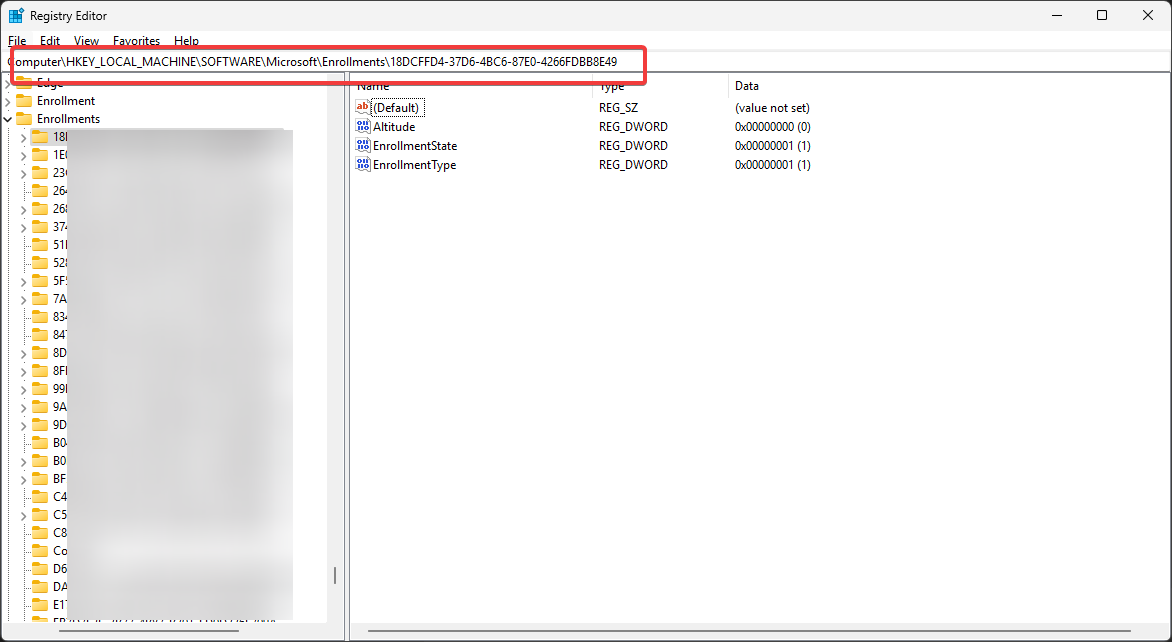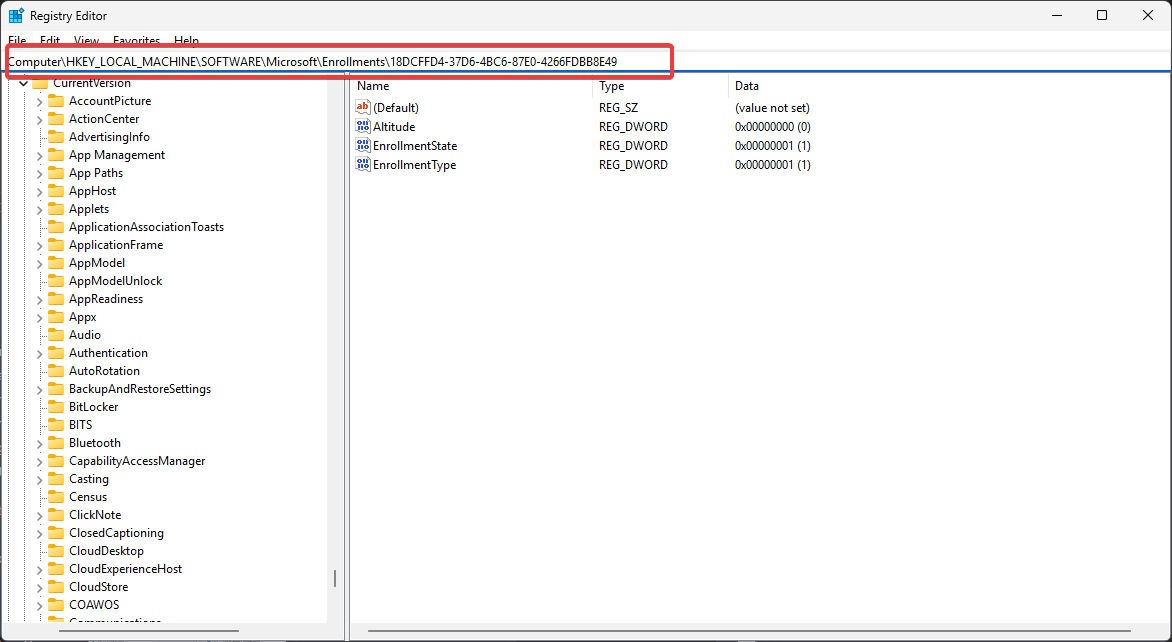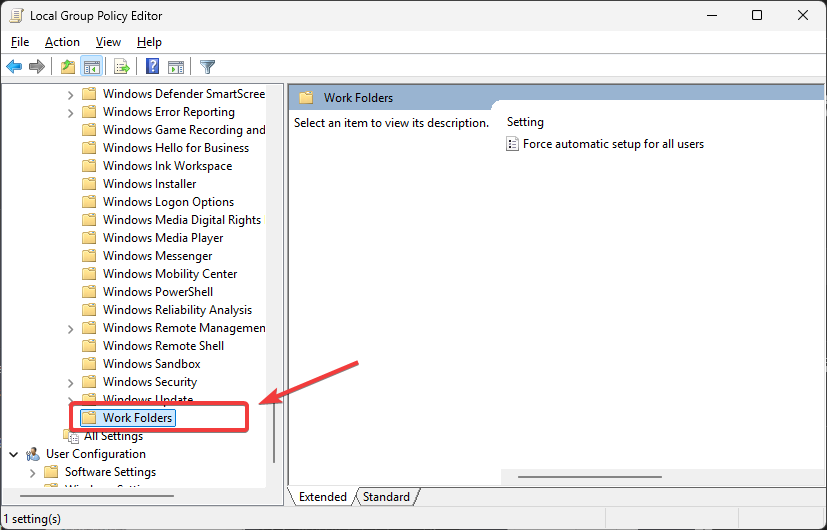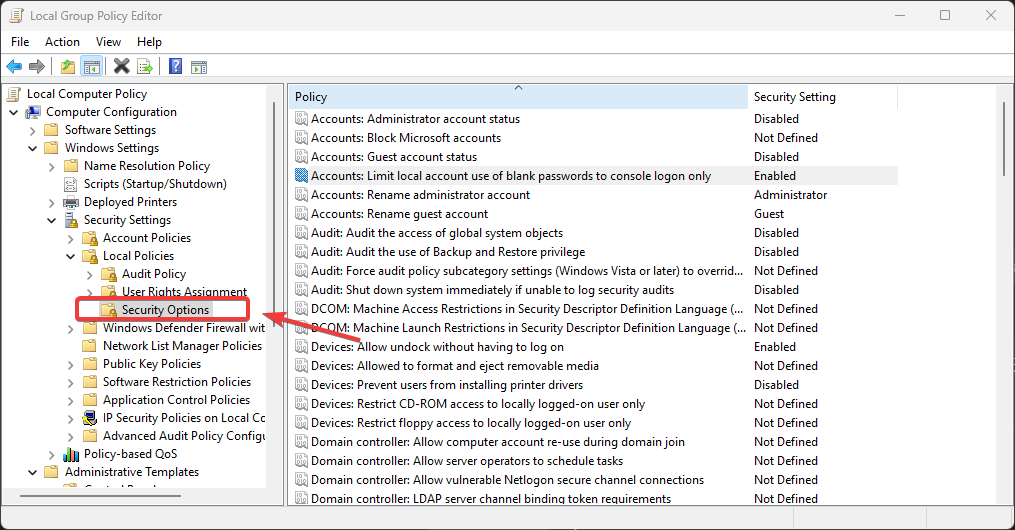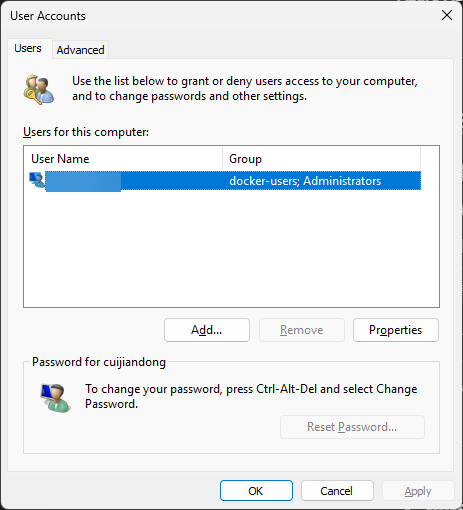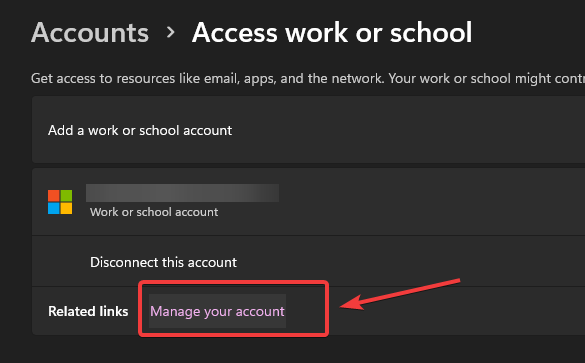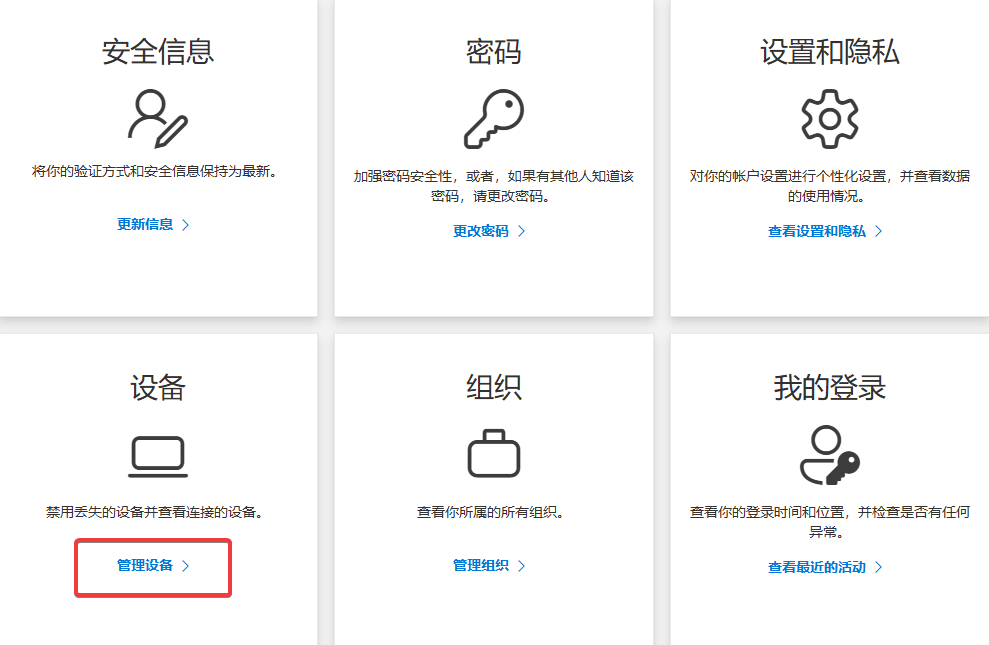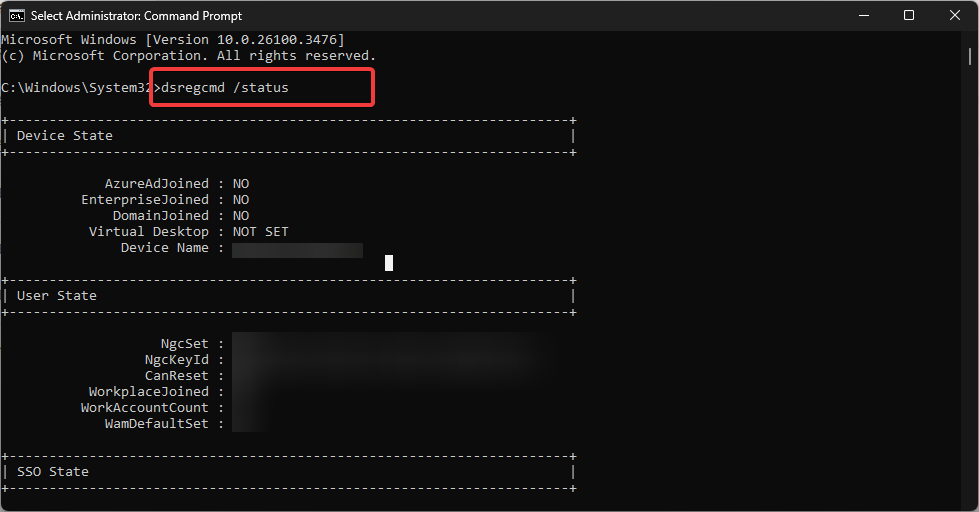在 Windows 11 中,某些用户可能会遇到 无法断开工作或学校账户 的问题,即便在 设置 > 账户 > 访问工作或学校 中尝试 断开连接 也无法成功。这通常是由于 系统策略限制、组策略设定、注册表锁定或 Azure AD 绑定 导致的。本文提供最有效的解决方案,帮助彻底断开 Windows 11 工作账户连接。
1. 使用 dsregcmd 命令断开 Azure AD 绑定
1.1 以管理员身份运行 CMD
- 按 Windows + S 搜索 cmd,右键 以管理员身份运行。

- 输入以下命令,按 回车 执行:
dsregcmd /debug /leave
- 运行后,系统会尝试从 Azure AD 断开绑定,完成后 重新启动电脑,检查是否成功断开工作账户。

2. 通过注册表删除工作账户信息
如果 dsregcmd /leave 仍然无法彻底断开,可以手动删除相关注册表项。
2.1 进入注册表编辑器
- 按 Windows + R,输入
regedit,按 回车。 - 在注册表编辑器中,导航到以下路径:
HKEY_LOCAL_MACHINE\SOFTWARE\Microsoft\Enrollments
- 在 Enrollments 下找到包含工作账户的子项(通常是长字符串),右键 删除 该项。

- 继续导航到以下路径:
HKEY_LOCAL_MACHINE\SOFTWARE\Microsoft\Windows\CurrentVersion\Accounts
- 删除所有 与工作账户相关的子项,然后 关闭注册表 并 重启电脑。

3. 通过组策略解除组织策略限制
某些 Windows 版本可能受到 组织策略限制,导致无法手动删除工作账户。
3.1 修改组策略
- 按 Windows + R,输入
gpedit.msc,按 回车 打开 本地组策略编辑器。 - 导航到:
计算机配置 > 管理模板 > Windows 组件 > 工作文件夹
- 找到 阻止用户使用工作文件夹,双击打开,设置为 已禁用 或 未配置,然后点击 确定。

- 进入到:
计算机配置 > Windows 设置 > 安全设置 > 本地策略 > 安全选项
- 找到 交互式登录:不显示上次登录的用户名,设置为 已禁用,然后点击 确定。

- 重启电脑,尝试在 设置 > 账户 > 访问工作或学校 中断开工作账户。
4. 通过 netplwiz 管理账户并删除工作账户
4.1 进入高级用户账户管理
- 按 Windows + R,输入
netplwiz,按 回车。 - 在 用户账户 界面,找到 受影响的工作账户,选择 删除。

- 确认后,注销并重新登录,检查是否仍然显示工作账户。
5. 通过 Windows 设置移除工作账户
如果无法直接删除工作账户,可以尝试 注销设备 重新绑定 Microsoft 账户。
5.1 从组织中移除设备
- 按 Windows + I 打开 设置。
- 进入 账户 > 工作或学校账户。

- 找到 当前已连接的工作账户,点击 管理,在 Microsoft 账户网页 选择 删除设备。

- 继续进入 设置 > 账户 > 你的信息,将登录方式更改为 本地账户,然后重启。
6. 彻底移除工作账户的所有残留信息
6.1 删除与工作账户相关的 AAD 配置
- 按 Windows + R,输入
cmd,选择以管理员身份运行。 - 依次输入以下命令,并按回车执行:

dsregcmd /status
- 如果显示
AzureADJoined为YES,执行以下命令强制退出:dsregcmd /leave
- 继续执行以下命令清理设备注册信息:
dsregcmd /cleanupaccounts
- 重启电脑,检查工作账户是否已经彻底断开。
Windows 11 无法断开工作账户,通常是由于Azure AD 绑定、系统策略、组策略限制或注册表锁定导致的。可以按照以下方法解决:
- 使用
dsregcmd /leave命令强制断开 Azure AD 连接。 - 修改注册表删除工作账户信息,路径:
HKEY_LOCAL_MACHINE\SOFTWARE\Microsoft\Enrollments。 - 通过组策略 (
gpedit.msc) 解除组织策略限制。 - 使用
netplwiz管理账户并删除工作账户。 - 在 Windows 设置中移除设备并重新绑定 Microsoft 账户。
- 执行
dsregcmd /cleanupaccounts彻底清除设备 Azure 绑定。 - 如果以上方法无效,可以选择重置 Windows 进行彻底清除。
通过这些方法,你应该能够成功从 Windows 11 断开工作账户连接,并恢复正常的个人账户登录环境。
Views: 238