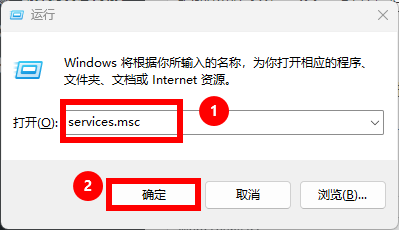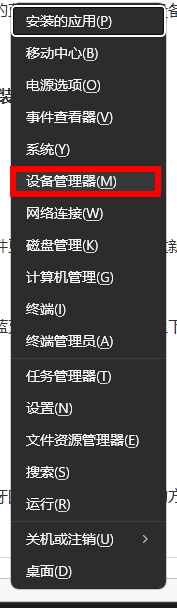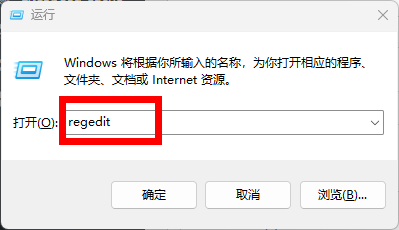在使用Windows 11时,可能会遇到蓝牙设备已配对但无法连接,或者设备无法从系统中删除的问题。这通常是由于蓝牙驱动、系统设置或缓存数据引起的。以下是针对这些问题的详细解决方案。
1. 蓝牙设备已配对但无法连接的解决方法
1.1 检查蓝牙服务是否正常运行
Windows蓝牙服务是设备正常连接的基础。
步骤:
- 按 Windows + R 打开运行窗口,输入 services.msc 并按回车。

- 在服务列表中找到以下服务:
- Bluetooth Support Service(蓝牙支持服务)
- Bluetooth Audio Gateway Service
- Bluetooth User Support Service
- 确保这些服务的状态为“正在运行”。

- 如果未运行,右键点击服务,选择启动。
- 双击服务,设置“启动类型”为自动,点击确定。
1.2 更新或重新安装蓝牙驱动程序
蓝牙驱动可能存在兼容性或损坏问题,需要更新或重新安装。
步骤:
- 按 Windows + X,选择设备管理器。

- 展开 蓝牙 列表,找到蓝牙适配器(如“Intel Wireless Bluetooth”)。
- 右键点击适配器,选择 更新驱动程序。

- 选择 自动搜索驱动程序 或手动下载并安装最新驱动。
- 如果更新后问题仍存在,尝试右键点击设备,选择 卸载设备,然后重新启动电脑。
1.3 删除并重新配对蓝牙设备
设备缓存可能导致无法连接,删除后重新配对可以解决。
步骤:
- 打开 设置 -> 蓝牙和设备。
- 找到已配对的蓝牙设备,点击移除设备。
- 如果无法移除,请在下面的蓝牙设备无法删除的解决方法。
- 重新打开蓝牙,并再次尝试配对设备。
2. 蓝牙设备无法删除的解决方法
2.1 通过设备管理器强制移除
步骤:
- 按 Windows + X,选择 设备管理器。

- 在 蓝牙 列表中找到目标设备。
- 右键点击设备,选择 卸载设备。

- 重启电脑后,设备应被移除。
2.2 删除注册表中蓝牙设备信息
如果设备仍无法删除,可以通过修改注册表强制清除。
步骤:
- 按 Windows + R 打开运行窗口,输入 regedit 并按回车。

- 导航至以下路径:
HKEY_LOCAL_MACHINE\SYSTEM\CurrentControlSet\Services\BTHPORT\Parameters\Devices
- 展开 Devices,找到对应的设备(通过MAC地址识别)。
- 右键点击设备条目,选择 删除。
- 重启电脑,设备应从系统中移除。
提示:操作注册表前请备份数据,以防误操作导致系统问题。
2.3 使用命令提示符删除蓝牙设备
步骤:
- 按 Windows + R,输入 cmd,选择以管理员身份运行。

- 输入以下命令查看蓝牙设备列表:
rundll32.exe bluetooth,EnumerateDevices
- 根据设备信息,找到目标设备。
- 使用设备管理器或注册表方法移除设备。
3. 其他补充解决方法
3.1 重置蓝牙适配器
- 打开 设置 -> 蓝牙和设备。
- 关闭蓝牙开关,等待几秒后重新打开。
- 检查设备是否可用。
3.2 清除蓝牙缓存
- 打开 文件资源管理器,输入以下路径:
C:\Windows\INF
- 查找并删除文件 bth.inf 和 bth.pnf。
- 重启电脑,系统会重新生成蓝牙配置文件。
3.3 Windows疑难解答工具
- 打开 设置 -> 系统 -> 疑难解答 -> 其他疑难解答。
- 找到 蓝牙,点击运行。
- 根据提示完成故障排查。
通过检查蓝牙服务、更新驱动、使用设备管理器和注册表修改,几乎可以解决大部分蓝牙设备无法连接或删除的问题。如果问题仍未解决,建议尝试重置系统或联系设备制造商寻求支持。通过以上方法,可以更好地管理蓝牙设备并提升使用体验。
Views: 8945