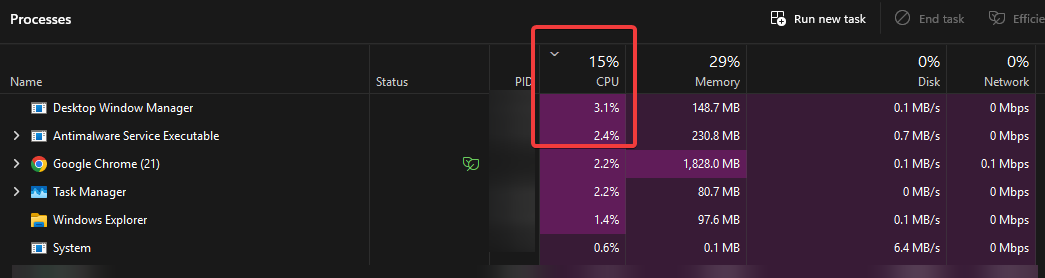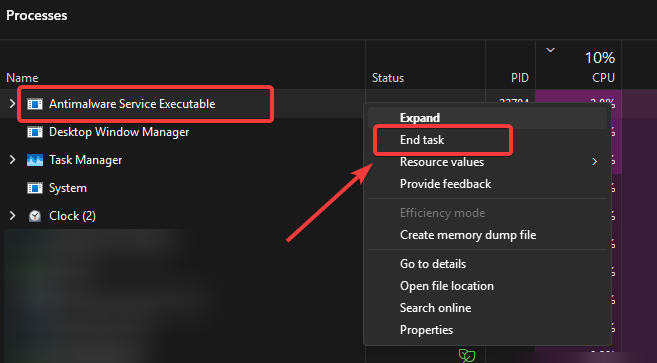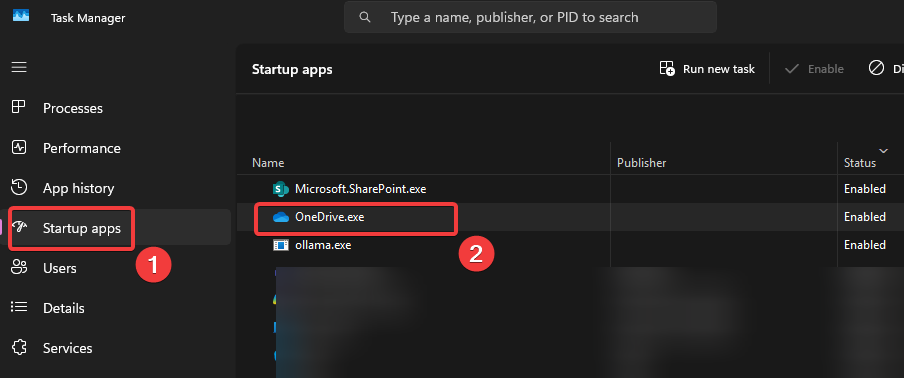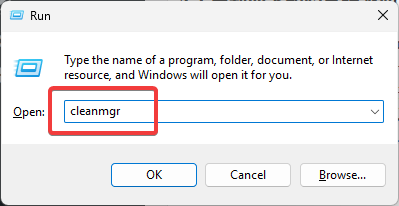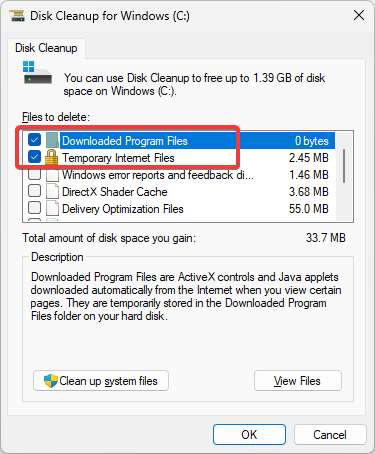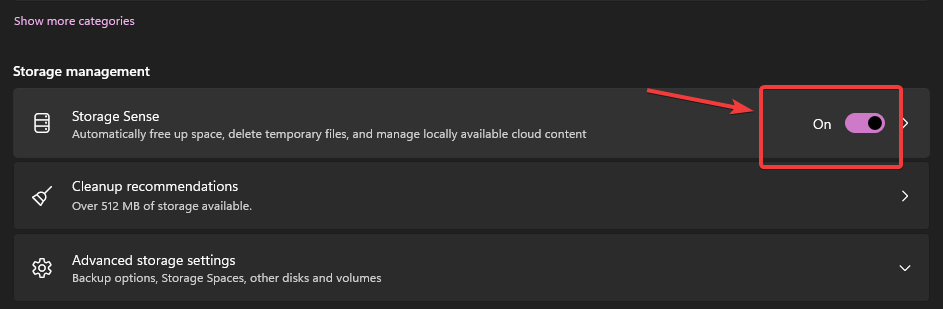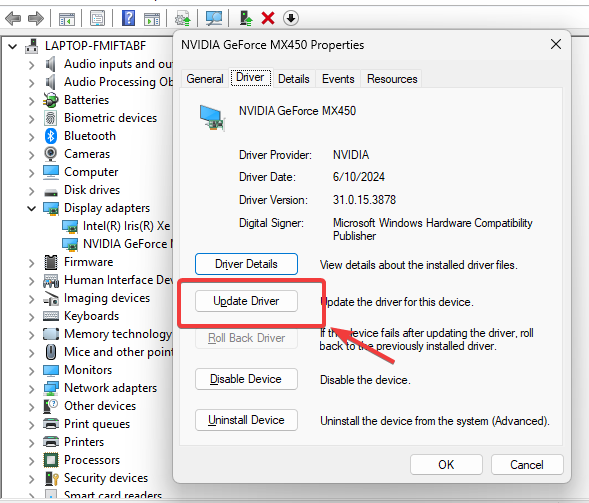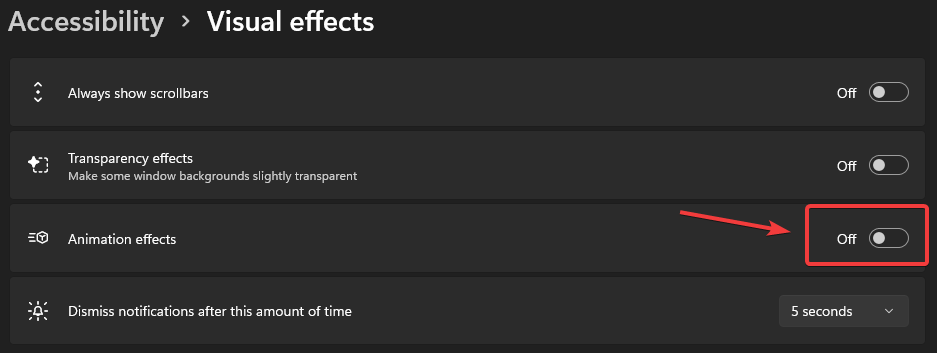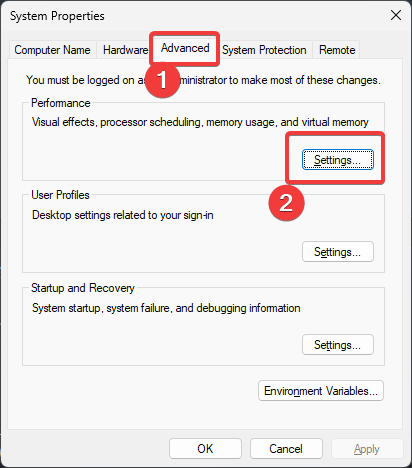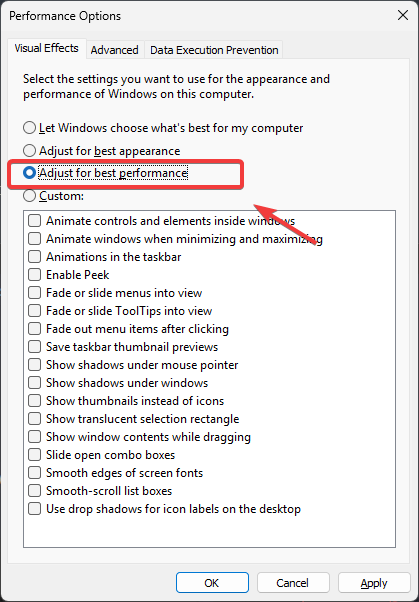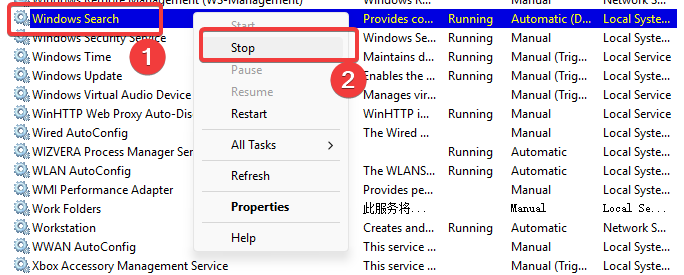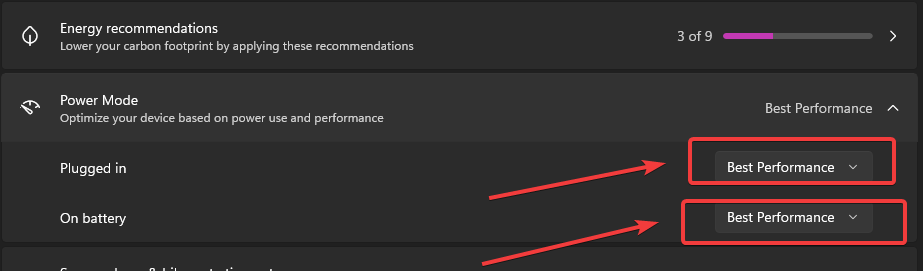Windows 11 更新后,电脑可能出现运行缓慢、卡顿、CPU 占用高、磁盘使用率过高或程序响应迟缓等问题。这通常是由于系统资源占用增加、更新导致的驱动不兼容、后台进程过多或系统文件损坏引起的。以下是详细的优化方案,可以帮助恢复 Windows 11 的流畅运行。
1. 检查 CPU 和磁盘占用情况
1.1 关闭占用过高的后台进程
- 按 Ctrl + Shift + Esc 打开 任务管理器。
- 在 进程 选项卡中,检查 CPU 和 磁盘 占用率较高的进程。

- 右键点击无关进程,选择 结束任务(例如
Windows 更新、Runtime Broker、Windows Search等)。

2. 优化 Windows 11 的启动项
2.1 关闭不必要的开机启动项
- 打开 任务管理器(Ctrl + Shift + Esc),切换到 启动 选项卡。
- 右键禁用不必要的启动程序(如 OneDrive、Adobe 软件、游戏启动器等)。

3. 清理磁盘和临时文件
3.1 使用 Windows 内置磁盘清理
- 按 Windows + R,输入
cleanmgr并按回车。

- 选择
C:盘,点击 确定。

- 勾选 临时文件、系统更新缓存、回收站 等选项,点击 清理系统文件,然后确定。

3.2 使用存储感知自动清理
- Windows + I 进入 设置 > 系统 > 存储。

- 打开 存储感知 并点击 立即清理,删除无用缓存。

4. 更新或回滚驱动程序
4.1 更新显卡和芯片组驱动
- 打开 设备管理器(Windows + X → 设备管理器)。
- 展开 显示适配器,右键点击 显卡,选择 更新驱动程序。

- 选择 自动搜索驱动程序,并安装最新版本。
- 如果更新后仍然卡顿,可以尝试回滚驱动:
- 右键点击显卡驱动 > 属性 > 驱动程序 > 回滚驱动程序。
5. 调整 Windows 11 视觉效果
5.1 关闭动画效果
- Windows + I 打开 设置,进入 辅助功能 > 视觉效果。
- 关闭 动画效果 以减少系统资源占用。

5.2 调整高级系统性能设置
- Windows + R,输入
sysdm.cpl,按 回车。 - 进入 高级 选项卡,点击 性能 > 设置。

- 选择 调整为最佳性能(或仅保留“平滑边缘”选项)。

6. 禁用不必要的服务
6.1 关闭 Windows 搜索索引
- Windows + R,输入
services.msc,按 回车。 - 找到 Windows Search,右键点击 属性,设置 启动类型 为 禁用。

- 点击 停止,然后 确定。
6.2 关闭后台应用
- Windows + I 进入 设置 > 应用 > 应用和功能。
- 选择 后台应用权限,设置为 从不运行。
7. 修复 Windows 系统文件
7.1 使用 SFC 和 DISM 进行修复
- Windows + S,搜索 命令提示符(CMD),选择 以管理员身份运行。
- 依次输入以下命令并回车:
sfc /scannow
- 等待修复完成后,输入:
DISM /Online /Cleanup-Image /RestoreHealth
- 运行完成后,重启系统。
8. 调整电源模式
8.1 选择高性能模式
- Windows + I 进入 设置 > 系统 > 电源和电池。
- 选择 最佳性能 电源计划。

Windows 11 更新后出现卡顿,主要可能是CPU 负载过高、磁盘占用过高、驱动不兼容、后台进程过多或更新 bug 导致的。可以通过关闭高占用进程、优化启动项、清理磁盘、更新或回滚驱动、调整视觉效果、关闭索引服务、修复系统文件等方法来优化系统性能。如果问题依旧,可以尝试卸载最近的 Windows 更新,或重置系统 作为最后手段。
Views: 2046