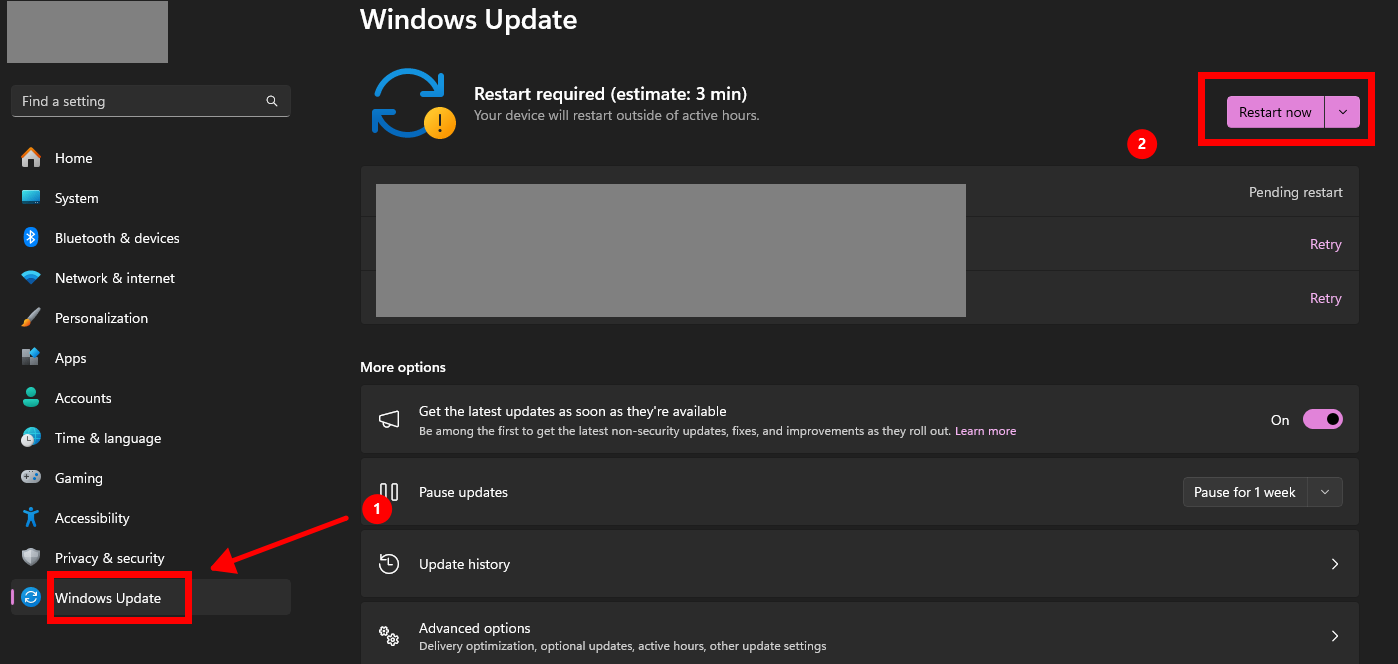在Windows 11中,登录微软账户时遇到“哎呀,出错了,无论出现什么问题,有可能是我们的错误。请重试”的提示,通常是由于网络问题、账户配置错误、系统故障或时间同步异常导致的。本文将提供多种简单有效的解决方案,帮助你顺利登录微软账户,恢复正常使用。
1. 清除Microsoft账户缓存
缓存问题可能导致账户登录异常,清除缓存可以解决此问题。
1.1 删除账户缓存
- 按 Windows + R 打开运行窗口。

- 输入以下路径,按 Enter:
%localappdata%\Packages\Microsoft.Windows.CloudExperienceHost_cw5n1h2txyewy\AC\TokenBroker
- 删除该文件夹下的所有内容。

- 重启电脑,重新尝试登录微软账户。
2. 通过命令提示符重置网络组件
网络设置异常可能影响账户登录,通过重置网络组件可解决问题。
2.1 重置网络
- 按 Windows + X,选择 Windows终端(管理员)。

- 依次输入以下命令,按回车执行:
netsh winsock reset netsh int ip reset ipconfig /release ipconfig /renew ipconfig /flushdns
- 重启电脑后,尝试重新登录微软账户。
3. 重置Windows凭据管理器
凭据管理器中存储的账户信息可能损坏,影响登录。
3.1 清除凭据
- 打开 控制面板 -> 用户账户 -> 凭据管理器。

- 在“Windows 凭据”中找到与Microsoft账户相关的条目。

- 点击 删除,然后重启电脑。

- 再次尝试登录微软账户。
4. 使用本地账户登录并切换为Microsoft账户
如果直接登录微软账户失败,可以先创建本地账户,再尝试切换到微软账户。
4.1 创建本地账户
- 按【Windows + I】打开 设置 -> 账户 -> 家庭和其他用户。
- 点击 添加账户 -> 我没有此人的登录信息。

- 选择 添加没有Microsoft账户的用户,创建一个本地账户。
4.2 切换为Microsoft账户
- 登录本地账户后,打开 设置 -> 账户 -> 您的信息。
- 点击 登录Microsoft账户,输入账户信息进行切换。
5. 同步系统时间和时区
系统时间与微软服务器时间不匹配可能导致登录失败。
5.1 手动同步时间
- 按 Windows + I 打开 设置。
- 进入 时间和语言 -> 日期和时间。
- 启用 自动设置时间 和 自动设置时区。

- 点击 立即同步,确保系统时间同步到最新状态。
5.2 检查时区设置
- 确保“时区”与当前所在地匹配。
- 重启电脑后重新尝试登录微软账户。
6. 更新Windows系统
系统更新可能修复登录时的错误问题。
6.1 检查更新
- 打开 设置 -> Windows 更新。
- 点击 检查更新,安装所有可用更新。

- 更新完成后重启电脑,重新尝试登录。
通过检查网络、同步系统时间、清除账户缓存和重置网络设置,通常可以解决Win11登录微软账户时出现“哎呀,出错了”的问题。如果仍无法解决,可以尝试更新系统、关闭防火墙或使用本地账户切换到微软账户。最终,如问题持续,建议联系微软官方技术支持获取进一步帮助。
Views: 2671