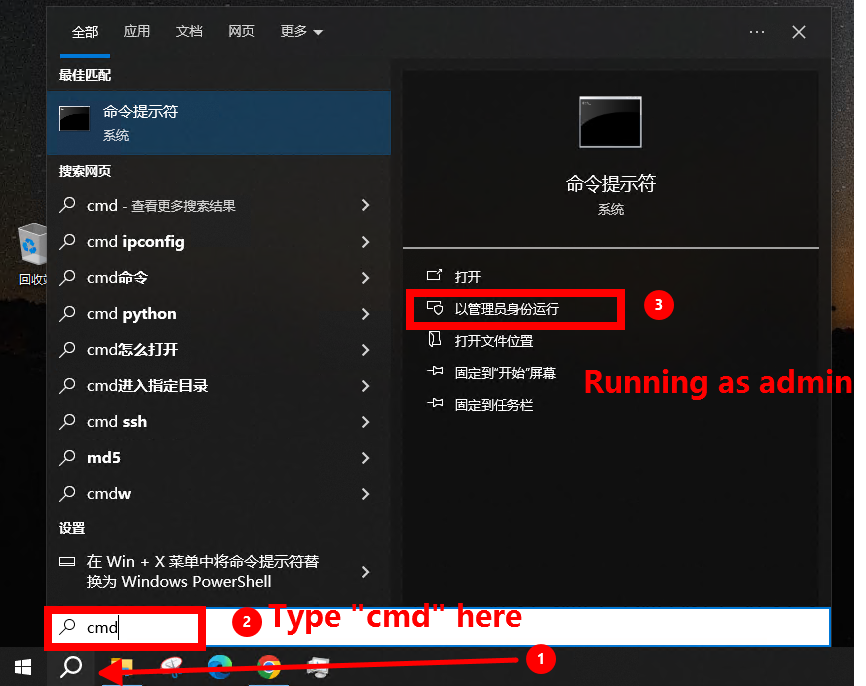在Windows 11系统中,管理用户账户和设置用户权限是确保系统安全性和多用户协作的重要步骤。通过正确管理用户账户和分配权限,可以有效地保护数据安全、优化操作体验,并防止未经授权的更改。以下将详细介绍如何管理用户账户以及设置用户权限的方法。
1. 如何管理用户账户
在Windows 11中,用户账户分为管理员账户和标准账户。管理员账户具有更高的权限,可以进行系统设置更改,而标准账户仅能执行日常操作。
1.1 添加新用户
通过设置菜单可以轻松添加新用户。
步骤:
- 按 Windows + I 打开设置。
- 选择 账户 -> 家庭和其他用户。
- 在“其他用户”部分,点击添加账户。

- 按照以下两种方式添加用户:
- 使用Microsoft账户:输入用户的Microsoft账户邮箱。
- 不使用Microsoft账户:选择我没有此人的登录信息,然后点击添加没有Microsoft账户的用户。
- 为新账户设置用户名和密码,点击下一步完成添加。
1.2 更改账户类型
账户类型决定了用户的权限级别,可以随时更改。
步骤:
- 打开 控制面板 -> 账户 -> 家庭和其他用户。
- 在“其他用户”部分,选择要更改的账户,点击更改账户类型。

- 从下拉菜单中选择以下类型:
- 管理员:拥有最高权限,可以管理系统设置和其他账户。
- 标准用户:只能进行基本操作,不能更改系统设置。
- 点击确定完成更改。
1.3 删除用户账户
如果某个账户不再需要,可以将其删除。
步骤:
- 打开 控制面板 -> 账户 -> 家庭和其他用户。

- 选择要删除的账户,点击删除。
- 系统会提示是否保留账户数据,选择删除账户和数据以完全删除。
2. 如何设置Windows用户权限
用户权限的设置直接影响账户能够执行的操作范围,管理员可以灵活设置权限以保护系统安全。
2.1 设置文件夹和文件权限
通过修改文件夹和文件的权限,可以限制某些用户对特定文件的访问。
步骤:
- 右键点击需要设置权限的文件夹或文件,选择属性。
- 切换到安全选项卡,点击编辑。
- 选择要修改权限的用户或组,或者点击添加以添加新用户。

- 在权限列表中勾选以下选项:
- 完全控制:允许对文件或文件夹进行所有操作。
- 修改:允许更改内容,但不能更改权限。
- 读取和执行:只能读取文件或运行程序。
- 点击确定以保存更改。
2.2 使用本地组策略设置权限(高级用户)
本地组策略是高级权限管理工具,可以为用户和组设置详细的策略。
步骤:
- 按 Windows + R 打开运行窗口,输入 gpedit.msc,按回车。
- 在本地组策略编辑器中导航至以下路径:计算机配置 > Windows 设置 > 安全设置 > 本地策略 > 用户权限分配
- 在右侧列表中,选择要修改的权限策略,例如“允许通过远程桌面服务登录”。
- 双击策略,点击添加用户或组。
- 输入用户名称,点击确定完成设置。
2.3 使用命令提示符设置权限(高级用户)
对于熟悉命令行的用户,可以通过 icacls 命令快速设置文件夹权限。
示例:
- 打开命令提示符(以管理员身份运行)。

- 输入以下命令,设置特定用户对某个文件夹的权限:icacls “文件夹路径” /grant 用户名:权限权限代码:
- F:完全控制
- M:修改
- R:读取
- 按回车确认
3. 管理用户权限的最佳实践
3.1 最小权限原则
为每个用户分配其任务所需的最低权限,防止意外更改系统设置或文件。
3.2 定期检查账户活动
定期查看账户活动记录,确保未授权的账户未获取管理员权限。
3.3 为重要账户启用密码保护
为管理员账户设置强密码,并启用多重身份验证(如可用)。
3.4 启用家庭组或工作组协作
在家庭或小型企业网络中,使用家庭组或工作组共享文件和打印机,同时限制不必要的访问。
通过 Windows 11 提供的设置、组策略和命令行工具,可以轻松管理用户账户并配置权限。为不同的用户分配适当的权限不仅可以提升系统安全性,还能优化工作效率。根据以上步骤管理账户和设置权限,确保系统资源得到合理使用,并减少安全风险。
Views: 2222