当使用Win11系统安装某些软件时,频繁出现提示”你的组织使用适用于企业的应用控制阻止此应用”,即使系统已经初始化,问题仍然存在。这通常是由于组策略设置过于严格、AppLocker限制、SmartScreen安全防护以及注册表配置导致。本文将为你详细说明问题出现的原因,同时提供多种简单有效的方法,通过调整注册表、修改组策略或关闭SmartScreen安全验证,轻松解决无法安装软件的问题。无论是否具备技术背景,都能快速掌握解决方案。
1. 什么是Win11″你的组织使用适用于企业的应用控制阻止此应用”问题?
在运行Windows 11时,尝试安装非Microsoft Store的第三方软件时,弹出提示”你的组织使用适用于企业的应用控制阻止此应用”。即使经过系统初始化或重装,此问题仍然可能存在,成为阻碍部分用户正常使用的关键难题。
1.1 出现此问题的根本原因
解决问题前,需要明确该错误的主要成因:
- 组策略(GP):管理员配置了较为严格的组策略,导致应用安装被限制。
- AppLocker规则:Windows系统开启了AppLocker应用控制,限制了某些非受信任文件的运行。
- 注册表配置存在问题:某些关键安全键值被错误修改。
- SmartScreen安全防护过于敏感:系统智能筛选机制默认阻止未知来源的应用。
- MDM(移动设备管理):设备通过企业环境或远程管理工具配置了应用限制。
以下几种方法能够有效解除安装应用的限制问题,每一种都给出详细步骤,请根据不同场景选择适合的方法进行尝试。
2. 方法一:通过注册表修改解决问题
修改注册表是第一步解决问题的重要方法之一。以下步骤可有效调整相应设置:
按 Win + R 调出运行框,输入 regedit 打开注册表编辑器。
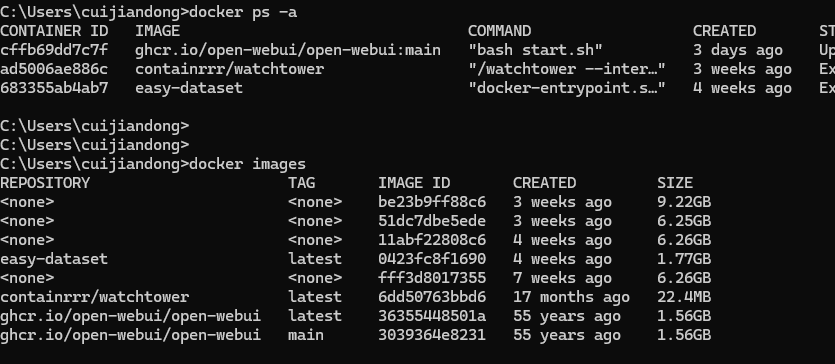
定位到路径:HKEY_LOCAL_MACHINE\SOFTWARE\Policies\Microsoft\Windows\Safer\CodeIdentifiers
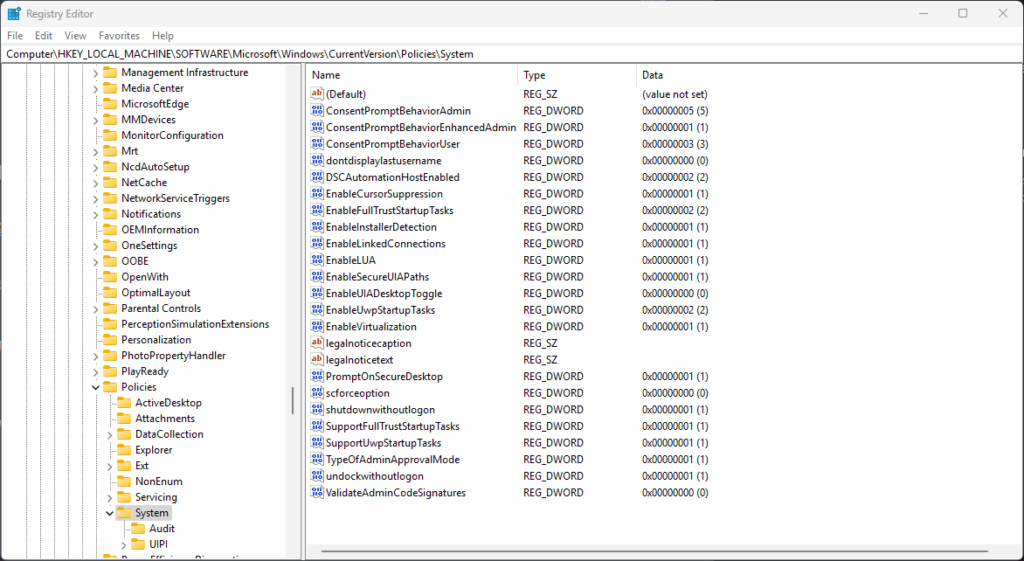
修改 “PolicyScope” 键值,如值为 “1”,将其更改为 “0”。
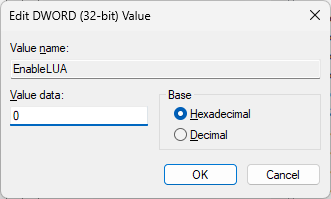
检查路径:HKEY_LOCAL_MACHINE\SOFTWARE\Policies\Microsoft\Windows\AppLocker
删除此路径中的规则,随后保存并重启设备。
3. 方法二:调整组策略设置
除了注册表,组策略也可能是触发限制的重要触发点。通过调整组策略可进一步尝试解决问题:
打开”本地组策略编辑器“:按 Win + S 搜索并输入 gpedit.msc。
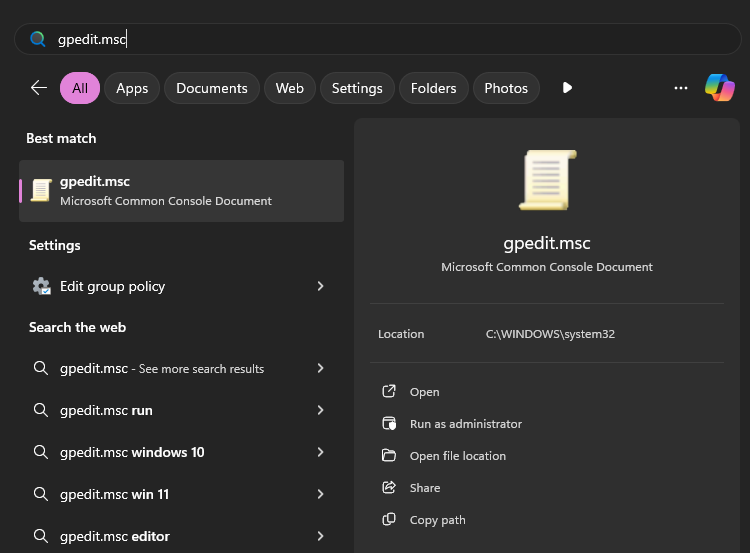
定位到路径:
计算机配置 -> 管理模板 -> Windows组件 -> 应用程序兼容性
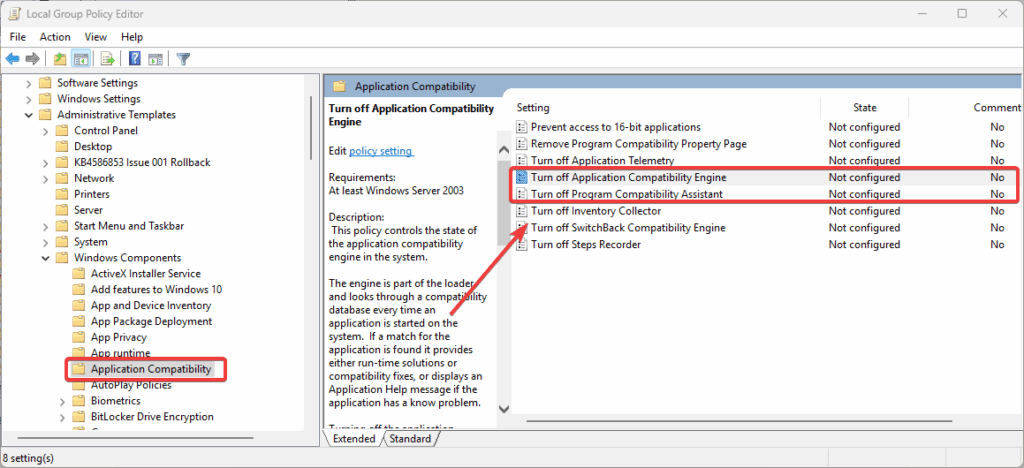
将”关闭应用程序兼容性引擎“设置为”已禁用“。
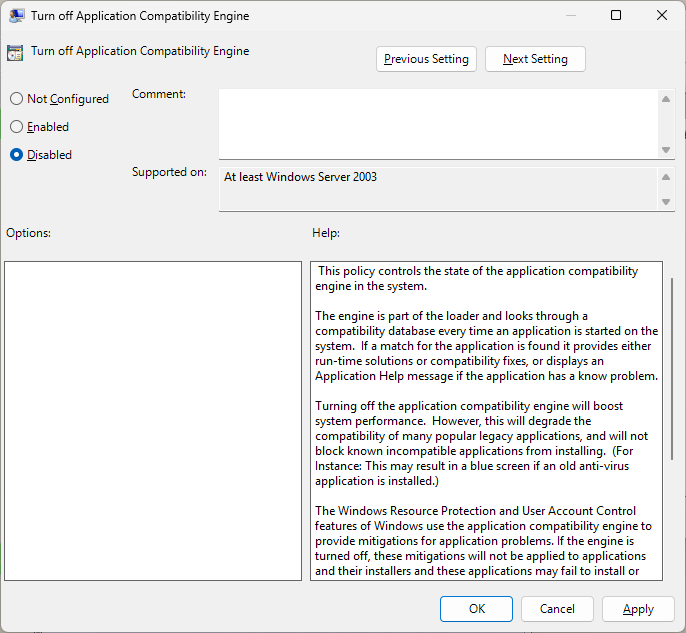
再次定位到:
计算机配置 -> Windows设置 -> 安全设置 -> 应用程序控制策略 -> AppLocker
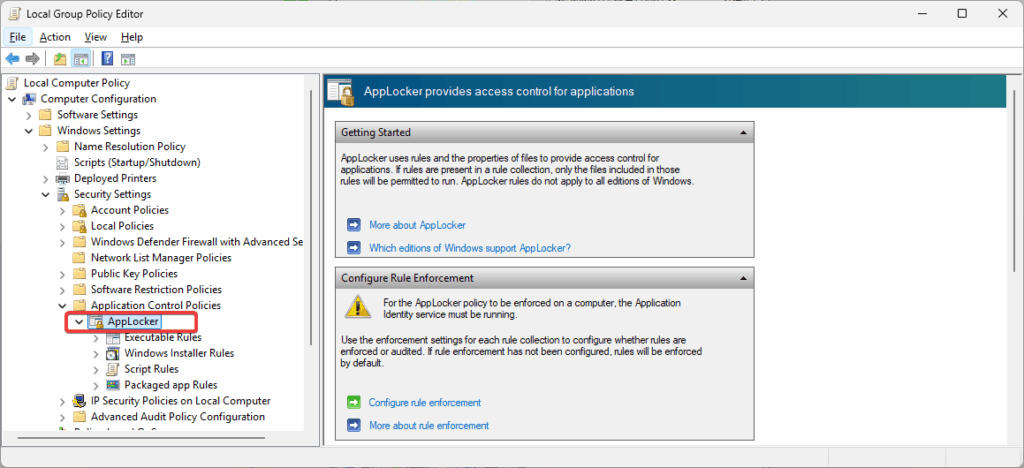
删除其中的现有规则。
保存设置后尝试重新安装受限的应用程序。
4. 方法三:关闭SmartScreen安全验证
Windows Defender SmartScreen工具可能将未知软件标记为不安全,这是阻止应用运行的常见原因。以下是关闭的方法:
打开 “设置” -> 选择 更新和安全。
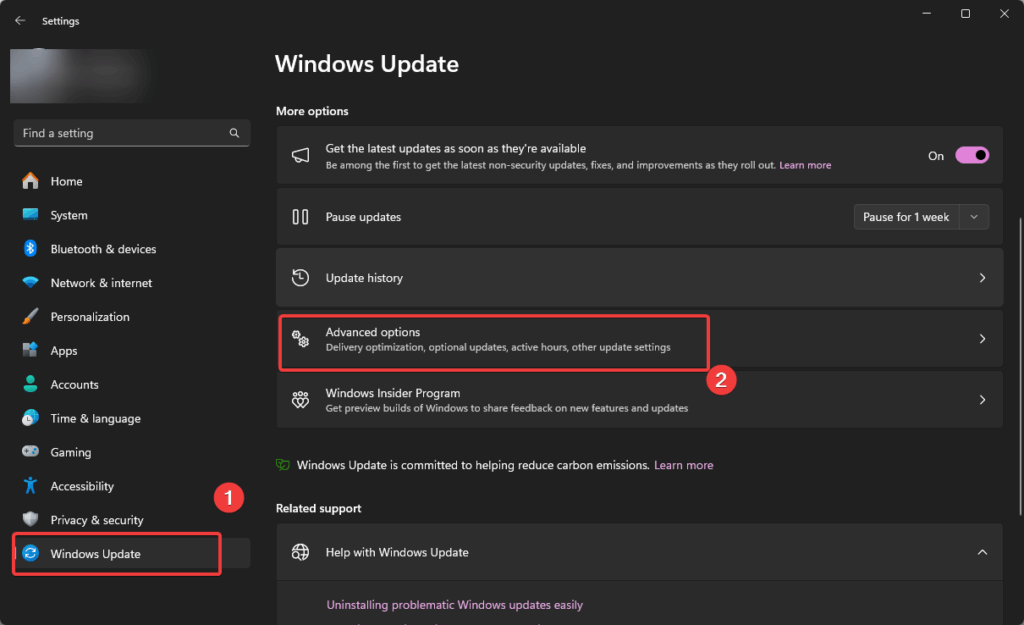
在左侧点击 Windows安全中心 -> 应用和浏览器控制。将 “检查应用和文件” 改为 关闭。
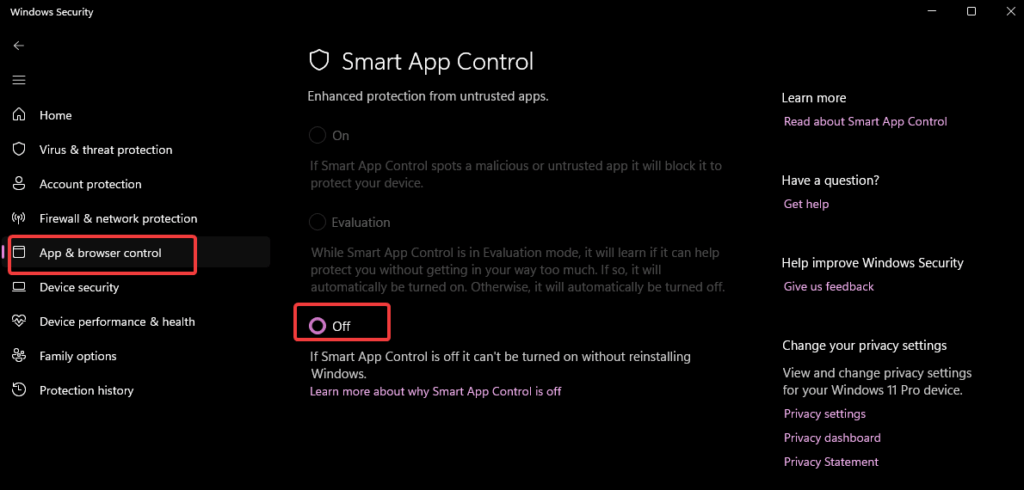
完成设置后,测试是否已经解除限制。
5. 方法四:使用PowerShell提升权限
对于高阶用户,可以借助 PowerShell 快速调整安全策略。
通过”开始“菜单搜索 PowerShell,右键以管理员身份运行。
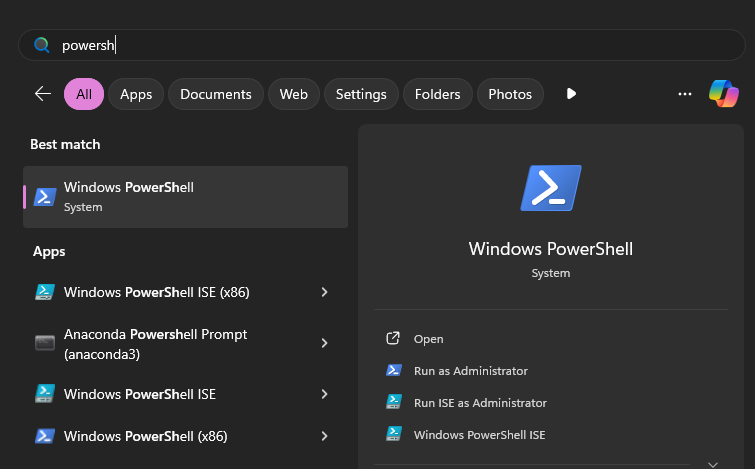
然后输入命令:
Set-ExecutionPolicy Unrestricted -Force
命令执行后关闭控制台并重新测试安装。
6. 方法五:确认是否启用MDM限制
若设备由企业环境远程管理(通过MDM),可以联系管理人员确认相关限制是否为企业策略所致。
7. 总结
当安装应用时遇到Win11显示”你的组织使用适用于企业的应用控制阻止此应用”的问题时,可以通过修改注册表、调整组策略、关闭SmartScreen验证以及使用PowerShell命令等方法来解决。此问题主要源于安全策略过于严格,但大多数设置都可以手动调整。按照本文说明逐步操作,最终可以完全解除软件安装的阻碍,恢复系统的灵活性和实用性。
Views: 2436


