在Windows 11中,hosts文件用于将域名映射到IP地址。如果hosts文件丢失或不小心删除了,可能会导致无法正常访问某些网站或网络服务中断。遇到这种情况时,可以通过以下方法来修复或还原hosts文件,以恢复系统的正常网络功能。
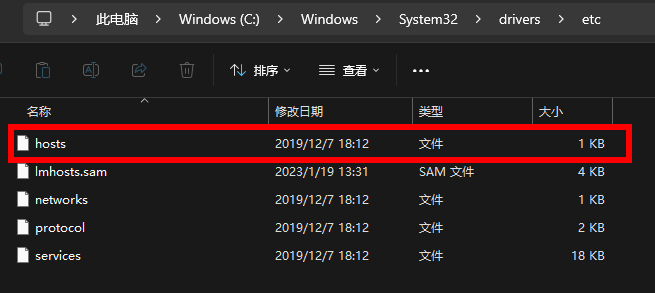
1. 什么是hosts文件?
hosts文件位于系统目录中,用于手动配置域名和IP地址的映射关系。其作用类似于DNS解析,但它的优先级比DNS高,因此任何手动配置在此文件中的域名映射都会覆盖网络上的DNS解析。
1.1 hosts文件的路径
Windows 11的hosts文件通常位于以下路径:
C:\Windows\System32\drivers\etc\
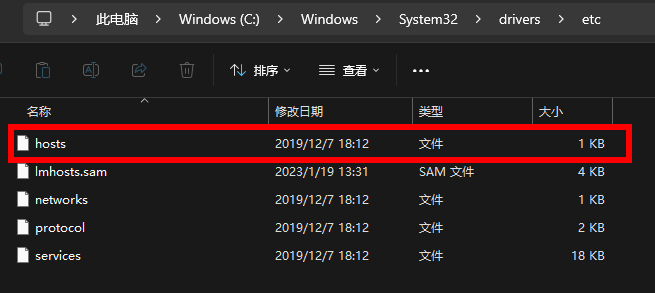
2. 手动创建丢失的hosts文件
如果hosts文件丢失或被误删,可以手动创建一个新的hosts文件来恢复系统的网络功能。
2.1 手动创建hosts文件
在搜索栏中输入“txt” >> 打开记事本
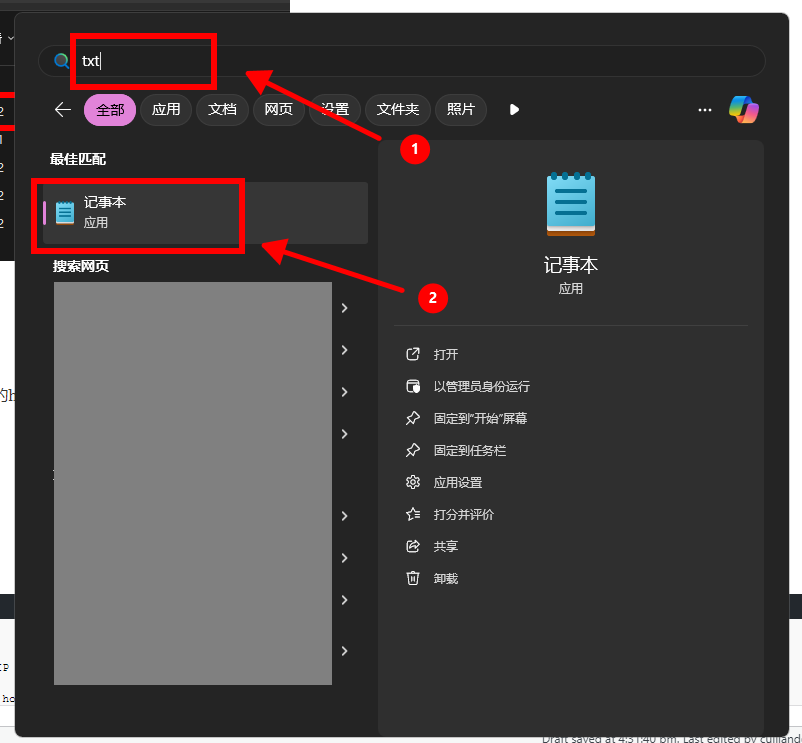
将下面的hosts文件内容复制到记事本中:
# Copyright (c) 1993-2009 Microsoft Corp. # # This is a sample HOSTS file used by Microsoft TCP/IP for Windows. # # This file contains the mappings of IP addresses to host names. Each # entry should be kept on an individual line. The IP address should # be placed in the first column followed by the corresponding host name. # The IP address and the host name should be separated by at least one # space. # # Additionally, comments (such as these) may be inserted on individual # lines or following the machine name denoted by a '#' symbol. # # For example: # # 102.54.94.97 rhino.acme.com # source server # 38.25.63.10 x.acme.com # x client host 127.0.0.1 localhost
点击文件 -> 另存为。
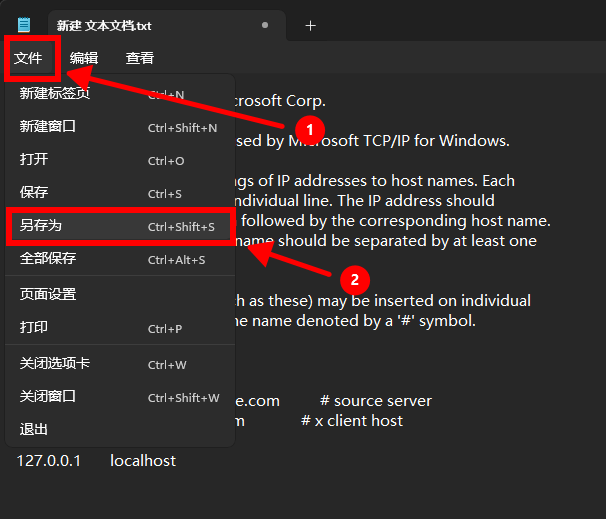
在文件名框中输入hosts(不加扩展名),选择保存类型为所有文件。
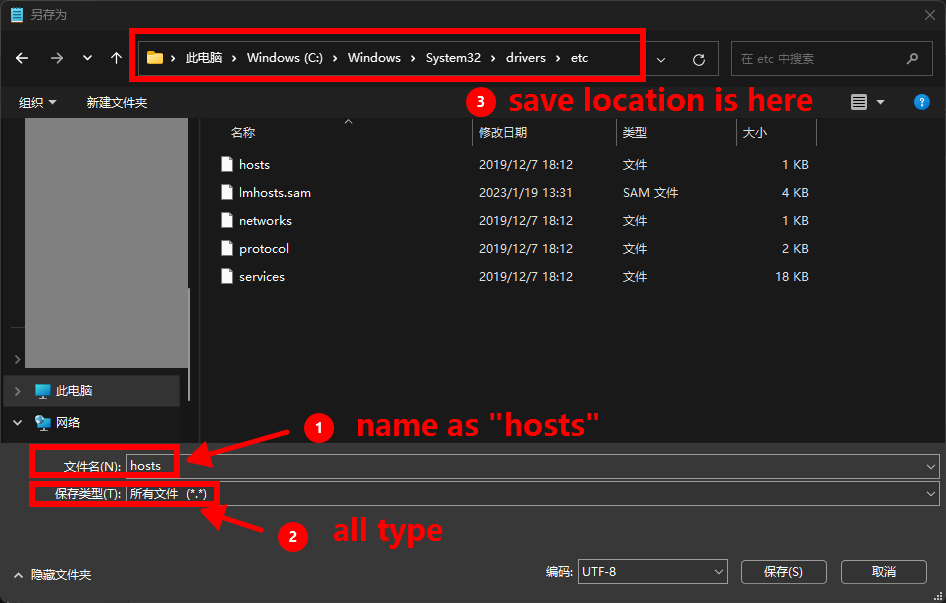
将文件保存到路径:C:\Windows\System32\drivers\etc\。
2.2 修改文件权限(如果无法保存)
如果在保存文件时遇到权限问题,可以修改hosts文件夹的权限:
右键点击etc文件夹,选择属性。
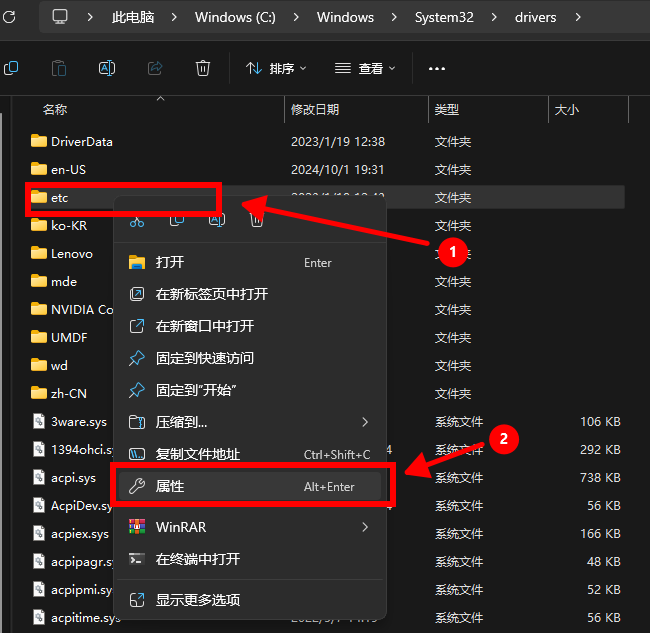
进入安全选项卡,点击编辑。
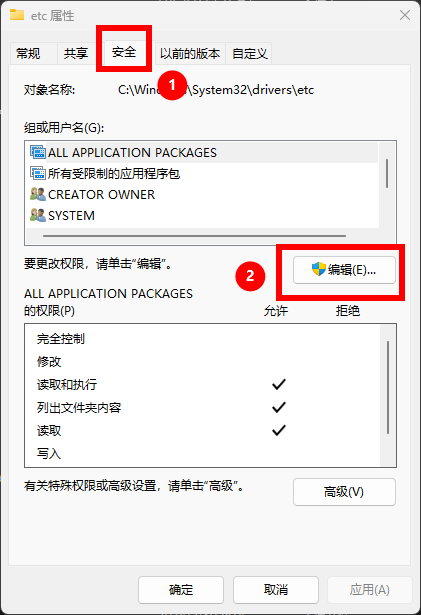
选择用户,然后勾选完全控制。
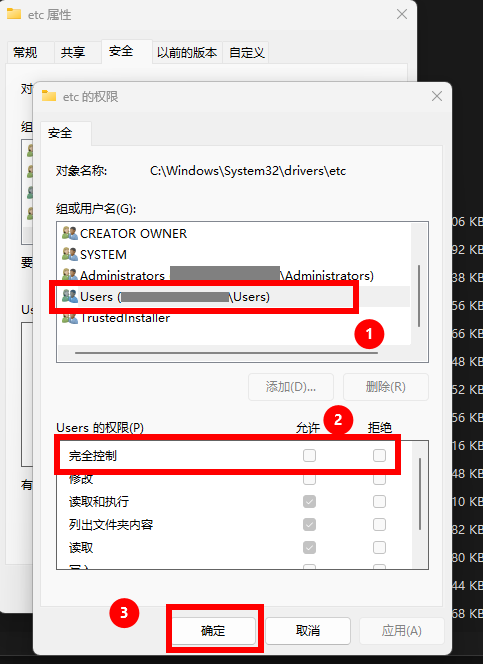
应用更改后再尝试保存文件。
3. 使用系统文件检查器修复hosts文件
系统文件检查器(SFC)可以扫描并修复系统中的损坏或丢失的文件,包括hosts文件。
3.1 运行系统文件检查器
按Windows + S打开搜索框,输入cmd,右键点击命令提示符,选择以管理员身份运行。

在命令提示符中将以下命令输入进去:
sfc /scannow
系统文件检查器将开始扫描并自动修复系统文件,包括hosts文件。等待完成后,重启计算机即可。
4. 使用DISM工具修复系统映像
如果SFC无法解决问题,可以使用DISM工具来修复系统映像,恢复hosts文件的默认状态。
4.1 运行DISM工具
以管理员身份打开命令提示符。

在命令提示符中输入以下命令并按回车:
DISM /Online /Cleanup-Image /RestoreHealth
等待扫描和修复过程完成,然后重启电脑。
5. 检查hosts文件是否被恶意软件修改
恶意软件可能会篡改hosts文件,导致网络连接问题。使用防病毒软件或恶意软件扫描工具来检查hosts文件是否被修改。
5.1 扫描系统
使用Windows自带的病毒和威胁防护来进行全面扫描。
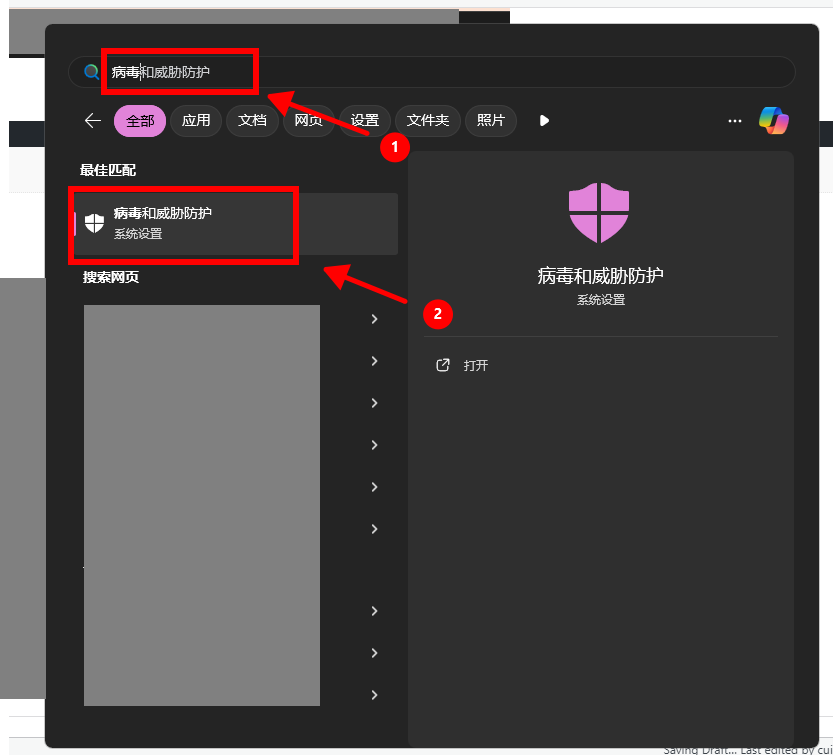
如果发现任何恶意软件或潜在威胁,立即清除或隔离这些威胁。
6. 重置网络设置
如果通过修复hosts文件问题仍未解决,可能需要重置Windows 11的网络设置。
6.1 重置网络设置
按Windows + I打开设置,选择网络和Internet,点击高级网络设置
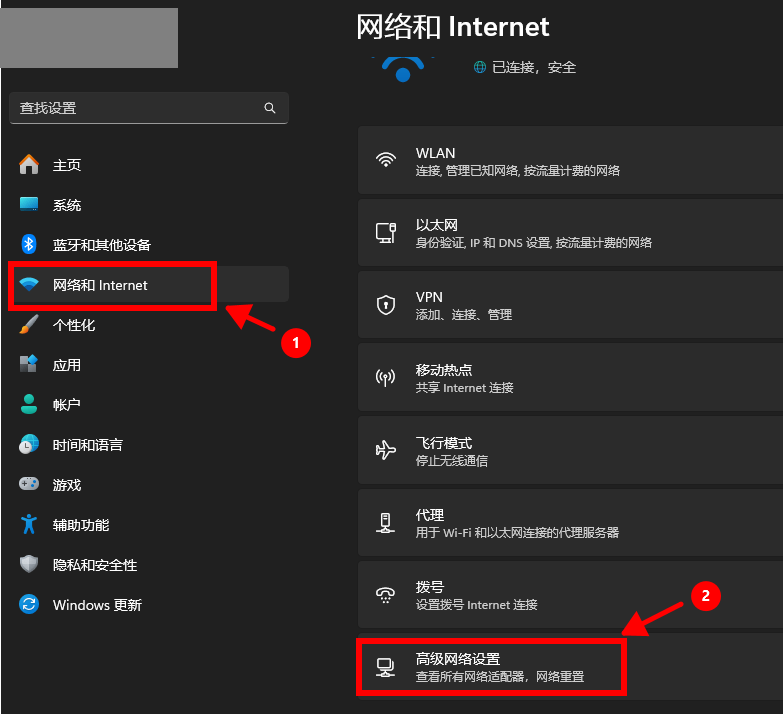
选择网络重置,点击立即重置。
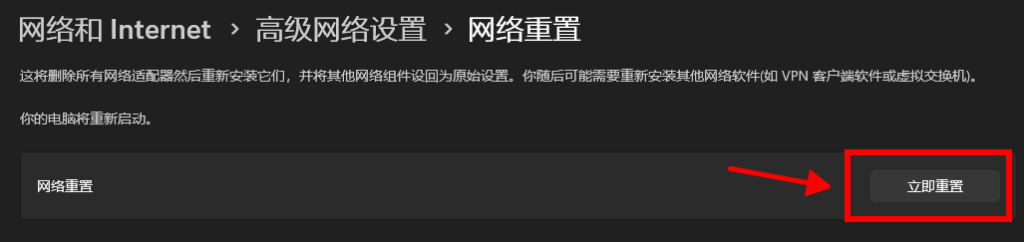
按照提示完成网络重置,然后重启电脑。
当Windows 11系统的hosts文件丢失或被更改时,可能会导致网络访问问题。通过手动创建hosts文件、使用系统文件检查器(SFC)或DISM工具修复系统、检查恶意软件等方法,可以有效解决这些问题,恢复系统的正常网络功能。希望这些解决方案能够帮助你轻松恢复Windows 11中的hosts文件,让网络连接恢复正常。
Views: 1481


