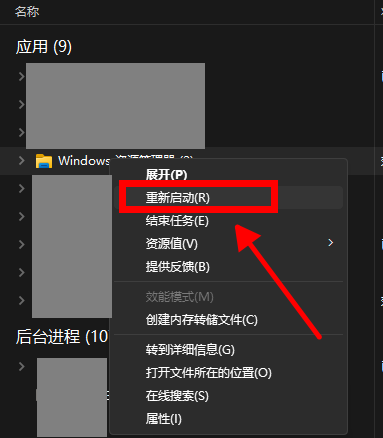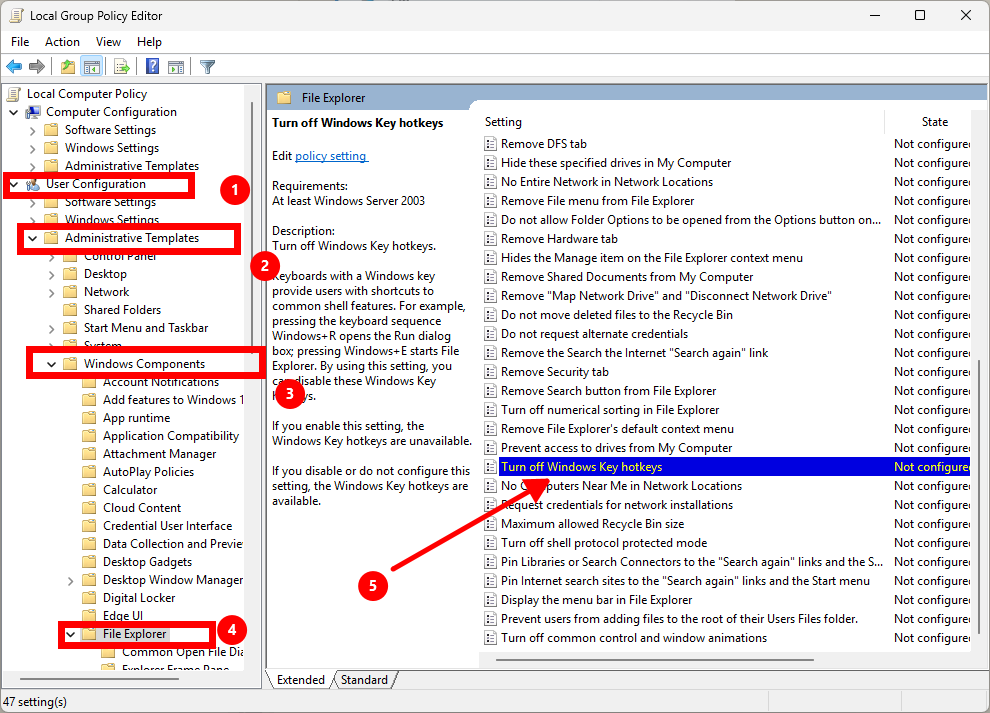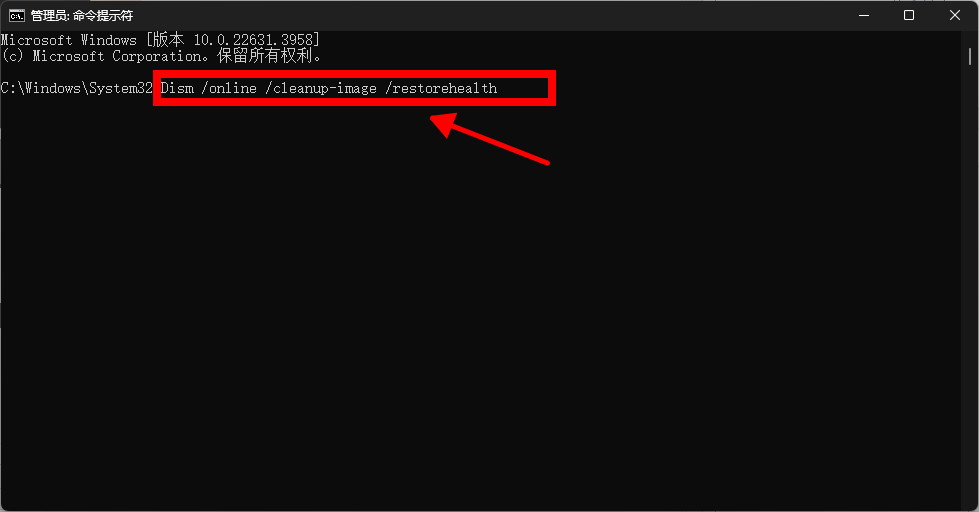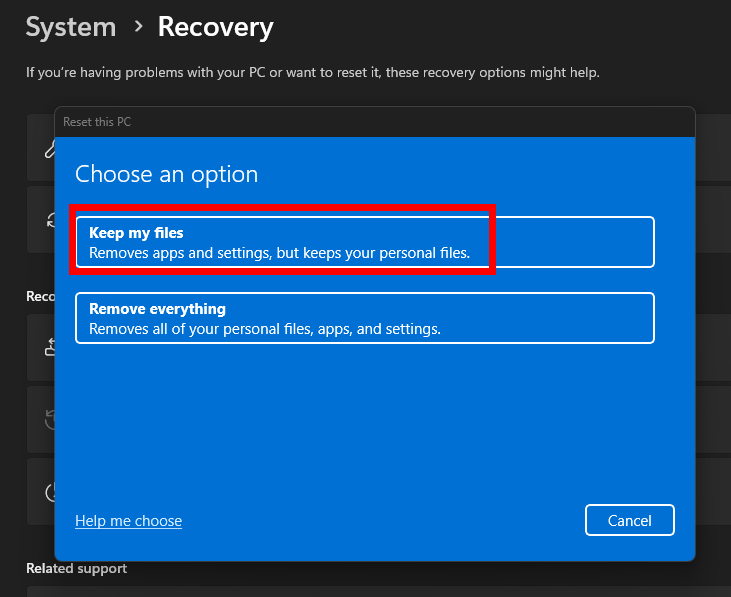在Windows 11系统中,Win键失效(按下没有任何反应)可能由多种原因引起,例如键盘硬件故障、系统配置错误、软件冲突等。以下是可能的原因分析和详细的解决方法。
1. Win键失效的可能原因
1.1 键盘硬件问题
- 键盘Win键本身物理损坏。
- 键盘连接不稳定或接口接触不良。
1.2 键盘配置问题
- 游戏模式或键盘快捷键锁定了Win键。
- 特定软件禁用了Win键功能。
1.3 系统设置异常
- 注册表或组策略中禁用了Win键。
- 键盘驱动程序过期或损坏。
1.4 系统文件问题
- 系统文件损坏或丢失可能导致Win键相关功能失效。
2. 解决方法
2.1 检查硬件问题
2.1.1 测试键盘
- 使用 屏幕键盘 测试Win键:
- 打开设置 -> 点击辅助功能 -> 点击键盘 -> 打开屏幕键盘
- 按 【Ctrl + Alt + Delete】 打开任务管理器。
- 在屏幕键盘上点击 Win键,测试其功能是否正常。
- 将键盘连接到其他设备,测试Win键是否有效。
2.1.2 更换接口
- 如果使用的是USB键盘,将键盘插入其他USB接口。
- 对于无线键盘,检查电池状态或重新配对。
2.2 检查游戏模式或快捷键设置
2.2.1 禁用键盘的游戏模式
一些机械键盘或游戏键盘会提供“游戏模式”,该模式可能禁用Win键。
- 检查键盘是否有“游戏模式”开关(通常是一个小开关或特殊按键)。
- 如果有,将其关闭。
2.2.2 检查软件快捷键设置
- 打开键盘驱动程序(如Logitech、Razer Synapse等),检查是否禁用了Win键功能。
- 恢复键盘驱动的默认设置。
2.3 重新启动Windows资源管理器
Windows资源管理器故障可能导致Win键失效。
步骤:
- 按 Ctrl + Shift + Esc 打开任务管理器。
- 找到 Windows 资源管理器(Explorer.exe)。

- 右键点击,选择 重新启动。
- 测试Win键是否恢复正常。
2.4 修改注册表
某些程序或系统设置可能禁用了Win键,可以通过注册表修复。
步骤:
- 按 Windows + R,输入 regedit,按回车。
- 导航到以下路径:
HKEY_LOCAL_MACHINE\SYSTEM\CurrentControlSet\Control\Keyboard Layout
- 在右侧查看是否存在名为 Scancode Map 的键值。
- 如果存在,右键点击 Scancode Map,选择 删除。
- 关闭注册表编辑器并重启电脑。
2.5 检查组策略设置
在某些情况下,组策略可能禁用了Win键。
步骤:
- 按 Windows + R,输入 gpedit.msc,按回车。
- 导航至以下路径:
用户配置 > 管理模板 > Windows组件 > 文件资源管理器
- 在右侧找到 关闭Windows键热键。

- 双击此选项,确保设置为 未配置 或 已禁用。
- 点击 确定 保存设置。
2.6 更新或重新安装键盘驱动程序
驱动问题可能导致Win键失效,可以通过设备管理器更新或重新安装驱动程序。
步骤:
- 按 Windows + X,选择 设备管理器。
- 展开 键盘,右键点击键盘设备,选择 更新驱动程序。
- 选择 自动搜索驱动程序。
- 如果问题仍未解决,右键点击键盘设备,选择 卸载设备,然后重新启动电脑,系统会自动重新安装驱动程序。
2.7 使用命令修复系统文件
系统文件损坏可能导致Win键无法使用,可以使用SFC和DISM工具修复。
运行SFC修复系统文件:
- 按 Windows + S,搜索 命令提示符,右键选择“以管理员身份运行”。
- 输入以下命令并按回车:
sfc /scannow
- 等待修复完成后,重启电脑。

运行DISM修复系统映像:
- 在命令提示符中输入以下命令:
DISM /Online /Cleanup-Image /RestoreHealth
- 等待完成后重启电脑。

2.8 使用重置选项恢复系统
如果上述方法无效,考虑重置系统来修复问题。
步骤:
- 打开 设置 -> 系统 -> 恢复。
- 在“恢复选项”中点击 重置此电脑。
- 选择 保留我的文件 或 删除所有内容,然后按照提示完成操作。

Win键失效可能由硬件问题、系统设置错误或驱动冲突引起。通过检查键盘硬件、修改注册表、更新驱动和修复系统文件,大多数问题都可以解决。如果问题仍然存在,建议联系键盘厂商或微软技术支持以获得进一步帮助。
Views: 2307