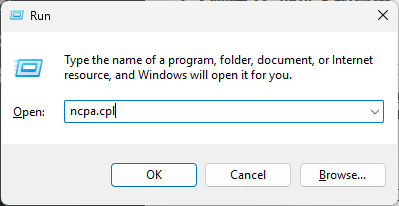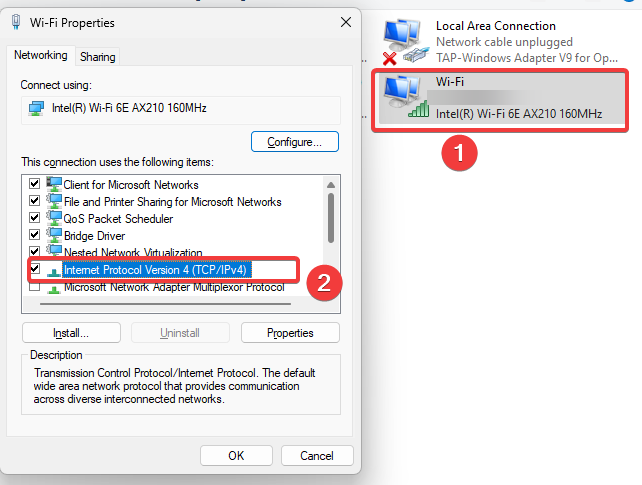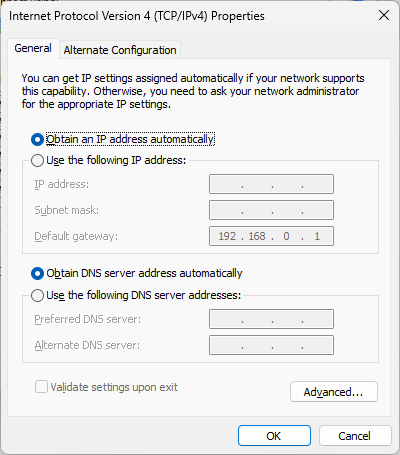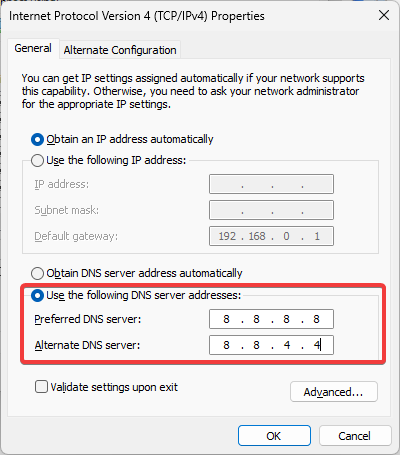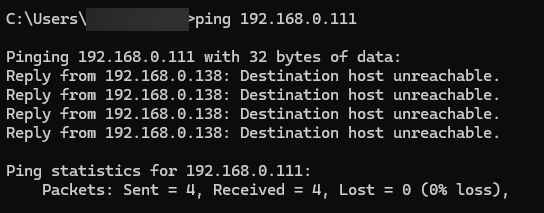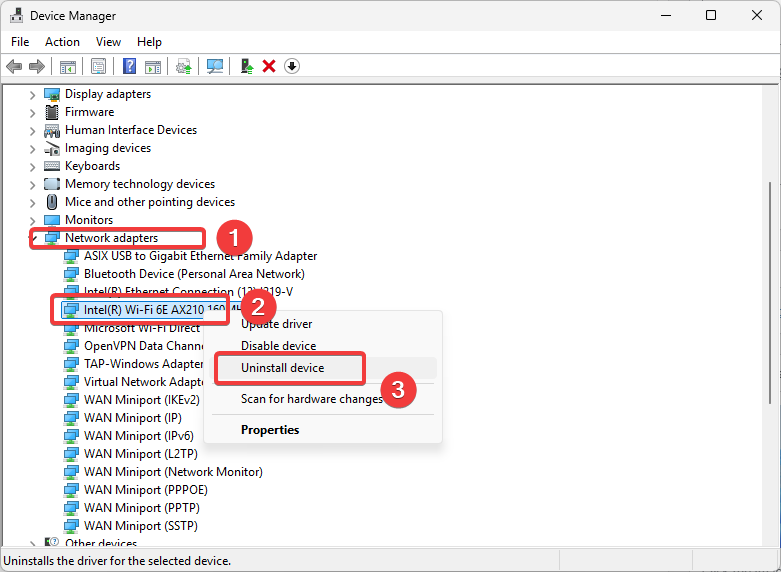在 Windows 11 中,如果手动修改 IP 地址为固定 IP 后无法上网,通常是由于 IP 配置错误、网关设置错误、DNS 解析异常、网络冲突或防火墙限制 等问题导致的。本文提供详细的排查和解决方案,帮助你恢复网络连接。
1. 确保 IP 地址配置正确
1.1 进入网络设置检查 IP 配置
- 按 Windows + R,输入
ncpa.cpl,按 回车 打开 网络连接。

- 右键点击 当前网络连接(以太网 或 Wi-Fi),选择 属性。

- 双击 Internet 协议版本 4(TCP/IPv4),检查以下配置是否正确:
- IP 地址:必须在路由器的 同一网段(如路由器 IP 为
192.168.1.1,则 IP 设为192.168.1.xxx,其中xxx范围为 2~254)。

- 子网掩码:通常为
255.255.255.0(如果路由器不同,请参考其设置)。 - 默认网关:必须与路由器 IP 相同,如
192.168.1.1。 - DNS 服务器:
- 可以使用自动获取,也可手动填写:

首选 DNS 服务器:8.8.8.8 备用 DNS 服务器:8.8.4.4
(Google 公共 DNS,可提高解析速度)
- 可以使用自动获取,也可手动填写:
- IP 地址:必须在路由器的 同一网段(如路由器 IP 为
1.2 确保 IP 地址未被占用
- 按 Windows + R,输入
cmd并按 回车。 - 运行以下命令,查看当前 IP 地址是否可用:
ping 192.168.1.xxx
(将
xxx替换为你设定的固定 IP) - 如果返回
请求超时,则表示该 IP 可用;如果出现回复来自 ...,说明 IP 已被占用,需更换 IP 地址。

2. 重置 TCP/IP 配置和 DNS 缓存
如果 IP 配置正确但仍无法上网,可能是 TCP/IP 堆栈出现问题,可以使用以下命令进行修复。
2.1 使用命令行重置网络
- 按 Windows + S,搜索 CMD,右键 以管理员身份运行。

- 依次输入以下命令,并按回车:
netsh int ip reset netsh winsock reset ipconfig /release ipconfig /renew ipconfig /flushdns
- 运行完成后,重启计算机,检查是否恢复网络。
3. 切换回自动获取 IP,测试是否能上网
如果问题仍未解决,可以尝试恢复自动获取 IP,看看是否能正常联网。
3.1 设置自动获取 IP
- 按 Windows + R,输入
ncpa.cpl,按 回车。

- 右键点击 当前网络连接,选择 属性。

- 双击 Internet 协议版本 4(TCP/IPv4),选择:

- 自动获取 IP 地址
- 自动获取 DNS 服务器地址
- 确定 后重启计算机,检查是否恢复网络。
如果自动获取 IP 能正常联网,说明固定 IP 配置有误,建议重新设置正确的固定 IP。
4. 检查路由器 DHCP 及绑定设置
4.1 确保路由器 DHCP 服务器已启用
- 打开浏览器,输入 路由器 IP 地址(通常是
192.168.1.1或192.168.0.1)。 - 登录路由器后台,进入 DHCP 设置,确保 DHCP 服务器已启用。
- DHCP 服务器提供的 IP 地址范围 不能与手动设置的固定 IP 冲突。
4.2 检查 MAC 绑定
- 进入路由器后台,查找 IP/MAC 绑定 选项。
- 如果你的 IP 已被绑定到另一个 MAC 地址,则可能无法使用该 IP,需要修改或删除绑定规则。
5. 其他进阶排查方法
5.1 使用 tracert 命令测试网络连通性
- 按 Windows + R,输入
cmd,按 回车。 - 运行以下命令:
tracert 8.8.8.8
- 如果数据包能到达
8.8.8.8,但无法打开网页,则问题可能出在 DNS 解析。- 解决方法:尝试手动设置 DNS(如
8.8.8.8和1.1.1.1)。
- 解决方法:尝试手动设置 DNS(如
6.2 重新安装网络适配器驱动
如果网络依然无法连接,可能是网卡驱动有问题,可以尝试重新安装。
- 按 Windows + X,选择 设备管理器。
- 展开 网络适配器,找到 以太网或无线网卡,右键选择 卸载设备。

- 重启电脑,Windows 会自动重新安装驱动。
- 也可以访问网卡制造商(如 Intel、Realtek)的官网,下载最新驱动手动安装。
如果在 Windows 11 中手动设置固定 IP 后无法上网,可以按照以下步骤解决问题:
- 检查 IP 地址是否正确,确保网关、子网掩码、DNS 没有设置错误。
- 确认 IP 地址未被占用,使用
ping命令测试 IP 是否可用。 - 重置网络设置,使用
netsh和ipconfig命令重置 TCP/IP。 - 切换回自动获取 IP,检查是否能恢复网络连接。
- 检查路由器 DHCP 配置,确保 IP 地址池与手动设置的 IP 没有冲突。
- 使用
tracert命令测试网络连通性,查看是否是 DNS 解析问题。 - 重新安装网卡驱动,解决可能的驱动兼容问题。
通过上述方法,大多数固定 IP 相关的网络问题都可以解决。如果仍然无法联网,建议检查是否存在运营商网络限制,或者尝试更换网络环境进行测试。
Views: 1396