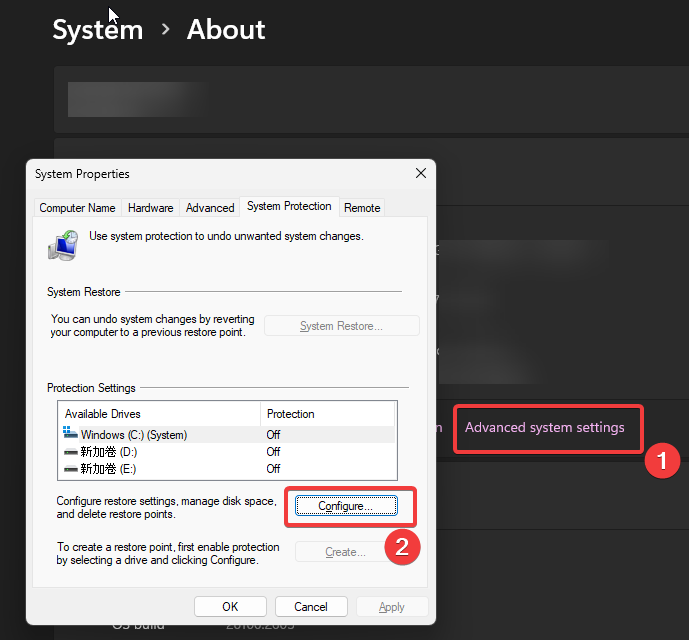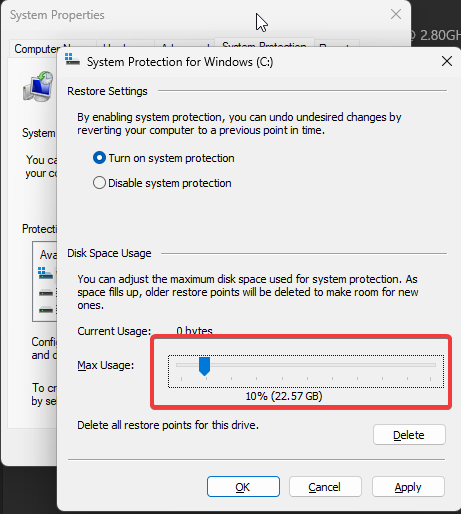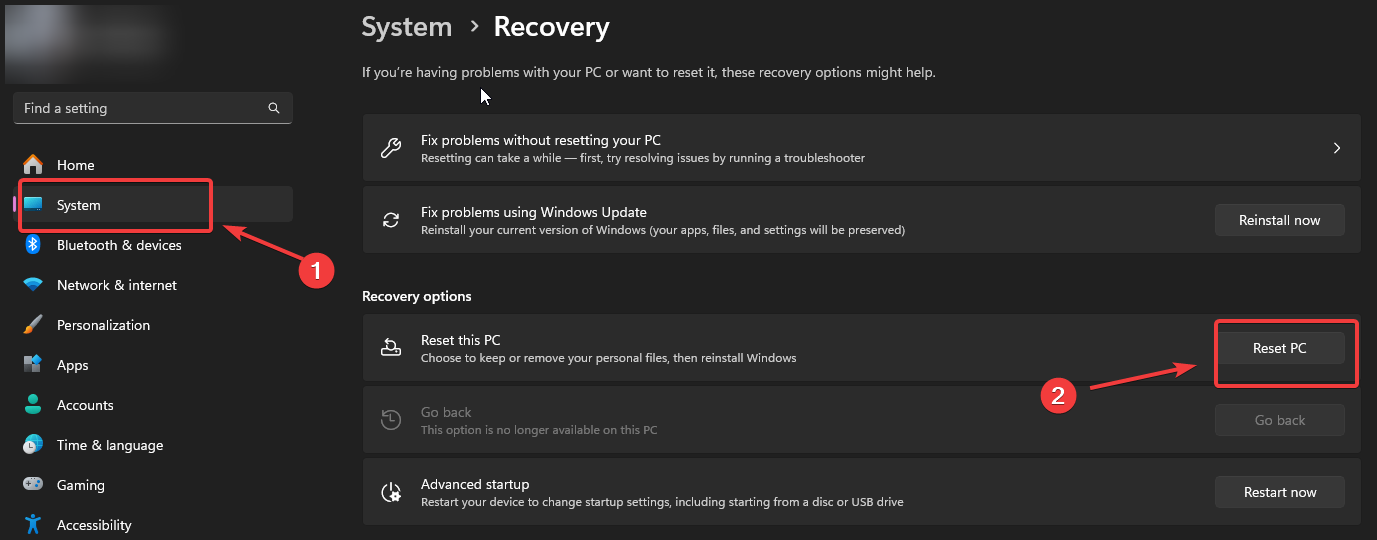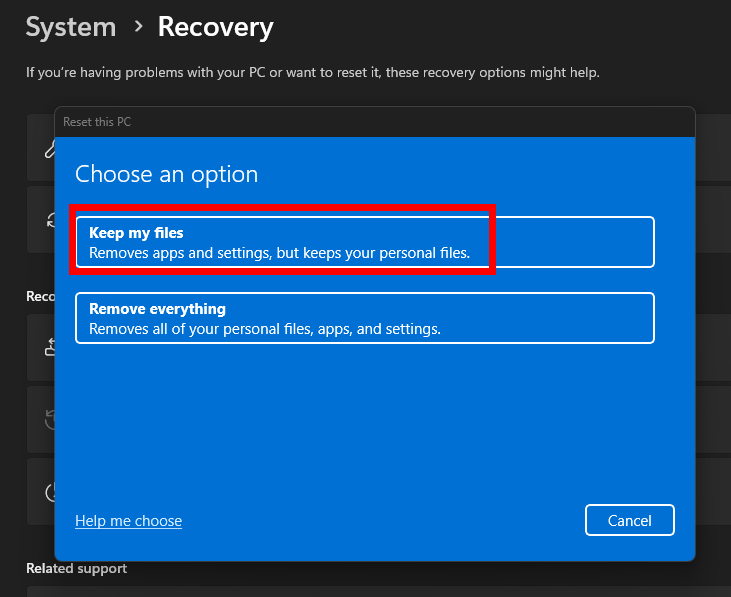Windows 11提供了系统还原点功能,用于在系统出现问题时恢复到之前的正常状态。这一功能可以帮助修复因错误操作或软件冲突导致的系统异常问题。本文将详细介绍如何创建系统还原点,以及如何通过还原点恢复系统。
1. 创建系统还原点
1.1 启用系统还原功能
- 按 Windows + I打开设置,点击系统,点击关于,点击高级系统设置。
- 在“系统属性”窗口中,切换到 系统保护 标签。
- 选择系统所在的驱动器(通常为C盘),点击 配置。

- 勾选 启用系统保护,调整最大使用空间(建议5%-10%)。

- 点击 应用 和 确定。
1.2 手动创建还原点
- 在“系统属性”的 系统保护 标签下,点击 创建。
- 输入还原点的名称(如“安装更新前”)。
- 点击 创建,等待系统完成创建过程。
- 创建成功后,系统会提示“还原点创建成功”。
2. 通过系统还原点恢复系统
2.1 在Windows中使用还原点恢复
- 按 Windows + S,搜索 创建还原点 并打开。
- 在“系统属性”窗口中,点击 系统还原 按钮。
- 点击 下一步,选择一个还原点。
- 点击 扫描受影响的程序,检查还原操作会影响哪些应用和文件。
- 确认后点击 下一步,然后点击 完成 开始还原。
- 系统会自动重启并应用还原点。
2.2 在安全模式下使用还原点恢复
- 按 Windows + I 打开 设置,选择 系统 > 恢复。
- 在“高级启动”下,点击 立即重新启动。
- 系统重启后,进入 高级选项 -> 疑难解答 -> 高级选项 -> 系统还原。
- 选择一个还原点,按照屏幕提示完成还原。
2.3 通过Windows安装介质恢复
- 使用Windows安装U盘或光盘启动系统。
- 选择语言和键盘布局后,点击 修复计算机。
- 进入 高级选项 -> 系统还原。
- 按照提示选择还原点并完成系统还原。
3. 恢复出厂设置
如果没有可用的系统还原点,可以尝试恢复系统到出厂设置。
3.1 在设置中恢复出厂设置
- 按 Windows + I 打开 设置,选择 系统 > 恢复。
- 点击 重置此电脑 下的 开始。

- 选择 保留我的文件 或 删除所有内容,然后按照提示完成重置操作。

4. 注意事项
- 系统还原不会影响个人文件:但可能会移除还原点创建之后安装的应用和驱动程序。
- 定期创建还原点:尤其是在安装更新或更改系统设置之前。
- 确保足够的磁盘空间:系统还原功能需要占用硬盘空间,建议为C盘预留至少5GB。
- 备份重要文件:即使使用还原点,也建议定期备份关键数据。
Windows 11的系统还原功能可以有效修复系统问题,并恢复到正常状态。通过启用系统保护、手动创建还原点以及了解如何恢复系统,可以为用户提供一层额外的安全保障。遇到系统异常时,合理使用系统还原功能,可以快速恢复系统的稳定性和正常运行状态。
Views: 893