在使用Windows系统的微软拼音输入法时,有时可能会遇到输入汉字时不显示选字框或选字栏的问题,这使得用户无法正确选择所需的汉字,影响正常输入体验。这种情况可能是由于系统设置、输入法故障或软件冲突引起的。本文将介绍几种有效的解决方案,帮助恢复选字框的正常显示。
1. 重启微软拼音输入法
有时候,输入法的临时故障可以通过重启来解决。
1.1 重启输入法
点击任务栏右下角的输入法图标(通常是“中”或“ENG”)。
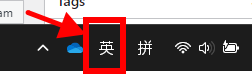
按快捷键【win + 空格】切换到其他输入法(如英语键盘),然后再次切换回微软拼音输入法。
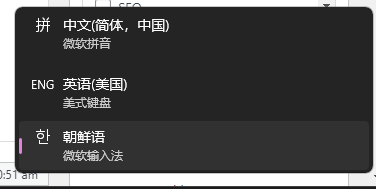
2. 检查输入法设置
微软拼音输入法的设置可能会影响选字框的显示。确保输入法设置正确,有助于解决问题。
2.1 打开输入法设置
按【Windows + I】打开设置,进入时间和语言。选择语言和区域,
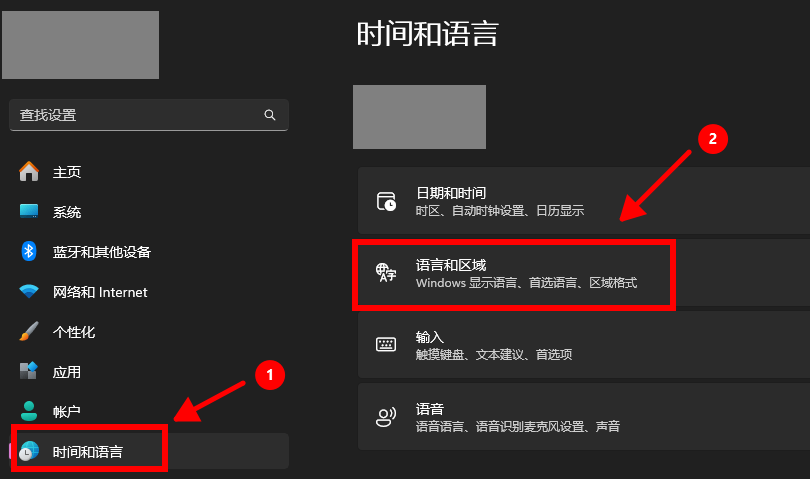
然后点击拼音输入法旁边的···选项。
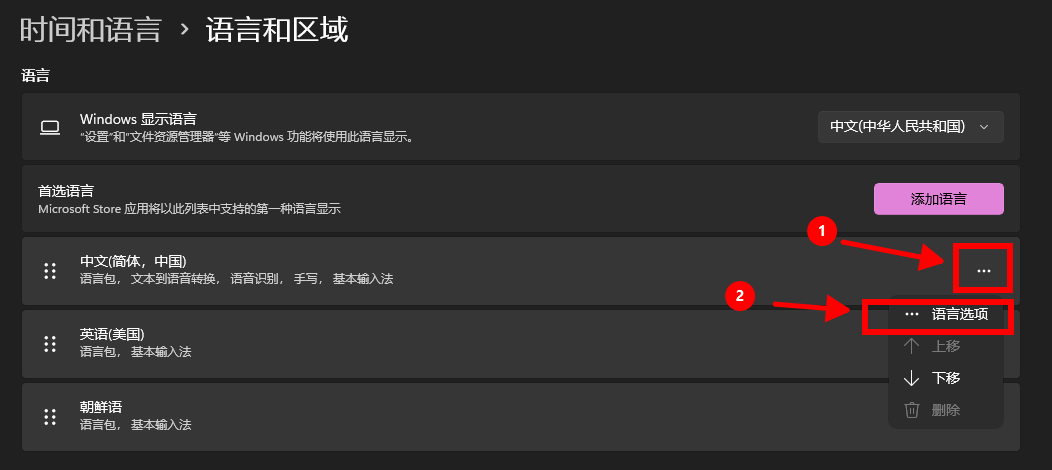
2.2 还原键盘默认设置
在下面的键盘中,点击微软拼音旁边的三个点···,点击键盘选项
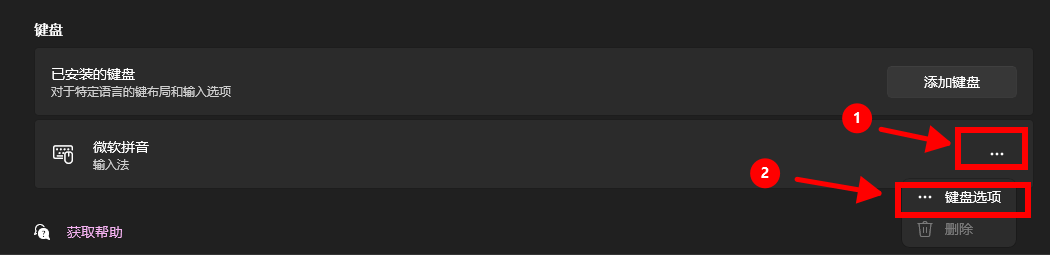
点击常规,点击默认设置的还原
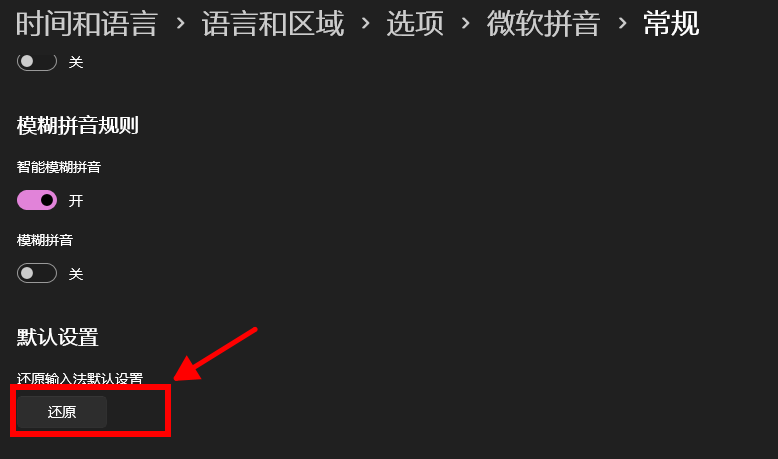
关闭设置窗口,尝试重新输入文字,检查选字框是否显示。
3. 重启Ctfmon进程
Ctfmon进程控制Windows中的文本服务和输入法功能,如果该进程出问题可能导致选字框不显示。
3.1 手动启动Ctfmon进程
按快捷键【Ctrl + Shift + Esc】打开任务管理器。
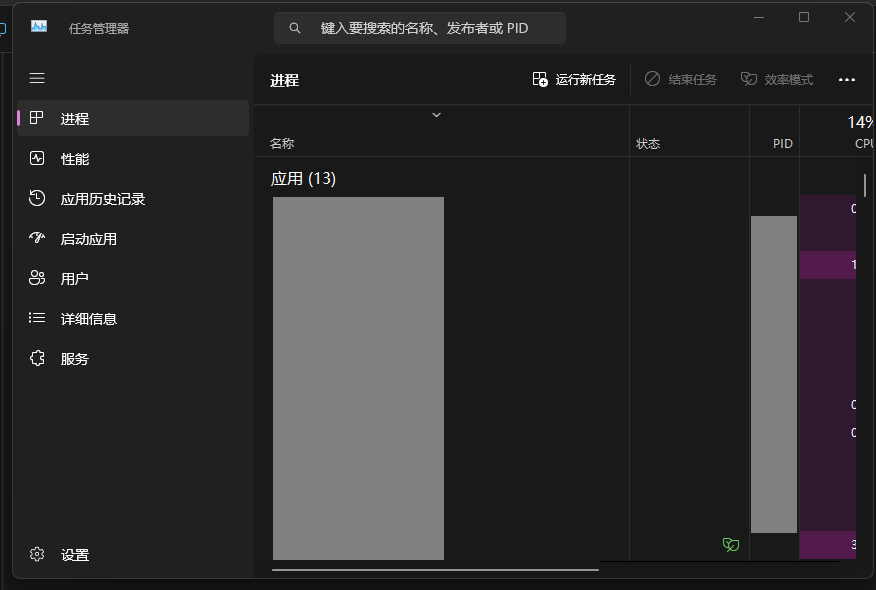
在任务管理器中,点击详细信息选项卡,查找ctfmon.exe进程。
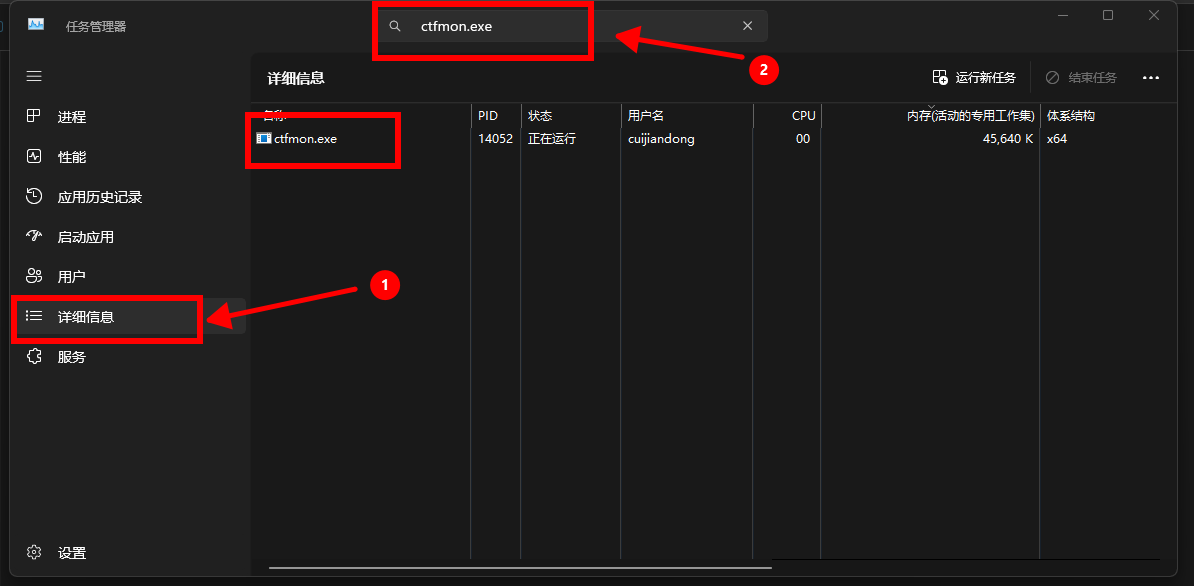
如果没有看到该进程,按【Windows + R】,输入ctfmon.exe并按回车,手动启动该进程。
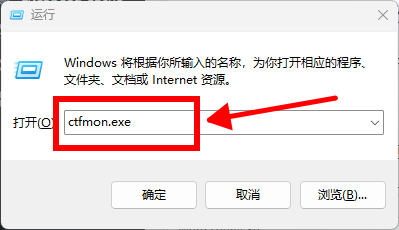
再次尝试输入文字,看选字框是否恢复正常。
4. 更新或修复输入法
有时候,系统更新或输入法文件损坏可能导致选字框不显示。通过更新或修复输入法,可以解决这个问题。
4.1 更新Windows系统
按【Windows + I】打开设置,进入更新和安全。点击检查更新,安装所有可用的Windows更新。
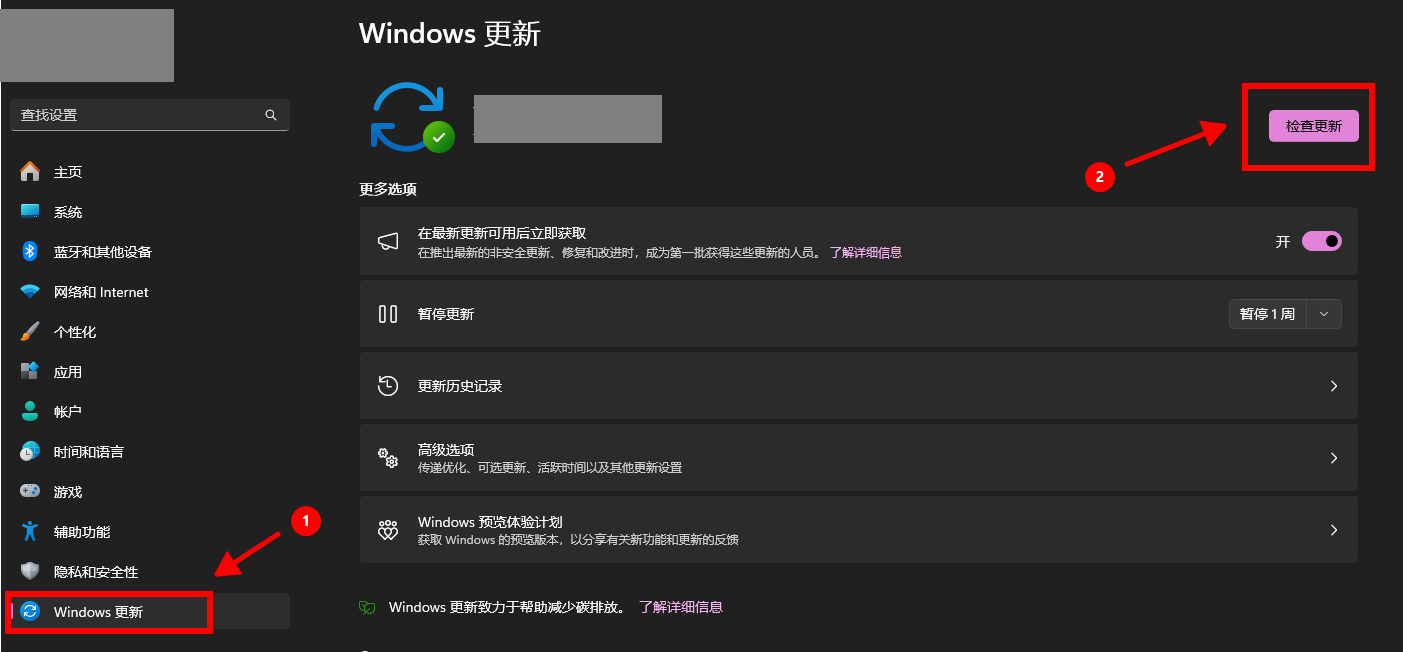
更新完成后,重启电脑,再次检查输入法是否正常工作。
4.2 修复系统文件
如果输入法问题依然存在,可以尝试使用系统文件检查器(SFC)来修复可能损坏的系统文件。
按【Windows + S】打开搜索框,输入cmd,以管理员身份运行命令提示符。
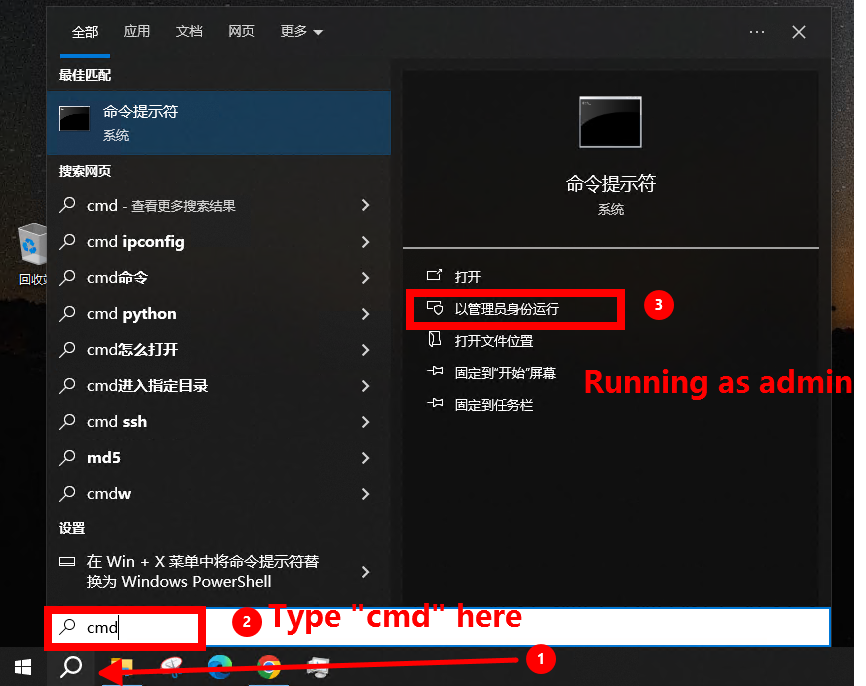
在命令提示符中输入以下命令并按回车:
sfc /scannow

等待扫描完成,重启电脑并检查输入法是否恢复正常。
5. 删除并重新安装输入法
如果上述方法都未能解决问题,可以尝试删除并重新安装微软拼音输入法。
5.1 删除微软拼音输入法
打开设置 -> 时间和语言 -> 语言和区域。
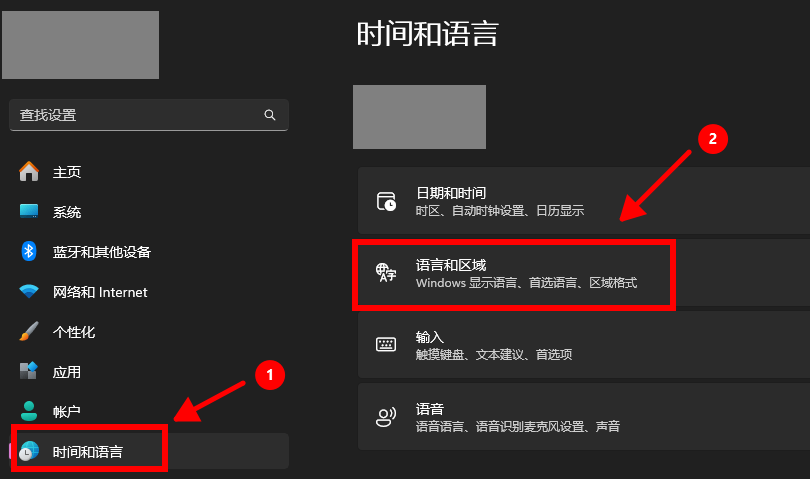
在已安装的语言列表中找到中文(简体),点击它,然后选择选项。
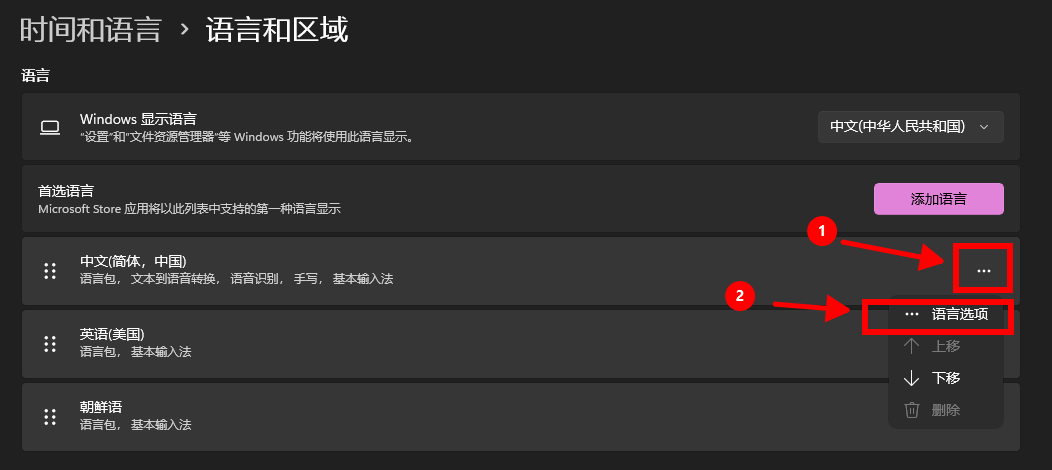
在输入法列表中选择微软拼音输入法,点击删除。
5.2 重新添加输入法
返回到语言和区域页面,点击中文(简体)旁边的选项。点击添加键盘,选择微软拼音输入法。
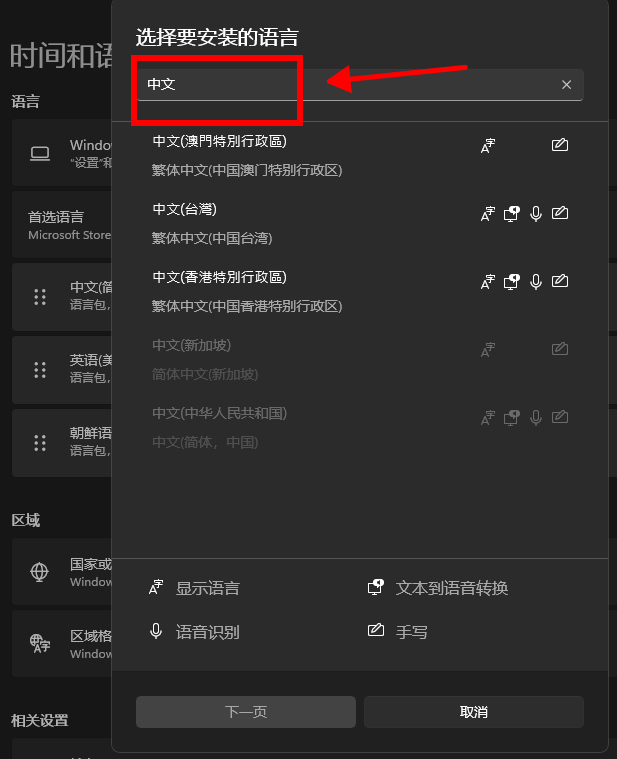
安装完成后,切换到该输入法,检查选字框是否正常显示。
Windows系统中微软拼音输入法不显示选字框的问题,可能由输入法设置、Ctfmon进程故障、系统文件损坏或软件冲突引起。通过重启输入法、检查输入法设置、更新系统或修复文件等方法,可以有效解决该问题。如果问题持续存在,重新安装输入法通常可以恢复其正常功能。希望这些解决方案能够帮助你顺利恢复输入法选字框的显示,提升输入体验。
Views: 868


