想知道如何在Windows 11中查看电池健康度吗?本文详细介绍了查看笔记本电脑电池健康状况的多种方法,包括使用命令提示符、PowerShell以及第三方工具等实用技巧。电池健康度下降可能导致续航时间缩短,通过定期检查电池健康状态,可以及时发现问题并采取相应措施。无论是普通用户还是IT专业人士,都能轻松掌握这些简单实用的方法,延长电池寿命。
1. Windows 11电池健康度概述
电池健康度是衡量笔记本电脑电池当前状态与原始设计容量相比的重要指标。随着使用时间的增加,所有锂电池都会经历自然老化过程,导致其最大容量逐渐下降。在Windows 11系统中,微软提供了多种方式让用户查看电池的健康状况,帮助用户了解电池的实际使用情况和剩余寿命。
了解电池健康度对于笔记本电脑用户至关重要,它可以帮助判断是否需要更换电池,或者调整使用习惯以延长电池寿命。本文将详细介绍在Windows 11系统中查看电池健康度的多种方法,从简单的系统内置工具到专业的命令行操作,满足不同用户的需求。
1.1 为什么需要查看电池健康度
定期检查电池健康状况有以下几个重要原因:
- 了解电池的实际容量与原始设计容量的差距
- 预测电池的剩余使用寿命
- 判断是否需要更换电池
- 调整使用习惯,延长电池寿命
- 解决电池续航时间突然缩短的问题
2. 使用Windows 11内置电池报告功能
Windows 11系统内置了强大的电池报告功能,可以生成详细的电池健康状况报告。这是查看电池健康度最全面的方法之一,无需安装任何第三方软件。
2.1 通过命令提示符生成电池报告
- 按下键盘上的 Win + X 组合键,在弹出的菜单中选择”命令提示符(管理员)“或”Windows Terminal(管理员)“
- 在命令窗口中输入以下命令:
powercfg /batteryreport
- 按下回车键执行命令
- 系统会在C盘根目录生成一个名为”battery_report.html“的文件
- 使用浏览器打开该文件,查看详细的电池报告

这份报告包含了非常详尽的电池信息,包括设计容量、当前容量、循环次数以及电池使用历史等数据。
2.2 电池报告中的关键信息解读
在生成的电池报告中,最需要关注的是以下几个部分:
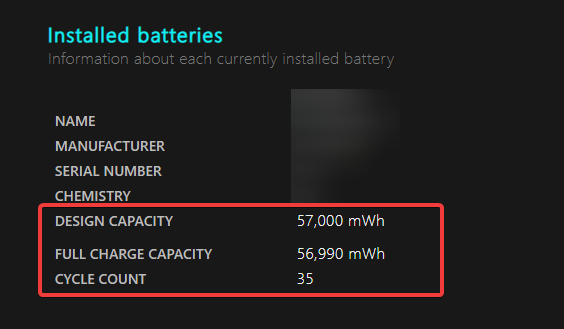
- Battery Information(电池信息):显示电池的基本信息,包括制造商、名称和序列号等
- Installed Batteries(已安装的电池):显示设计容量(Design Capacity)和满充容量(Full Charge Capacity)
- Battery Capacity History(电池容量历史):记录了电池容量随时间变化的趋势
- Battery Life Estimates(电池寿命估计):预估电池在当前状态下的使用时间
- Usage History(使用历史):记录了电池的使用情况和放电模式
电池健康度可以通过比较”满充容量”和”设计容量”来计算:
电池健康度 = (满充容量 ÷ 设计容量) × 100%
例如,如果设计容量是50,000 mWh,而当前满充容量是45,000 mWh,那么电池健康度为90%,表示电池已损失了10%的容量。
3. 使用PowerShell查看电池健康度
除了使用命令提示符外,PowerShell也提供了查看电池健康度的方法,而且可以直接在控制台中显示结果,无需生成HTML报告。
3.1 通过PowerShell获取电池信息
- 按下键盘上的 Win + X 组合键,选择”Windows PowerShell(管理员)“或”Windows Terminal(管理员)“
- 在PowerShell窗口中输入以下命令:
Get-WmiObject -Class "BatteryStatus" -Namespace "root\wmi"
- 按回车键执行,查看基本电池状态
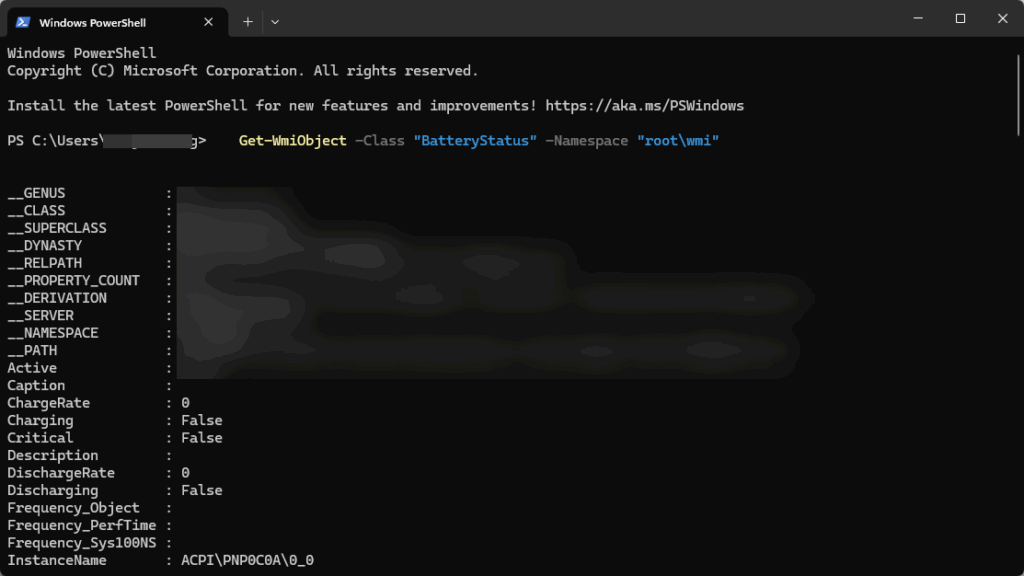
如果需要更详细的电池信息,可以使用以下命令:
Get-WmiObject -Class "BatteryFullChargedCapacity" -Namespace "root\wmi" Get-WmiObject -Class "BatteryStaticData" -Namespace "root\wmi"
这些命令会显示电池的当前容量、设计容量以及其他技术参数。
3.2 使用PowerShell脚本计算电池健康度(推荐❤️)
可以创建一个简单的PowerShell脚本来自动计算电池健康度:
- 打开PowerShell窗口
- 复制并粘贴以下脚本:
$DesignCapacity = (Get-WmiObject -Class "BatteryStaticData" -Namespace "root\wmi").DesignedCapacity
$FullChargeCapacity = (Get-WmiObject -Class "BatteryFullChargedCapacity" -Namespace "root\wmi").FullChargedCapacity
$BatteryHealth = ($FullChargeCapacity / $DesignCapacity) * 100
Write-Host "电池设计容量: $DesignCapacity mWh"
Write-Host "电池当前容量: $FullChargeCapacity mWh"
Write-Host "电池健康度: $($BatteryHealth.ToString('0.00'))%"- 按回车键执行脚本
- 查看计算结果
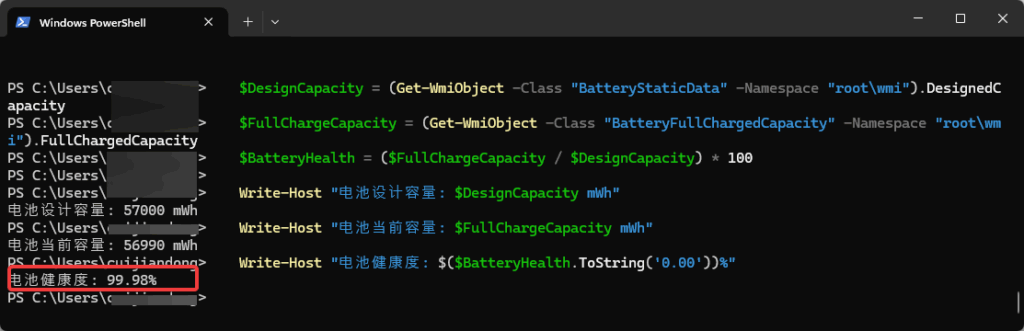
这个脚本会直接显示电池的设计容量、当前容量以及计算出的健康度百分比,非常直观。
4. 使用Windows 11设置应用查看电池信息
虽然Windows 11的设置应用不直接显示电池健康度,但它提供了基本的电池使用情况和电源设置,对于日常监控电池状态很有帮助。
4.1 通过设置应用查看电池使用情况
- 按下键盘上的 Win + I 组合键,打开设置应用
- 点击左侧的”系统“选项
- 在右侧选择”电源和电池“
- 在此页面可以查看电池剩余电量、最近的使用情况以及电池使用统计数据
这个界面提供了电池使用的图表和统计数据,可以帮助了解电池的放电模式和使用习惯。
4.2 调整电源设置延长电池寿命
在电源和电池设置页面,可以调整以下设置来延长电池寿命:
- 电源模式:选择”节能“模式可以延长电池使用时间
- 屏幕和睡眠:减少屏幕亮度和设置较短的自动关闭时间
- 电池使用情况:查看哪些应用消耗电池最多,并关闭不必要的后台应用
- 电池节电器:设置自动启用电池节电器的电量阈值
合理调整这些设置可以有效延长电池的单次使用时间,同时减少充电次数,延长电池的整体寿命。
5. 使用第三方工具查看电池健康度
除了系统内置的方法,还可以使用一些专业的第三方工具来查看更详细的电池健康信息。
5.1 HWiNFO工具
HWiNFO是一款功能强大的系统信息工具,可以显示详细的硬件信息,包括电池状态:
- 从官方网站下载并安装HWiNFO
- 运行程序,选择”传感器“模式
- 在左侧找到”电池“部分
- 查看详细的电池参数,包括设计容量、当前容量、电压、充电状态等
HWiNFO提供了非常专业的电池信息,适合希望深入了解电池状况的用户。
5.2 BatteryInfoView工具
BatteryInfoView是一款轻量级的电池信息查看工具,使用简单且无需安装:
- 从NirSoft官网下载BatteryInfoView↗️
- 解压并运行程序
- 直接查看电池的详细信息,包括制造商、序列号、设计容量、当前容量等
- 程序会自动计算并显示电池健康度百分比
这款工具界面简洁,信息一目了然,是快速查看电池健康度的好选择。
5.3 AIDA64工具
AIDA64是一款专业的系统诊断和基准测试工具,也提供了详细的电池信息:
- 下载并安装AIDA64
- 运行程序,在左侧菜单中选择”电源管理“
- 查看电池的详细信息,包括制造商、化学类型、设计容量、当前容量等
- 程序会显示电池的磨损水平和健康状态
AIDA64提供的信息非常全面,不仅包括电池本身的信息,还包括充电器和电源管理的详细数据。
6. 解读电池健康度数据
了解如何查看电池健康度后,正确解读这些数据也很重要,这有助于判断电池的实际状况和采取相应措施。
6.1 电池健康度百分比含义
电池健康度百分比反映了电池当前最大容量与原始设计容量的比例:
- 90%-100%:电池状况良好,几乎没有明显的容量损失
- 80%-89%:电池有轻微磨损,但仍处于正常使用范围
- 70%-79%:电池磨损明显,续航时间会比新电池短
- 60%-69%:电池老化严重,续航时间大幅缩短
- 低于60%:电池已严重老化,建议考虑更换电池
一般来说,当电池健康度低于80%时,用户可能会明显感觉到续航时间的缩短。
6.2 电池循环次数与寿命关系
电池的循环次数是指完整的充放电周期数量。一般来说,现代锂电池的设计循环寿命在300-500次之间。在电池报告中,可以查看到当前的循环次数。
循环次数与电池健康度有直接关系:
- 循环次数越多,电池健康度通常越低
- 不同品牌和型号的电池,设计循环寿命可能不同
- 使用环境(如温度)也会影响电池的实际循环寿命
了解电池的循环次数可以帮助预测电池的剩余寿命,做好更换准备。
7. 延长Windows 11笔记本电池寿命的技巧
了解了电池健康度后,采取一些措施可以有效延长电池寿命,减缓健康度下降的速度。
7.1 日常使用习惯优化
- 避免完全放电:现代锂电池不需要完全放电,事实上,经常将电池完全放电反而会加速电池老化
- 避免长时间保持100%充电:长时间保持满电状态会增加电池压力,理想的电量范围是20%-80%
- 使用适当的充电器:使用原装充电器或符合规格的充电器,避免使用劣质充电器
- 避免高温环境:高温会加速电池老化,避免在高温环境下使用或充电
- 定期使用电池:如果长时间使用外接电源,应该定期让电池完成充放电循环
7.2 系统设置优化
- 启用电池节电器:在电池电量较低时自动启用节电模式
- 降低屏幕亮度:屏幕是耗电大户,降低亮度可以显著延长电池使用时间
- 关闭不必要的后台应用:通过任务管理器或设置关闭不需要的后台应用
- 禁用不必要的启动项:减少开机自启动的程序数量
- 使用节能电源计划:在控制面板中选择”节能”电源计划
- 禁用不必要的硬件:如不使用时关闭蓝牙、WiFi等无线功能
8. 何时需要更换电池
即使采取了各种保养措施,电池最终还是会继续完成之前的内容:
即使采取了各种保养措施,电池最终还是会老化到需要更换的程度。以下是判断何时需要更换电池的指标。
8.1 根据电池健康度判断
电池健康度是判断是否需要更换电池的重要指标:
- 当电池健康度低于60%时,电池已经严重老化,续航时间会大幅缩短,此时建议更换电池
- 如果电池健康度在60%-70%之间,但续航时间已经无法满足日常使用需求,也可以考虑更换
- 对于商务用户或经常需要移动办公的用户,可以在电池健康度低于70%时考虑更换,以确保工作效率
8.2 其他需要更换电池的迹象
除了电池健康度外,以下迹象也表明可能需要更换电池:
- 电池充电异常快或放电异常快
- 电池电量显示不稳定,跳跃性变化
- 电脑在电池模式下突然关机
- 电池明显膨胀,导致笔记本底部不平或键盘变形
- 电池无法充电或无法识别
- 使用电池时笔记本发热异常
如果出现以上任何情况,即使电池健康度看起来尚可,也应该考虑更换电池,以避免潜在的安全风险。
9. 常见问题解答
9.1 Windows 11电池健康度报告不准确怎么办
有时候系统生成的电池报告可能不够准确,可以尝试以下方法:
- 多次生成报告并对比数据
- 使用不同的工具交叉验证
- 校准电池:将电池完全充满,然后完全放电,再完全充满
- 更新BIOS和驱动程序
- 如果是新电池,使用几个充放电周期后再检查
9.2 如何校准Windows 11的电池
校准电池可以帮助系统更准确地估计电池容量和剩余时间:
- 将电池充满至100%
- 拔掉电源适配器,使用电脑直到电量低于5%
- 让电脑进入睡眠或关机状态
- 重新连接电源适配器,将电池充满至100%
- 重新生成电池报告,查看数据是否更准确
建议每3-6个月校准一次电池,以保持系统对电池状态的准确估计。
9.3 Windows 11更新后电池健康度显示异常
系统更新后电池健康度显示异常是常见问题,可以尝试以下解决方法:
- 重启电脑,再次检查电池健康度
- 更新所有驱动程序,特别是电源管理相关驱动
- 运行系统故障排除工具:设置 > 系统 > 故障排除 > 其他故障排除程序 > 电源
- 重置电源管理:在命令提示符中运行
powercfg -restoredefaultschemes - 如果问题持续,考虑回滚系统更新或等待微软发布修复补丁
10. 总结
在Windows 11系统中查看电池健康度是维护笔记本电脑的重要一环。通过本文介绍的多种方法,可以轻松了解电池的当前状态,及时发现潜在问题。
无论是使用系统内置的电池报告功能、PowerShell命令,还是借助第三方工具如HWiNFO、BatteryInfoView或AIDA64,都能获取详细的电池健康信息。通过正确解读这些数据,可以判断电池的实际状况和剩余寿命。
定期检查电池健康度,结合良好的使用习惯和系统设置优化,可以有效延长电池寿命,减少更换电池的频率和成本。当电池健康度降至60%以下,或出现充放电异常、膨胀等情况时,应考虑更换电池,以确保笔记本电脑的正常使用。
通过掌握本文介绍的方法和技巧,可以更好地管理笔记本电脑的电池,延长其使用寿命,提高移动办公的效率和体验。定期检查电池健康度已经成为笔记本电脑维护的必要步骤,希望本文能帮助读者更好地了解和管理自己的设备。
Views: 5005


