Windows 11系统C盘满了怎么办?本文提供全面的C盘空间优化方案,包括使用磁盘清理工具、存储感知功能、移动应用程序和个人文件、禁用休眠文件等多种有效方法。C盘空间不足会导致系统运行缓慢、软件崩溃甚至系统不稳定,及时清理和优化C盘空间至关重要。无论是日常使用还是专业需求,这些简单易行的方法都能帮助有效释放C盘空间,让Windows 11系统恢复流畅运行。
1. Windows 11 C盘空间不足的危害
C盘空间不足是Windows用户经常遇到的问题,尤其是在Windows 11系统中,由于系统文件和应用程序默认安装在C盘,导致这个问题更为普遍。C盘作为系统盘,承载着操作系统运行的重任,当空间不足时,会带来一系列严重后果。
C盘空间不足会导致系统运行缓慢,程序启动时间延长,甚至出现卡顿和冻结现象。更严重的是,Windows系统需要一定的空闲空间来创建临时文件、进行系统更新和运行虚拟内存,如果C盘几乎被占满,可能导致系统不稳定,软件崩溃,甚至无法正常启动。
1.1 C盘空间不足的主要原因
在深入了解优化方法前,首先需要了解导致C盘空间不足的常见原因:
- 系统文件积累:Windows更新、日志文件、临时文件等占用大量空间
- 应用程序默认安装:大多数软件默认安装在C盘
- 用户文件存储:文档、图片、视频等个人文件默认保存在C盘
- 虚拟内存和休眠文件:这些系统功能会占用大量空间
- 回收站未清空:删除的文件实际上仍然占用磁盘空间
- 系统还原点:过多的系统还原点会占用大量空间
了解这些原因后,我们可以有针对性地进行C盘空间优化,下面将详细介绍各种优化方法。
2. 使用Windows 11内置工具清理C盘
Windows 11提供了多种内置工具,可以帮助用户快速清理和优化C盘空间,这些工具使用简单且高效。
2.1 使用磁盘清理工具
磁盘清理是Windows系统中最基础也是最有效的清理工具之一:
- 在开始菜单中搜索”磁盘清理“并打开
- 选择C盘,点击”确定“
- 系统会自动扫描可以清理的文件
- 勾选需要清理的文件类型,如”临时文件“、”回收站“等
- 点击”清理系统文件“按钮可以进行更深层次的清理
- 在新的扫描结果中,可以清理”Windows更新清理“、”系统还原点“等占用更多空间的文件
- 勾选需要清理的项目,点击”确定”执行清理
使用磁盘清理工具,通常可以释放几GB到几十GB的空间,效果立竿见影。
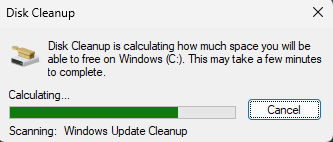
2.2 利用存储感知功能
Windows 11改进了存储感知功能,可以自动管理和清理不必要的文件:
- 打开”设置” > “系统” > “存储“
- 开启”存储感知“功能
- 点击”配置存储感知或立即运行“
- 设置自动清理的频率和清理内容
- 可以选择自动删除”临时文件“、”回收站“、”下载文件夹“中的旧文件
- 点击”立即清理“按钮可以立即执行清理
存储感知的优势在于可以设置自动运行,无需手动操作,长期使用能有效防止C盘空间不足的问题。
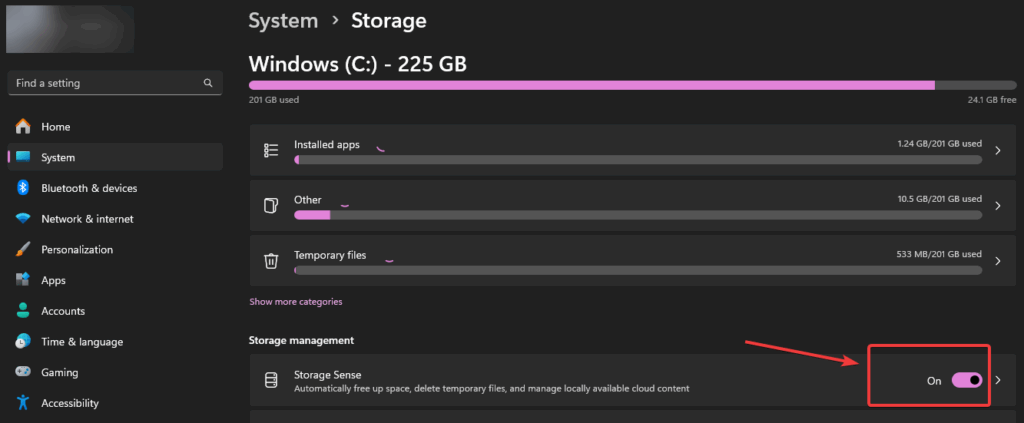
2.3 使用应用和功能管理
通过”应用和功能“设置,可以管理和卸载不需要的应用程序:
- 打开”设置” > “应用” > “应用和功能“
- 查看所有已安装的应用程序及其占用的空间
- 按”大小“排序,找出占用空间最大的应用
- 选择不再使用的应用,点击”卸载“按钮
- 对于Microsoft Store应用,还可以选择”移动“到其他驱动器
定期清理不需要的应用程序,可以有效释放C盘空间,提高系统性能。
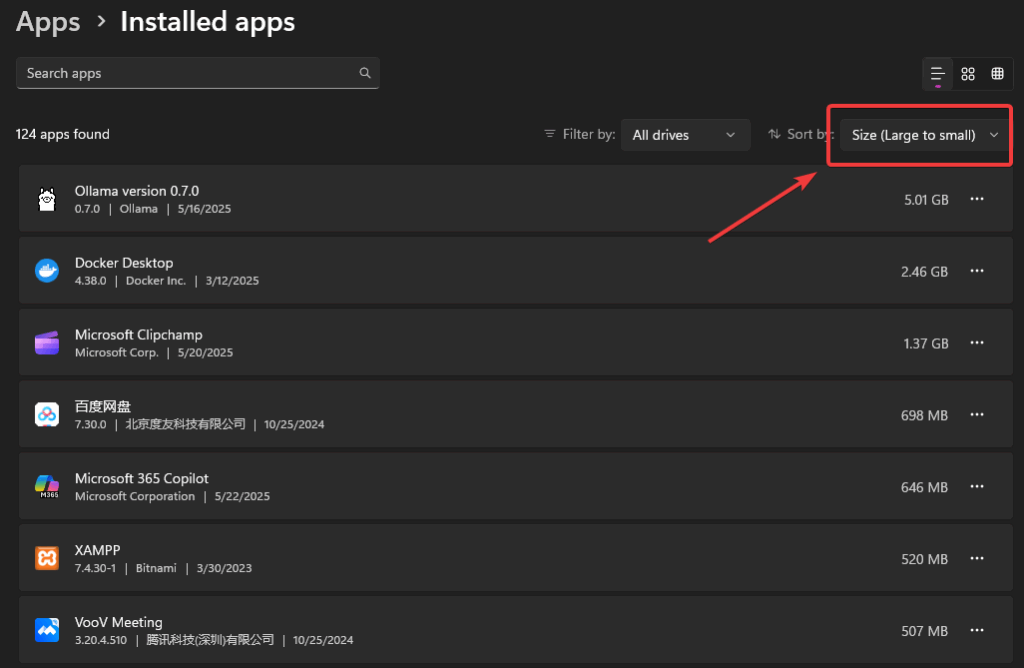
3. 移动和重定向文件位置
除了清理不必要的文件外,将文件和应用程序移动到其他驱动器也是有效的优化方法。
3.1 重定向用户文件夹
Windows默认将”文档”、”图片”、”视频”等用户文件夹放在C盘,可以将它们重定向到其他驱动器:
- 打开文件资源管理器,导航到C:\Users\[用户名]
- 右键点击要移动的文件夹(如”文档“),选择”属性“
- 切换到”位置“选项卡
- 点击”移动“按钮,选择新的位置(如D盘)
- 点击”应用“,然后选择”是“将现有文件移动到新位置
重定向用户文件夹后,新保存的文件将自动存储在新位置,不再占用C盘空间。
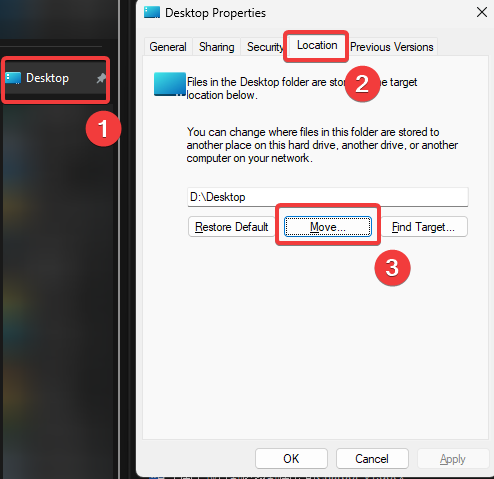
3.2 更改应用程序默认安装位置
对于新安装的应用程序,可以更改默认安装位置:
- 打开”设置” > “系统” > “存储“
- 在”更多存储设置“下,点击”更改新内容的保存位置“
- 在”新应用将保存到“下拉菜单中,选择其他驱动器
- 同样可以更改文档、音乐、视频等文件的默认保存位置
这样设置后,从Microsoft Store安装的新应用将默认安装到指定驱动器,而不是C盘。
3.3 移动已安装的应用程序
对于已经安装在C盘的应用程序,有些可以直接移动:
- 打开”设置” > “应用” > “应用和功能“
- 找到要移动的应用,点击应用名称旁边的三点图标
- 如果支持移动,会显示”移动“选项
- 点击”移动“,选择目标驱动器
需要注意的是,并非所有应用都支持直接移动。对于传统桌面应用,通常需要卸载后重新安装到其他驱动器。
4. 管理系统文件和功能
Windows系统本身也会占用大量C盘空间,管理这些系统文件和功能可以释放更多空间。
4.1 清理Windows更新文件
Windows更新后会留下大量临时文件和备份:
- 打开”设置” > “系统” > “存储“
- 点击”临时文件“
- 勾选”Windows更新清理“、”临时Windows安装文件“等选项
- 点击”删除文件“按钮
另外,还可以使用命令提示符清理更新文件:
- 以管理员身份运行命令提示符
- 输入命令:
DISM.exe /Online /Cleanup-image /Analyzecomponentstore - 分析完成后,输入:
DISM.exe /Online /Cleanup-image /Startcomponentcleanup
这些操作可以清理Windows组件存储,释放几GB到十几GB的空间。
4.2 禁用或调整休眠文件
休眠文件(hiberfil.sys)通常与物理内存大小相当,占用大量空间:
- 以管理员身份运行命令提示符
- 输入命令:
powercfg -h off(完全禁用休眠) - 或者输入:
powercfg -h -size 50(将休眠文件大小设置为内存的50%)
禁用休眠功能后,电脑将无法使用休眠模式,但可以节省大量C盘空间。
4.3 管理虚拟内存
虚拟内存(pagefile.sys)也会占用大量C盘空间:
- 右键点击”此电脑“,选择”属性“
- 点击”高级系统设置“
- 在”高级“选项卡中,点击”性能“下的”设置“
- 切换到”高级“选项卡,点击”虚拟内存“下的”更改“
- 取消勾选”自动管理所有驱动器的分页文件大小“
- 选择C盘,点击”无分页文件“
- 选择其他驱动器(如D盘),点击”系统管理的大小“
- 点击”设置“,然后”确定“
将虚拟内存移动到其他驱动器后,可以释放几GB到十几GB的C盘空间。
5. 使用第三方工具优化C盘空间
除了Windows内置工具外,一些第三方工具也可以帮助更全面地优化C盘空间。
5.1 使用CCleaner清理系统
CCleaner ↗️ 是一款功能强大的系统清理工具:
- 下载并安装CCleaner
- 运行程序,点击”清理“选项
- 点击”分析“按钮,扫描可清理的文件
- 查看分析结果,确认要清理的内容
- 点击”运行清理“按钮执行清理
CCleaner可以清理浏览器缓存、应用程序临时文件、Windows系统文件等,通常比Windows内置工具清理得更彻底。
5.2 使用WinDirStat分析磁盘空间
WinDirStat是一款磁盘空间分析工具,可以直观显示哪些文件和文件夹占用了最多空间:
- 下载并安装WinDirStat
- 运行程序,选择要分析的驱动器(C盘)
- 程序会生成图形化的磁盘使用情况报告
- 根据颜色和大小,可以直观找出占用空间最大的文件和文件夹
- 右键点击不需要的大文件,选择”删除“或”移动到回收站“
WinDirStat的优势在于可以发现那些隐藏在深层文件夹中的大文件,这些文件通常不会被常规清理工具发现。
5.3 使用SpaceSniffer查找大文件
SpaceSniffer是另一款优秀的磁盘空间分析工具:
- 下载并运行SpaceSniffer(无需安装)
- 选择C盘进行扫描
- 程序会以方块图的形式显示文件和文件夹的大小
- 方块越大,表示文件或文件夹占用空间越大
- 双击方块可以深入查看子文件夹
- 右键点击不需要的文件,选择删除或移动
SpaceSniffer的界面非常直观,即使是电脑新手也能轻松找出占用空间最大的文件。
6. 扩展和分区管理
当清理和优化无法满足需求时,可以考虑通过硬件升级或分区调整来解决C盘空间不足的问题。
6.1 使用磁盘管理扩展C盘
如果系统中有未分配的空间或其他分区有多余空间,可以扩展C盘:
- 右键点击”开始“菜单,选择”磁盘管理“
- 找到C盘右侧相邻的分区,右键点击选择”删除卷“(注意:这将删除该分区上的所有数据)
- 右键点击C盘,选择”扩展卷“
- 按照向导完成扩展操作
需要注意的是,只有C盘右侧相邻的分区才能直接合并到C盘。如果没有相邻分区,需要使用第三方分区工具。
6.2 使用第三方分区工具
AOMEI Partition Assistant、EaseUS Partition Master等第三方分区工具提供更灵活的分区管理功能:
- 下载并安装第三方分区工具
- 运行程序,查看磁盘分区情况
- 选择其他分区(如D盘或E盘),右键选择”调整分区大小“
- 缩小该分区,释放出未分配空间
- 然后选择C盘,右键选择”调整分区大小“或”扩展分区“
- 将未分配空间添加到C盘
- 应用更改并重启计算机
这些工具的优势在于可以调整非相邻分区的大小,甚至可以在不丢失数据的情况下移动分区位置。
6.3 升级硬盘或添加新硬盘
当软件方法无法满足需求时,可以考虑硬件升级:
- 升级为更大容量的SSD:将现有C盘克隆到更大的SSD上
- 添加第二块硬盘:安装新硬盘后,将非系统文件移动到新硬盘
- 使用外接存储设备:将大型文件移动到外接硬盘或U盘
硬件升级虽然需要一定的成本,但是从长远来看,可以彻底解决空间不足的问题,并提升系统整体性能。
7. 预防C盘空间不足的长期策略
除了解决当前的空间不足问题,建立长期的预防策略也很重要,可以避免问题再次发生。
7.1 定期维护计划
建立定期维护计划,可以防止C盘空间再次不足:
- 每月运行一次磁盘清理工具
- 每季度检查一次应用和功能列表,卸载不需要的程序
- 每半年清理一次Windows更新文件
- 定期检查下载文件夹和桌面,移动或删除不需要的文件
- 设置存储感知自动运行,定期清理临时文件
养成良好的维护习惯,可以让系统始终保持在最佳状态。
7.2 养成良好的使用习惯
良好的使用习惯可以减少C盘空间的占用:
- 安装新软件时,选择其他驱动器而不是C盘
- 下载文件时,直接保存到其他驱动器
- 定期清空浏览器缓存和历史记录
- 使用云存储服务(如OneDrive、Google Drive)存储大型文件
- 定期备份重要文件,然后从C盘删除
这些习惯看似简单,但长期坚持可以有效防止C盘空间不足的问题。
7.3 使用符号链接技术
符号链接(Symbolic Link)是一种高级技术,可以将文件或文件夹从C盘”虚拟移动”到其他驱动器:
- 将要移动的文件夹复制到其他驱动器
- 删除C盘上的原始文件夹
- 以管理员身份运行命令提示符
- 使用以下命令创建符号链接:
mklink /D "C:\原始路径" "D:\新路径"
例如,要将C:\Program Files\Adobe移动到D盘:
mklink /D "C:\Program Files\Adobe" "D:\Adobe"
系统会认为文件仍在C盘,但实际数据存储在其他驱动器上,这样可以节省C盘空间,同时保持软件正常运行。
8. 处理特定大型文件和文件夹
某些特定类型的文件和文件夹经常占用大量C盘空间,针对性地处理这些内容可以快速释放空间。
8.1 处理Windows.old文件夹
系统升级后,旧系统文件会保存在Windows.old文件夹中,占用大量空间:
- 打开”设置” > “系统” > “存储“
- 点击”临时文件“
- 勾选”以前的Windows安装“选项
- 点击”删除文件“按钮
删除Windows.old文件夹通常可以释放10GB以上的空间。
8.2 清理WinSxS文件夹
WinSxS文件夹(C:\Windows\WinSxS)存储了Windows组件的多个版本,会随着时间推移变得越来越大:
- 以管理员身份运行命令提示符
- 输入命令:
Dism.exe /Online /Cleanup-Image /StartComponentCleanup - 如果想更彻底清理,可以添加
/ResetBase参数:
Dism.exe /Online /Cleanup-Image /StartComponentCleanup /ResetBase
这个操作可以删除旧版本的Windows组件,释放几GB到十几GB的空间。
8.3 管理大型游戏和媒体文件
游戏和媒体文件通常是占用空间最大的文件类型:
- 对于Steam游戏,可以在Steam设置中更改游戏库位置到其他驱动器
- 对于Microsoft Store游戏,可以在”设置” > “应用” > “应用和功能“中移动游戏
- 对于视频和音乐文件,可以使用存储感知自动将旧文件移动到OneDrive
- 使用专业的媒体管理软件,如Plex或Media Monkey,集中管理媒体文件
将这些大型文件移动到其他驱动器,可以快速释放大量C盘空间。
9. 解决常见问题和错误
在优化C盘空间的过程中,可能会遇到一些常见问题和错误,以下是解决方法。
9.1 无法删除某些文件
有时候某些文件无法删除,可能是因为它们正在被使用:
- 尝试重启计算机后再删除
- 使用Unlocker或LockHunter等工具解锁文件
- 在安全模式下删除文件
- 使用命令提示符的del命令删除文件:
del /f /q "文件路径"
对于顽固的文件,可以在下次系统启动时删除:
del /f /q "文件路径" /s
9.2 磁盘清理工具无法运行
有时磁盘清理工具可能无法正常运行:
- 运行系统文件检查器:
sfc /scannow - 重置Windows组件存储:
Dism.exe /Online /Cleanup-Image /RestoreHealth - 使用第三方清理工具代替,如CCleaner
- 在安全模式下运行磁盘清理
这些方法通常可以解决磁盘清理工具的问题。
9.3 分区调整失败
分区调整操作有时可能会失败:
- 确保磁盘没有错误,运行命令:
chkdsk C: /f /r - 关闭所有正在运行的程序
- 禁用系统还原和防病毒软件
- 使用专业的第三方分区工具
- 如果问题持续,考虑备份数据后重新分区
在进行分区操作前,务必备份重要数据,以防操作失败导致数据丢失。
10. 总结与最佳实践
通过本文介绍的方法,可以有效解决Windows 11系统C盘满了的问题。以下是优化C盘空间的最佳实践总结:
- 定期清理:使用磁盘清理工具和存储感知功能定期清理系统文件
- 管理应用程序:卸载不需要的应用,将应用程序安装到其他驱动器
- 重定向用户文件:将文档、图片、视频等个人文件移动到其他驱动器
- 管理系统功能:调整或禁用休眠文件和虚拟内存
- 使用分析工具:使用WinDirStat或SpaceSniffer找出占用空间最大的文件
- 分区管理:必要时调整分区大小或升级硬盘
- 养成良好习惯:下载和安装文件时选择其他驱动器,定期清理临时文件
对于不同类型的用户,可以采取不同的优化策略:
- 普通用户:重点使用内置工具清理系统,移动个人文件
- 游戏玩家:将游戏库移动到其他驱动器,清理游戏缓存
- 专业用户:使用符号链接技术,管理虚拟机文件,调整分区
- 企业用户:建立定期维护计划,使用组策略控制磁盘使用
通过综合运用这些方法,不仅可以解决当前C盘空间不足的问题,还能预防问题再次发生,确保系统长期稳定运行。
记住,保持C盘有足够的空闲空间(至少15%-20%)对于系统性能和稳定性至关重要。定期维护和良好的使用习惯是解决C盘空间问题的最佳方案。
通过本文介绍的方法,相信可以有效解决Windows 11系统C盘满了的问题,让系统恢复流畅运行,提升整体使用体验。
Views: 3348


