在Windows 11系统中,合理的电源和睡眠设置可以有效地提升系统性能和延长电池寿命。通过调整这些设置,可以根据使用需求优化计算机的表现。以下是如何更改Windows 11中电源和睡眠设置的详细步骤。

1.更改电源和睡眠设置的步骤
1.1打开设置
点击桌面下面的“开始菜单” >> 选择“设置”,或者按下【Windows + I】快捷键直接打开设置
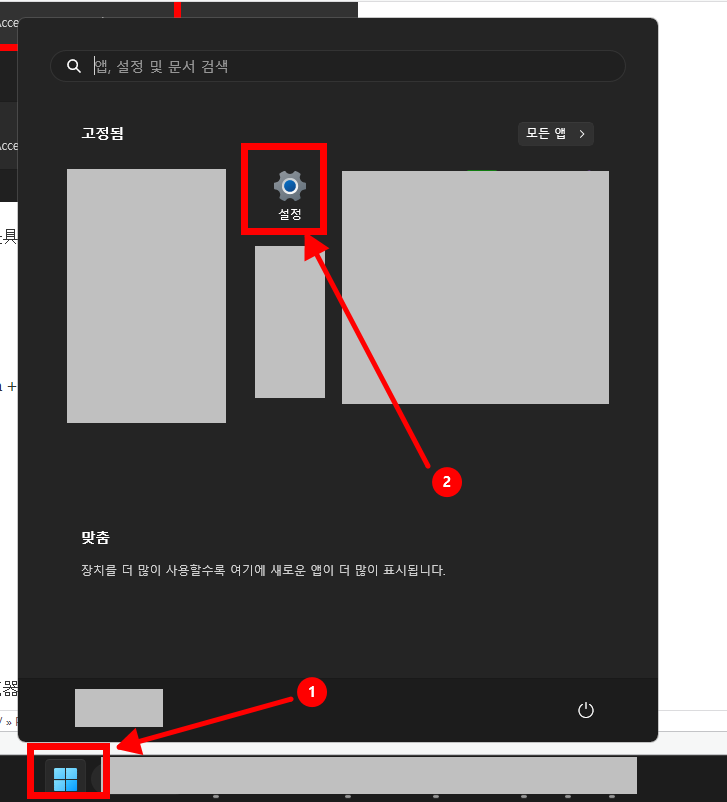
1.2进入电源和电池设置
在设置窗口中,点击“系统”选项 >> 点击“电源和睡眠”
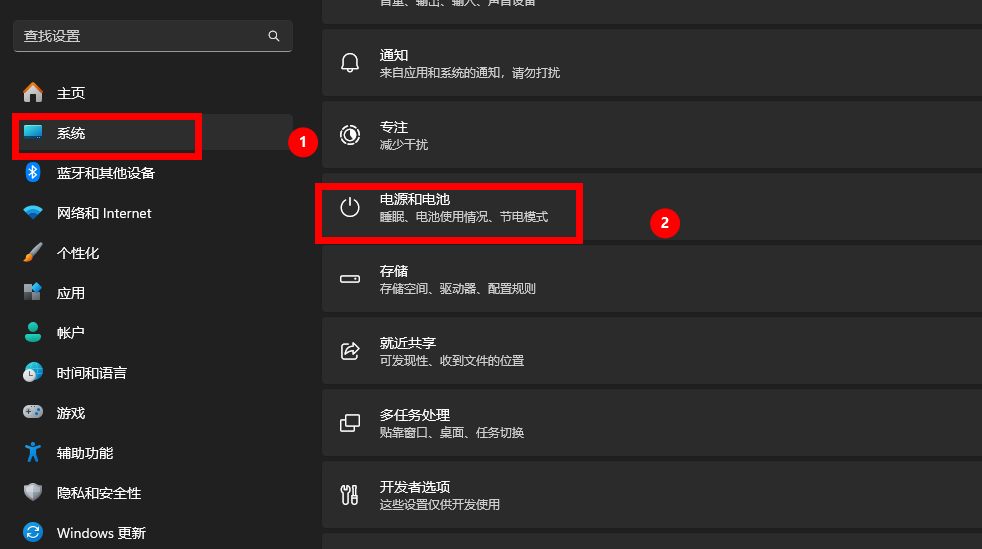
1.3 更改屏幕和睡眠设置
在电源和睡眠设置页面,可以看到“屏幕”和“睡眠”两个部分。
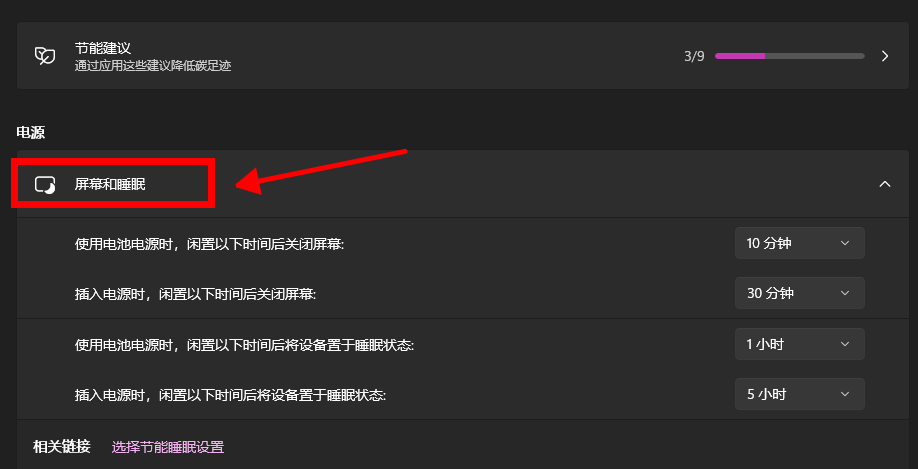
在“屏幕”部分,可以设置在无操作一段时间后,屏幕自动关闭的时间。
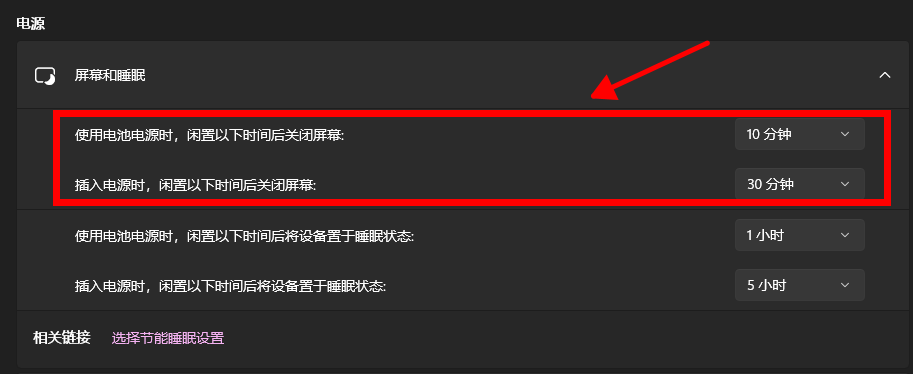
在“睡眠”部分,可以设置计算机在无操作一段时间后进入睡眠模式的时间。
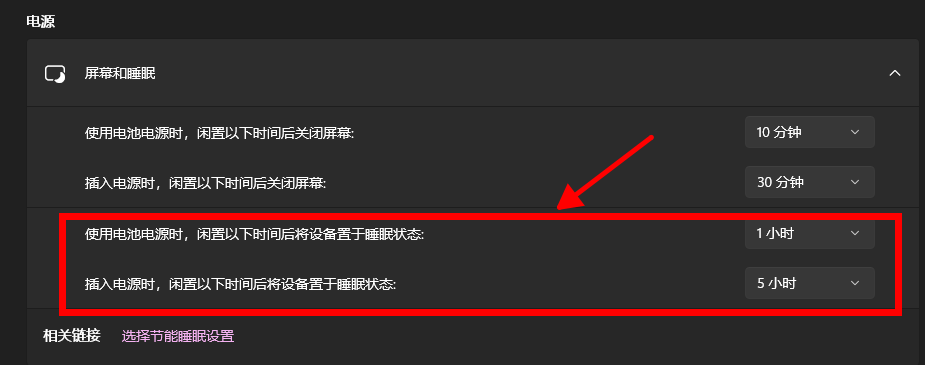
1.4调整电源计划
打开“控制面板” >> 点击右上角的“大图标” >> 点击“电源选项”

点击“更改计划设置”

点击“更改高级电源设置”

1.5配置高级电源设置
在高级电源选项窗口中,可以对各种电源设置进行详细调整,例如,可以在“硬盘”处设置硬盘何时关闭,在“睡眠”部分设置混合睡眠和休眠时间

2.创建自定义电源计划
2.1创建新的电源计划
在电源选项窗口中,点击左侧菜单的“创建电源计划”
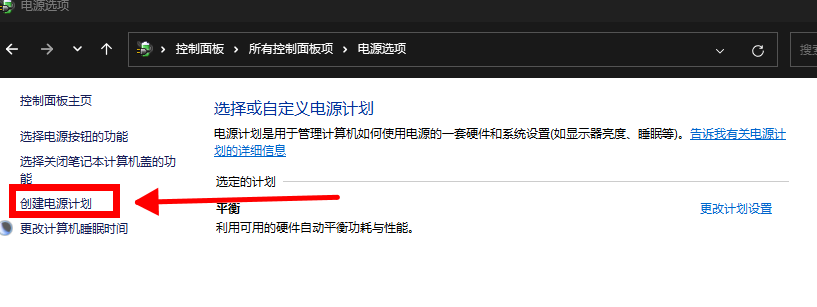
选择一个基础电源计划(例如“平衡”或“节能”),然后为新计划命名
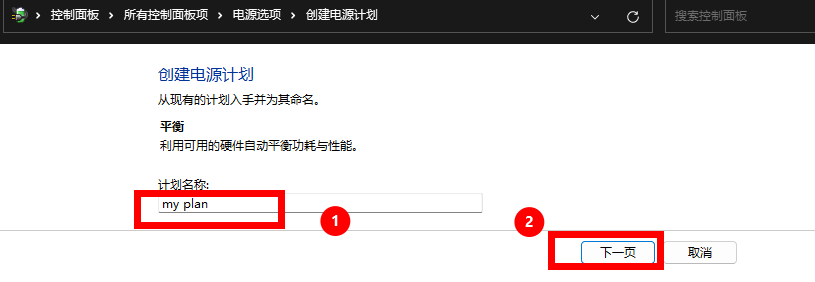
然后根据需要设置显示和睡眠时间
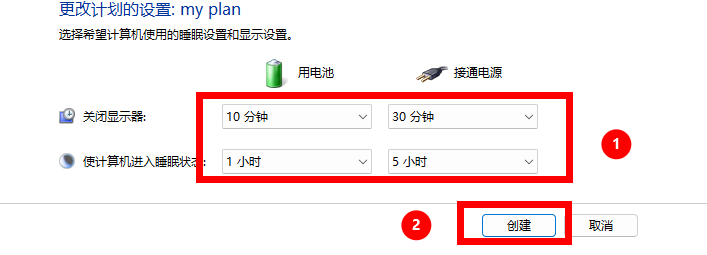
2.2保存和应用电源计划
创建完成后可以随时返回电源选项窗口,在“首选计划”中选择和切换不同的电源计划

通过以上步骤,可以轻松在Windows 11中更改电源和睡眠设置。这些设置不仅能帮助优化系统性能,还能延长电池寿命。无论是通过简单的电源和睡眠设置,还是详细的高级电源选项,都能根据个人需求进行调整。希望这些信息能帮助更好地管理Windows 11系统的电源使用。
Views: 13666


