在Windows 11中,将系统语言从中文切换为英文时,可能会遇到部分界面仍然显示中文的情况。这种现象通常是由于系统语言包未完全应用、区域设置未更改或部分应用未同步语言设置引起的。以下是几种彻底切换Windows 11系统语言的方法,确保系统完全转换为目标语言。
1. 检查并设置首选语言
首先,确保你已经正确添加并设置了目标语言为首选语言。
1.1 添加并设置首选语言
按【Windows + I】打开设置,选择时间和语言。
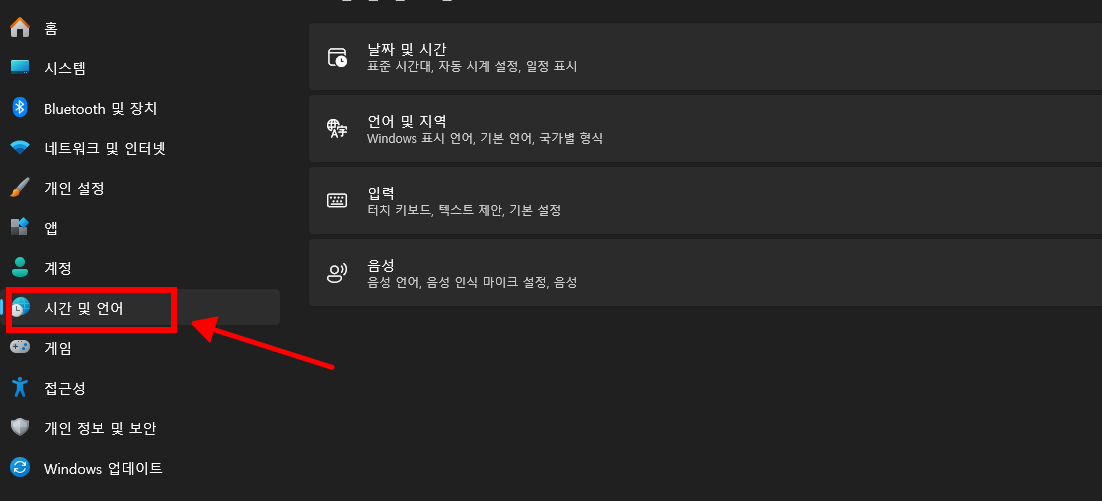
点击语言和区域,确保中文(或其他目标语言)已被添加到“首选语言”列表中。
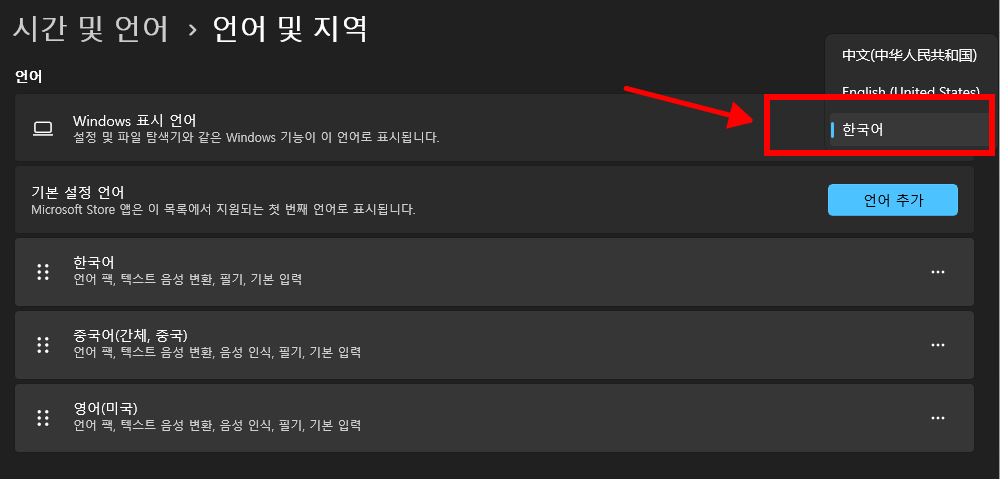
如果目标语言未被添加,点击添加语言,选择英语(美国)或其他目标语言,然后点击下一步并安装语言包。
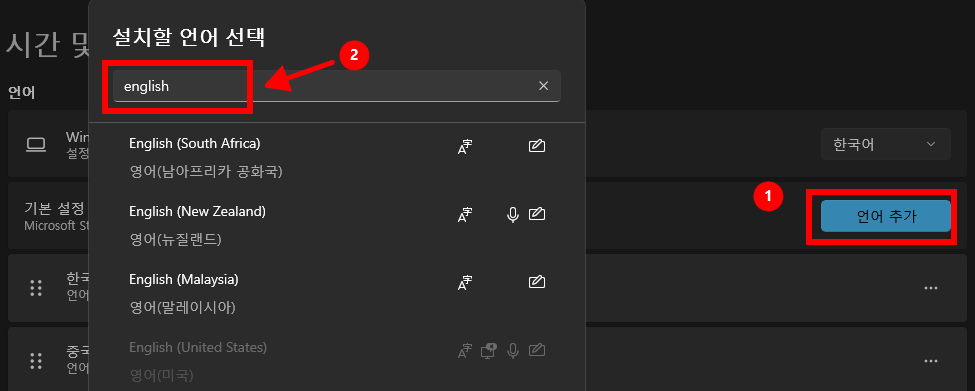
将英语(或其他目标语言)设置为Windows 显示语言。重启电脑后,检查界面是否已切换为英文。
2. 修改区域设置和非Unicode
有时,即使更改了显示语言,系统的区域设置仍然保持在原语言。更改区域设置可以解决部分界面仍显示中文的问题。
2.1 修改区域设置
在语言和区域设置页面,点击管理语言设置。在区域格式下拉菜单中,选择与你的显示语言一致的区域(如“英语(美国)”)。
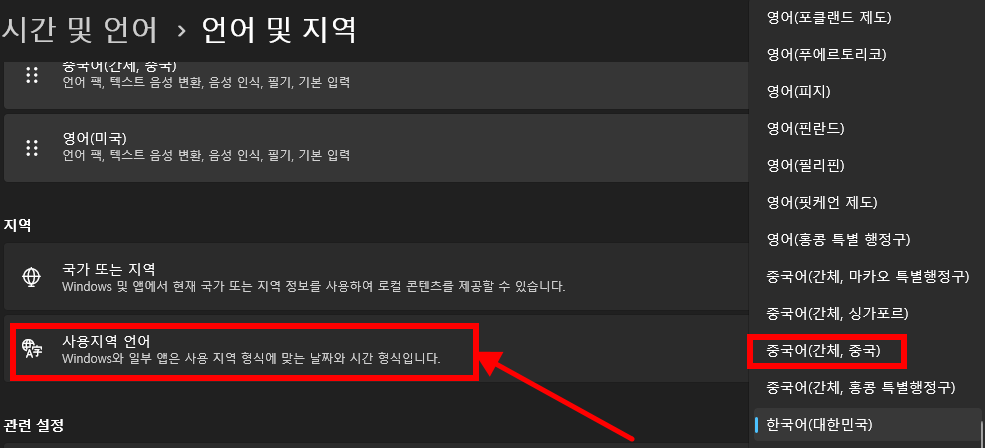
点击页面底部的其他日期、时间和区域设置,进入控制面板中的“区域”设置。
2.2 更改非Unicode程序的语言
点击在下方的“相关设置”中的“管理语言设置”。
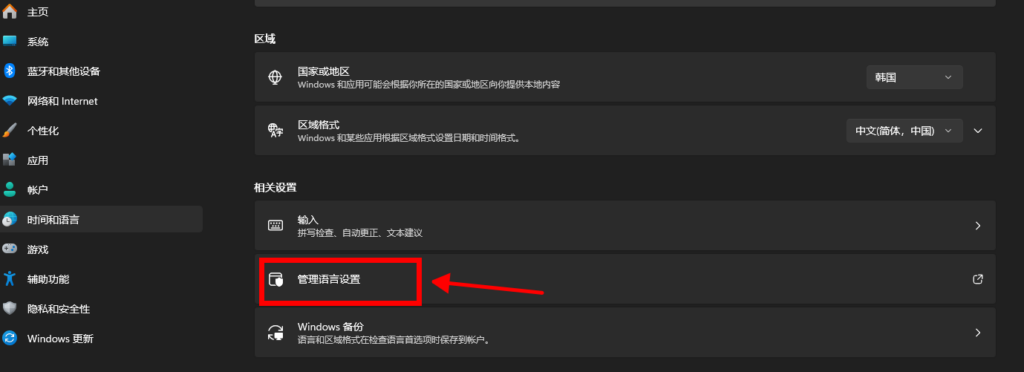
在非Unicode程序的语言部分,点击更改系统区域设置。
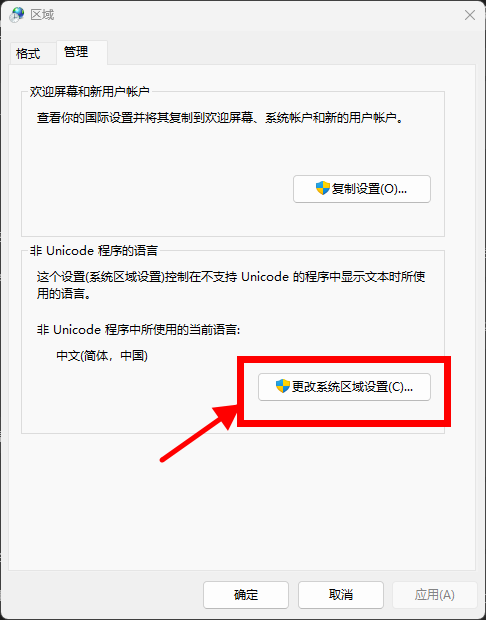
将当前系统区域更改为目标语言对应的区域(如“英语(美国)”),点击确定并重启电脑。
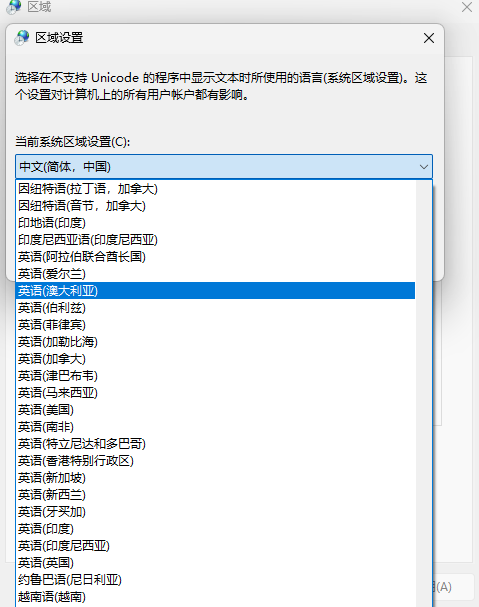
2.3 应用语言到系统帐户和新用户
打开控制面板,进入在区域设置中点击“复制设置”按钮。
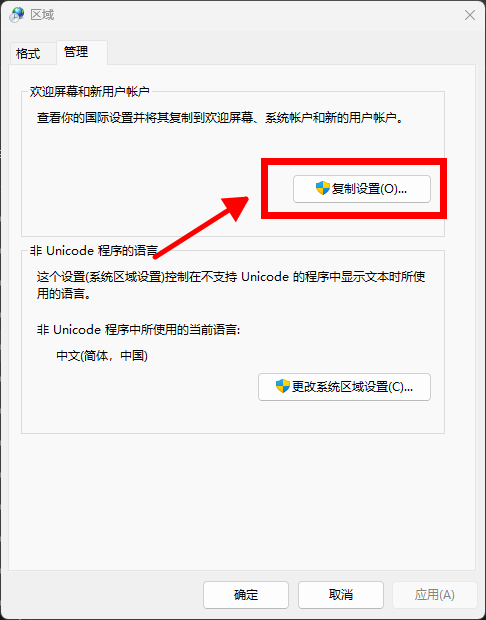
勾选“欢迎屏幕和系统帐户”以及“新用户帐户”,然后点击确定。重启电脑以应用更改。
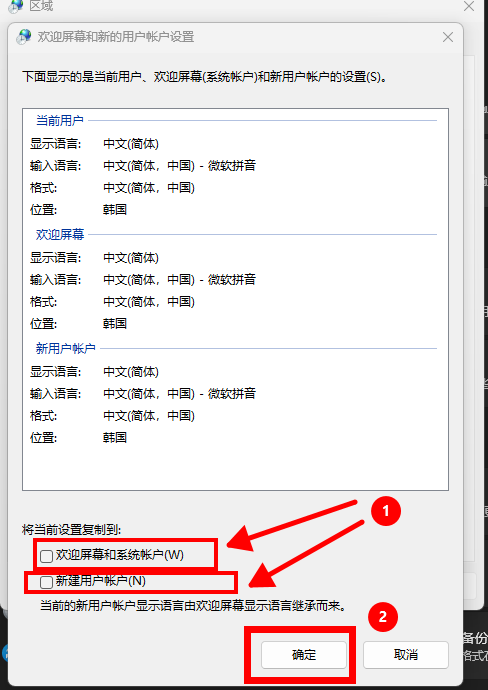
3. 更新语言包
确保语言包已完全安装且无损坏,更新或重新安装语言包可以修复显示不全的问题。
3.1 重新安装语言包
进入语言和区域设置,找到当前使用的语言包,点击“···”选项,尝试删除该语言并重新安装。
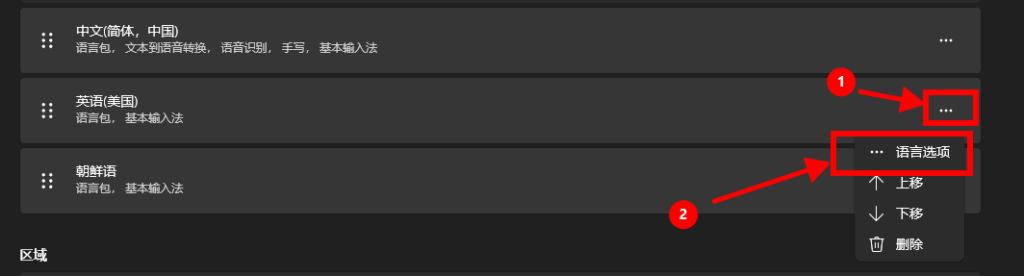
安装完成后,将其重新设置为显示语言并重启系统。
Windows 11中文系统改为英文后,部分界面仍然显示中文,可能是由于区域设置、非Unicode程序语言未更改或语言包不完整等原因引起的。通过检查并修改首选语言、调整区域设置、更新语言包以及同步应用程序语言设置,可以彻底解决语言切换不彻底的问题。希望这些方法能够帮助你将Windows 11系统顺利切换到目标语言,提升使用体验。
Views: 9134


