在使用Windows 11时,有时会遇到系统提示“无法找到输出设备”或“无法找到输入设备”的问题,这意味着电脑无法识别音频设备,导致声音无法正常输出或录入。这个问题可能由驱动程序不兼容、声音设置错误或硬件连接问题引起。以下是解决Windows 11声音无法找到输出设备或输入设备的几种有效方法。
1. 检查声音设置
首先,确保Windows 11的声音设置已正确配置,并且音频设备未被禁用。
1.1 检查声音输出和输入设备设置
按【Windows + I】打开设置,进入系统,然后选择声音。
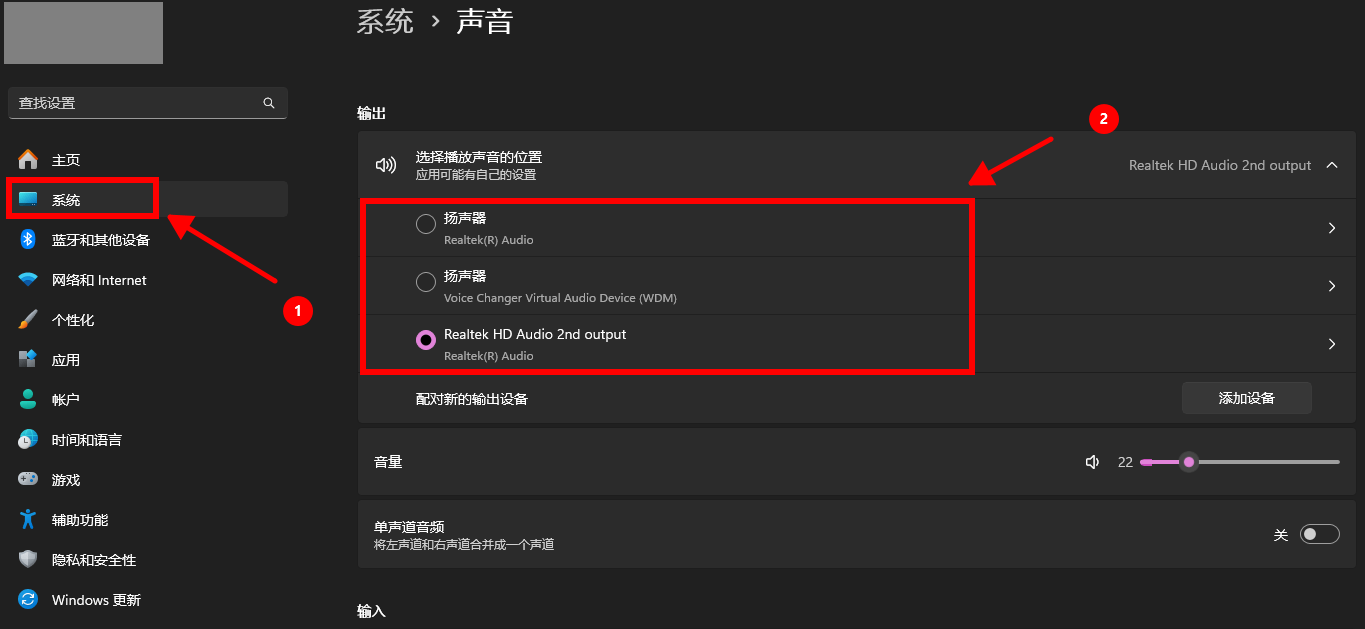
在输出部分,查看是否有可用的音频设备。如果没有显示设备,点击添加设备。
在输入部分,查看是否有可用的麦克风设备。如果没有显示设备,同样点击添加设备。
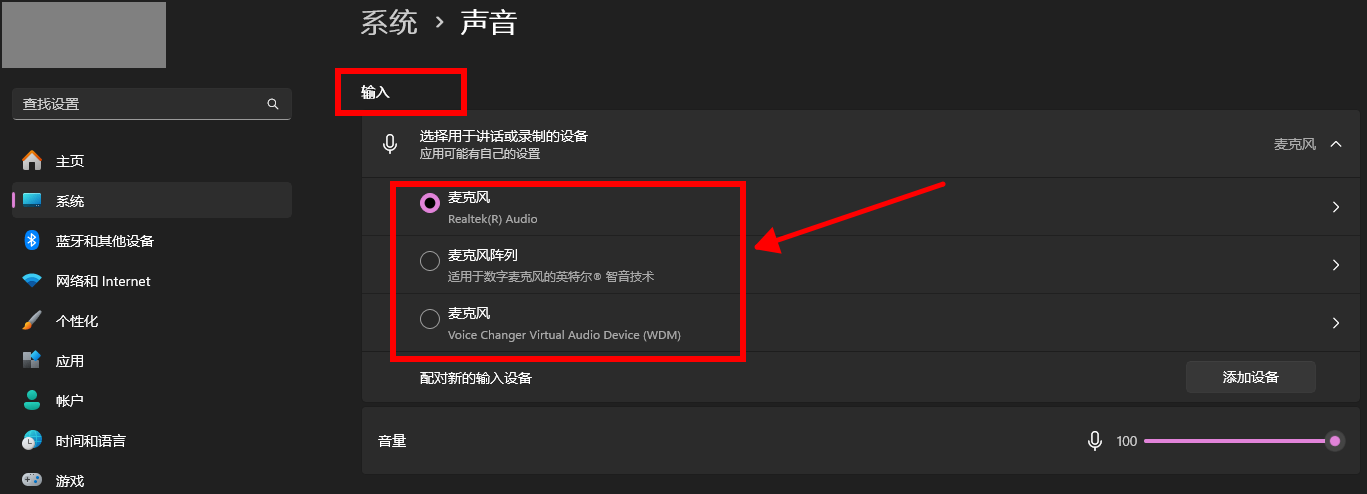
另外确保你选择了正确的输出和输入设备,并且设备音量未被静音。
1.2 运行音频疑难解答
在声音设置页面,向下滚动到高级部分,点击输入和输出设备的故障排除。
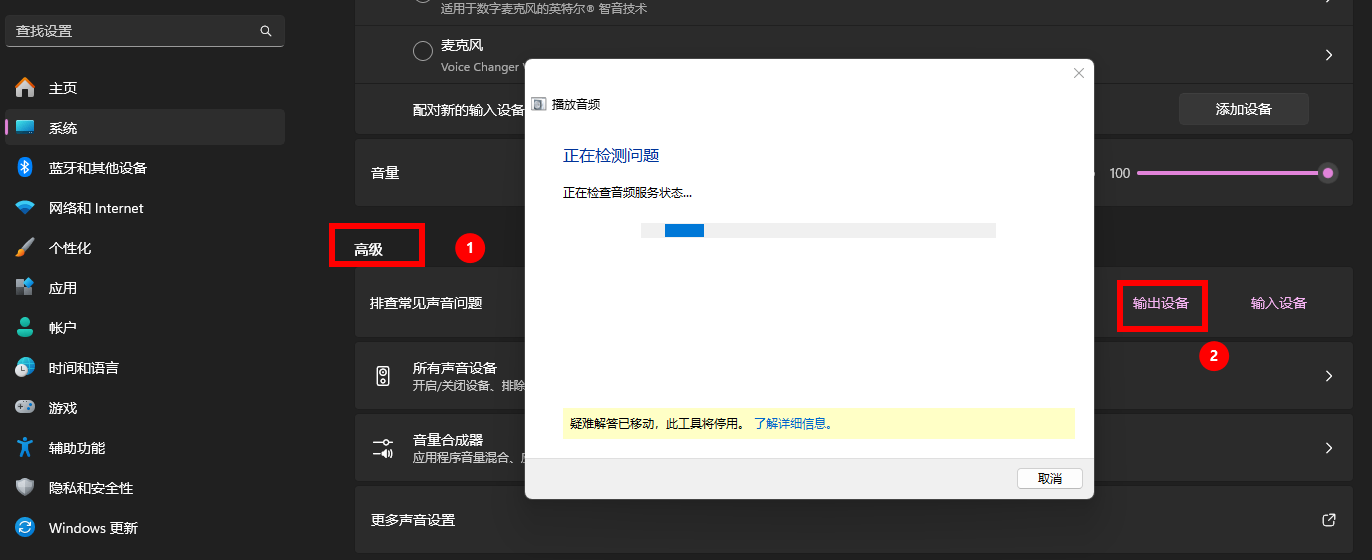
按照系统提供的提示执行疑难解答,并根据建议的解决方案操作。
2. 检查并更新音频驱动程序
音频驱动程序问题是导致音频设备无法识别的主要原因之一,更新或重新安装驱动程序可以解决该问题。
2.1 更新音频驱动程序
按Windows + X,选择设备管理器。
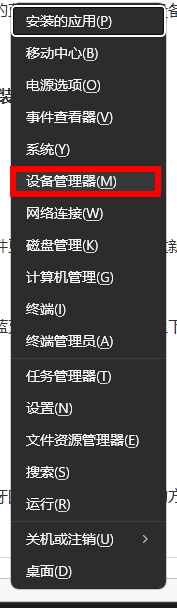
展开音频输入和输出,右键点击你的输出或输入设备(如扬声器或麦克风),选择更新驱动程序。

选择自动搜索驱动程序,让系统查找并安装最新的驱动程序。
2.2 重新安装音频驱动程序
在设备管理器中,右键点击问题设备,选择卸载设备,确认卸载。
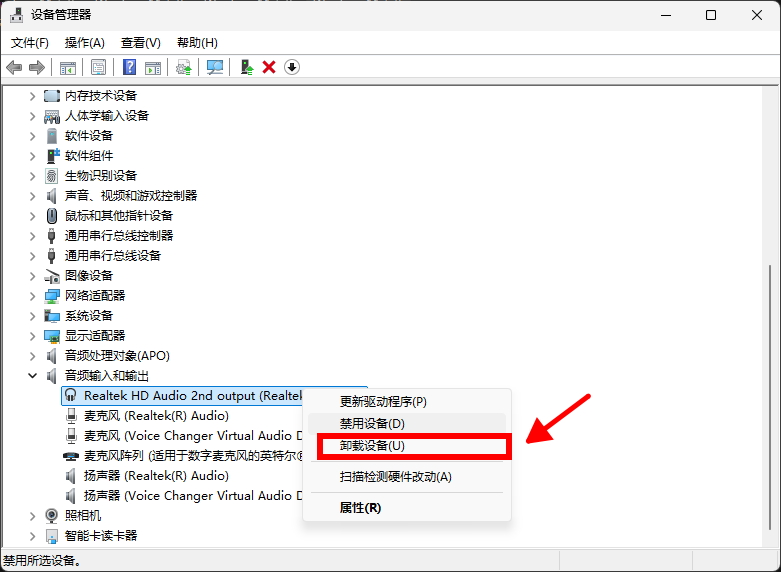
重启电脑,Windows会自动重新检测并安装所需的驱动程序。
3. 重启Windows音频服务
Windows音频服务控制着系统的声音输出和输入,重新启动该服务可以恢复声音功能。
3.1 重启音频服务
按【Windows + R】,输入services.msc并按回车。
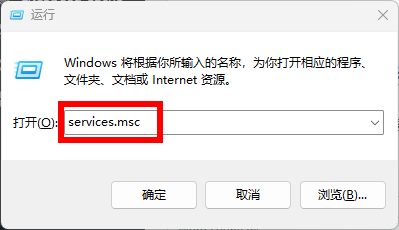
在服务列表中找到Windows Audio,右键点击选择重新启动。
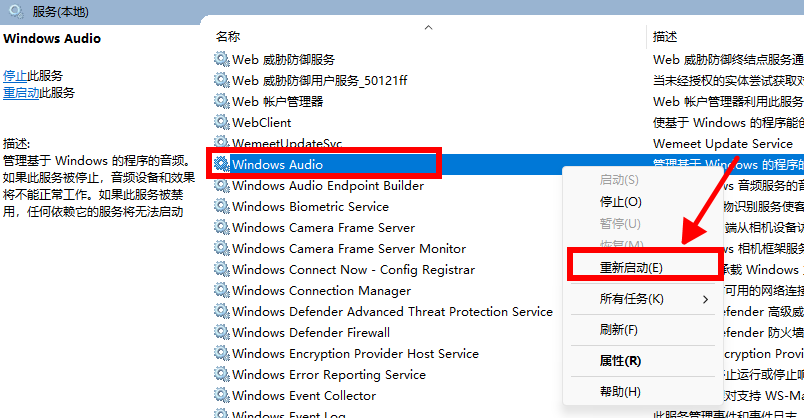
还要检查Windows Audio Endpoint Builder服务是否正在运行,确保它处于启动状态。
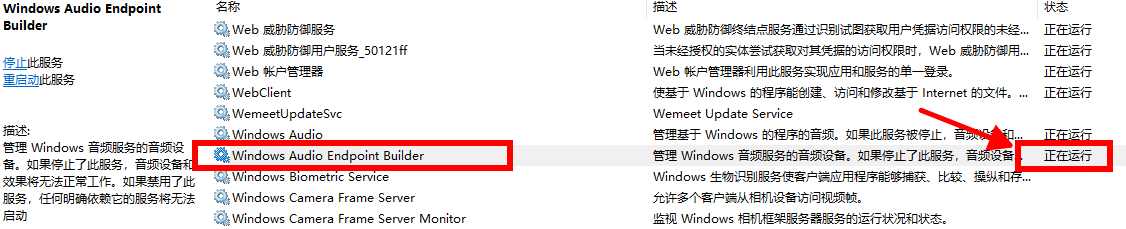
4. 检查音频设备连接
外接音频设备(如耳机、扬声器或麦克风)连接不当可能导致设备无法识别。
4.1 检查物理连接
确保音频设备正确连接到电脑的音频插孔或USB端口。可以尝试更换插孔或端口测试。
如果使用的是蓝牙设备,检查设备是否已正确配对并连接到电脑。
4.2 重新连接和重启设备
断开音频设备连接,然后重新连接。确保连接牢固且设备工作正常。
对于蓝牙设备,尝试取消配对,然后重新配对。
5. 设置音频设备为默认设备
有时,Windows 11可能未将正确的设备设为默认输出或输入设备,需要手动更改设置。
5.1 设置默认输出和输入设备
在声音设置页面,点击当前使用的设备旁边的箭头。
选择将其设为默认设备,确保系统优先使用正确的音频设备。
在Windows 11中,声音无法找到输出或输入设备的问题可能是由于声音设置错误、驱动程序问题、音频服务故障或硬件连接问题引起的。通过检查声音设置、更新或重新安装驱动程序、重启音频服务、检查设备连接以及手动设置默认设备,可以有效解决这些问题。希望这些解决方法能够帮助你恢复Windows 11的声音功能,确保音频设备正常使用。如果问题持续存在,可以考虑联系硬件供应商或专业技术支持获取进一步帮助。
Views: 17163


