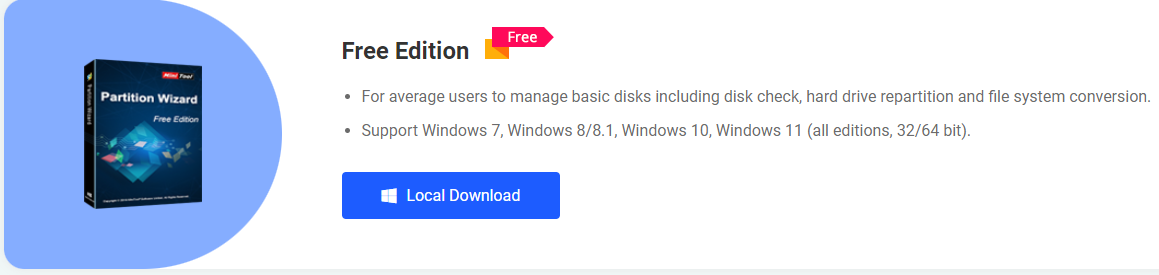在使用Windows 11的时候,给磁盘分区可以帮助更好地管理和存储数据。通过分区,可以把不同类型的文件和程序分开放置,方便备份和恢复。接下来就看看如何在Windows 11系统中对硬盘进行分区吧。
1. 使用Windows自带的磁盘管理器进行分区
Windows 11自带的磁盘管理器是一款很方便的工具,可以用来创建、调整和删除磁盘分区。
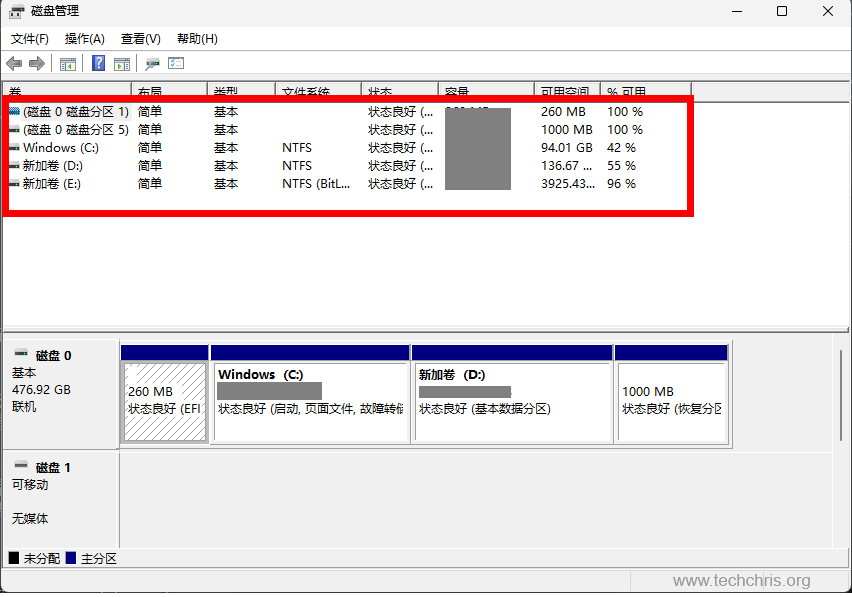
1.1 打开磁盘管理器
按快捷键【Windows + X】>> 选择“磁盘管理”,这会打开磁盘管理器窗口。
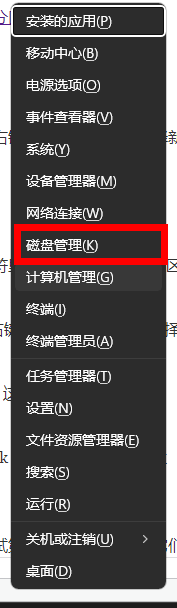
1.2 创建新分区
在磁盘管理器里,右键点击你想要分区的磁盘,选择“压缩卷”。
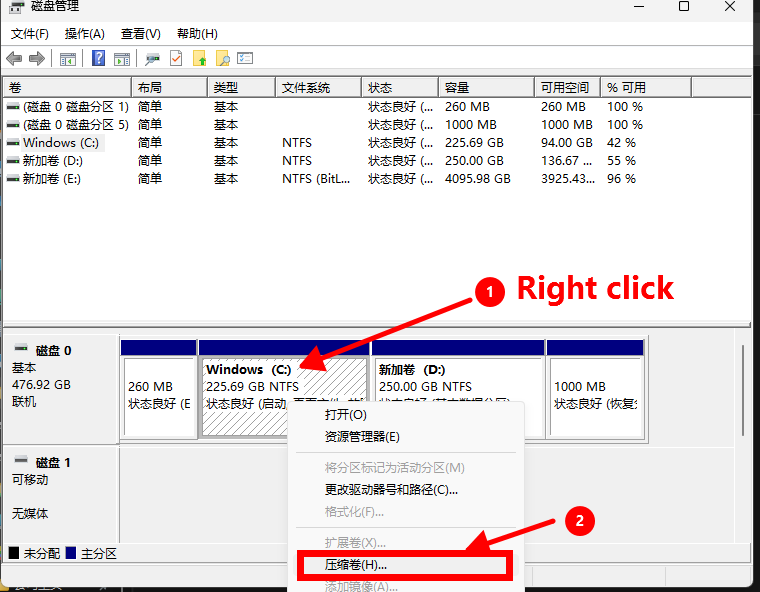
系统会计算可以压缩的空间大小。
如果数值不太会算的话,可以参考:硬盘整数分区计算器
比如,想压缩50G的硬盘空间,那么就输入50G,对应出的NTFS格式的MB是51208
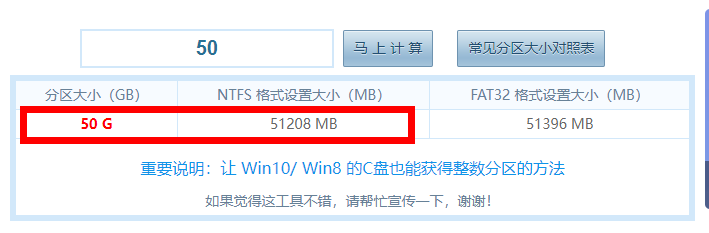
输入你想要分配给新分区的空间大小,然后点击“压缩”。
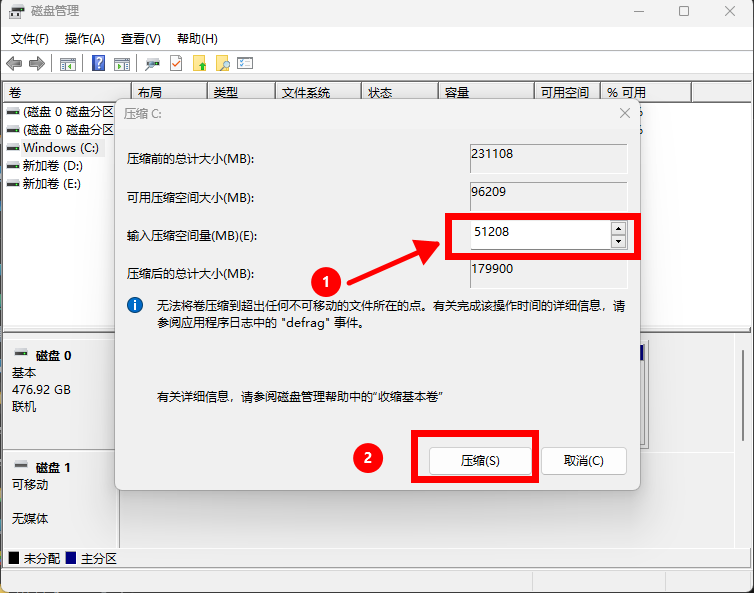
1.3 分配驱动器号和格式化
压缩完成后,会看到一个新的未分配空间。右键点击这个空间,选择“新建简单卷”,然后按照向导步骤分配驱动器号并选择文件系统格式(推荐选择NTFS)。点击完成,新的分区就创建并格式化好了。
2. 使用命令提示符进行分区
如果想通过命令行操作,可以通过命令提示符里的“Diskpart”工具来分区。
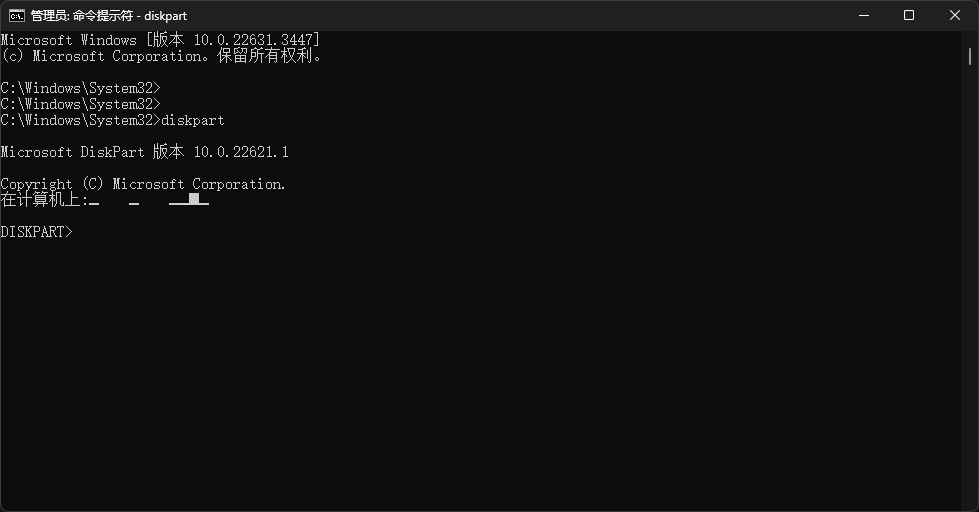
2.1 打开命令提示符
按快捷键【Windows + S】打开搜索框 >> 输入”cmd” >> 右键点击”命令提示符” >>选择”以管理员身份运行“。
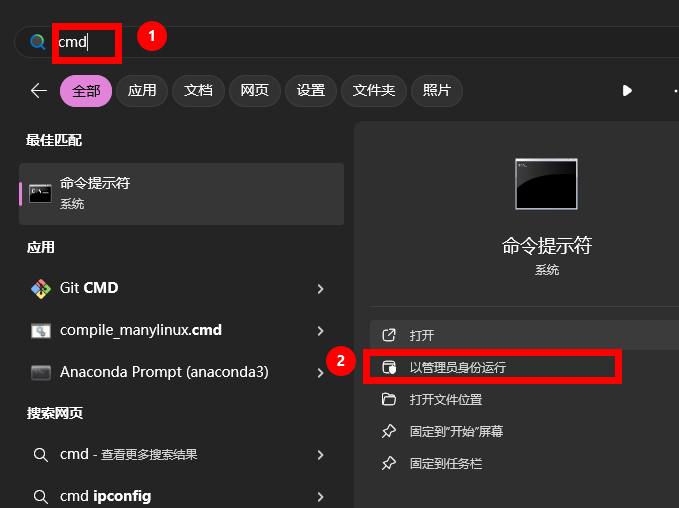
2.2 启动Diskpart工具
在命令提示符窗口中,输入“diskpart”并按回车,这会启动Diskpart工具。
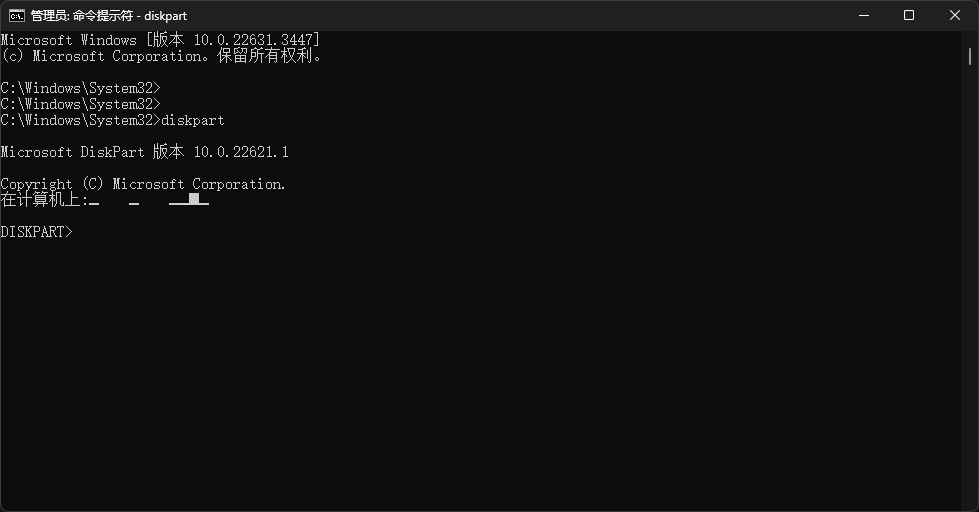
2.3 选择磁盘和创建分区
输入“list disk”查看所有磁盘
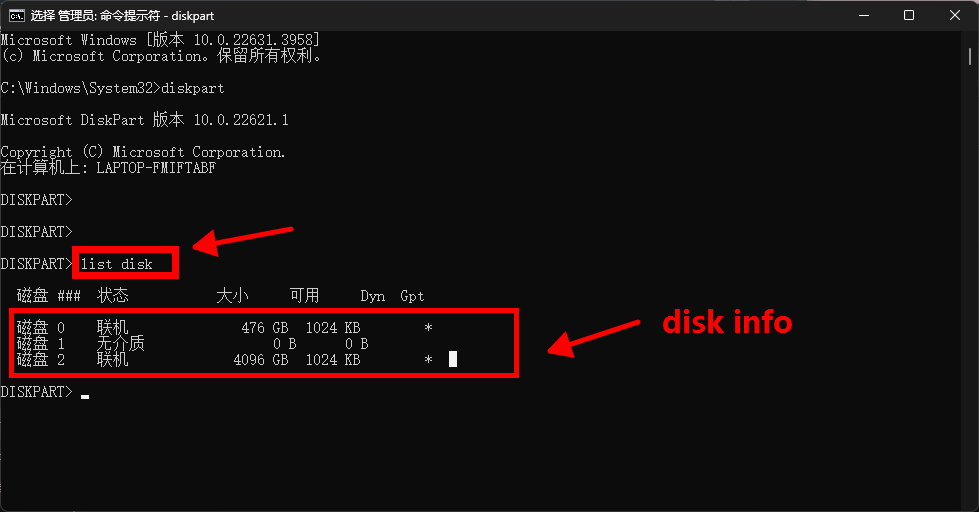
输入“select disk X”选择你要分区的磁盘(X是磁盘号)
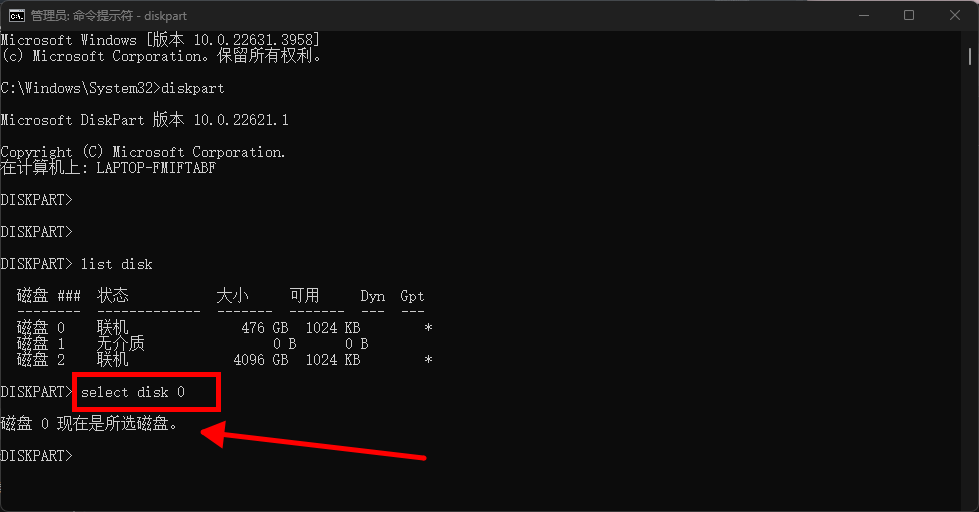
输入“create partition primary size=Y”(Y是你想要的分区大小,以MB为单位)。分区创建好后,输入“format fs=ntfs quick”快速格式化分区。
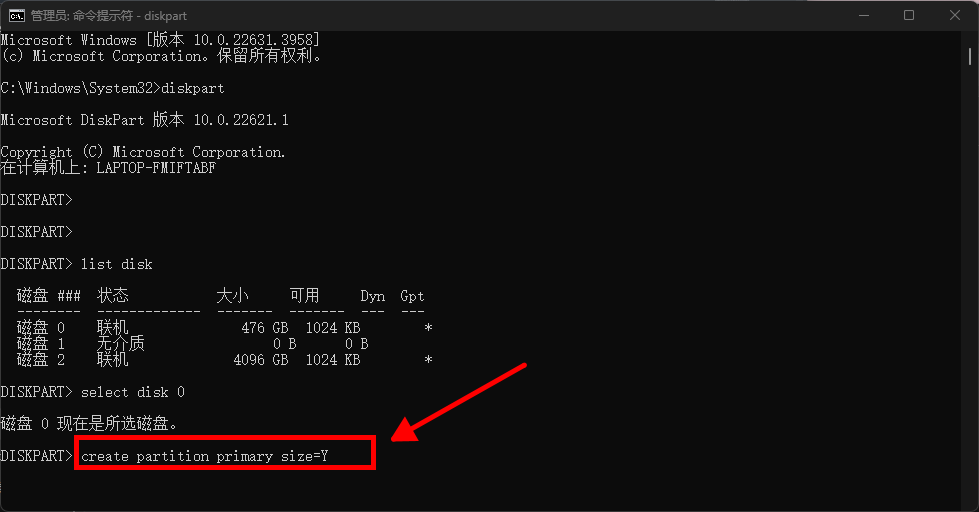
3. 使用第三方分区工具
如果觉得系统自带的工具不够好用,或者操作起来比较麻烦,可以试试第三方的分区工具,它们通常提供更多功能和更友好的界面。
3.1 下载并安装分区工具
可以选择一些靠谱的分区工具,比如EaseUS Partition Master或MiniTool Partition Wizard,下载并安装它们。
MiniTool Partition Wizard可以点击下面图片中的“Download”下载
EaseUS Partition Master可以点击下面图片中的“Download”下载
3.2 执行分区操作
打开分区工具,选择你想要分区的磁盘,点击创建分区或者调整分区,根据提示完成分区操作。确认后,应用更改。
以上这些方法都可以帮助你在Windows 11系统中对硬盘进行分区。不管是使用内置的磁盘管理器、命令提示符中的Diskpart工具,还是第三方分区工具,这些步骤都能让你的硬盘管理更加高效、数据存储更加有序。希望这些信息能帮你更好地管理Windows 11系统的磁盘,让数据存储变得更简单。
Views: 2415