Windows 11系统有时候会发现,蓝牙图标不见了的现象。Windows 11的任务栏上没有了蓝牙图标,也无法打开蓝牙设置。蓝牙图标消失的原因可能有很多,比如系统更新,驱动问题,设置错误等。如果你遇到了这个问题,请参考以下几种常见的解决方法,让你轻松恢复蓝牙功能和图标。

方法一:检查蓝牙设置
打开“设置” ->点击“蓝牙和其他设备”
有时候,蓝牙图标消失只是因为你在蓝牙设置里关闭了它。要检查蓝牙的状态,按键盘的【Win+I】,打开设置,然后点击“蓝牙和设备”
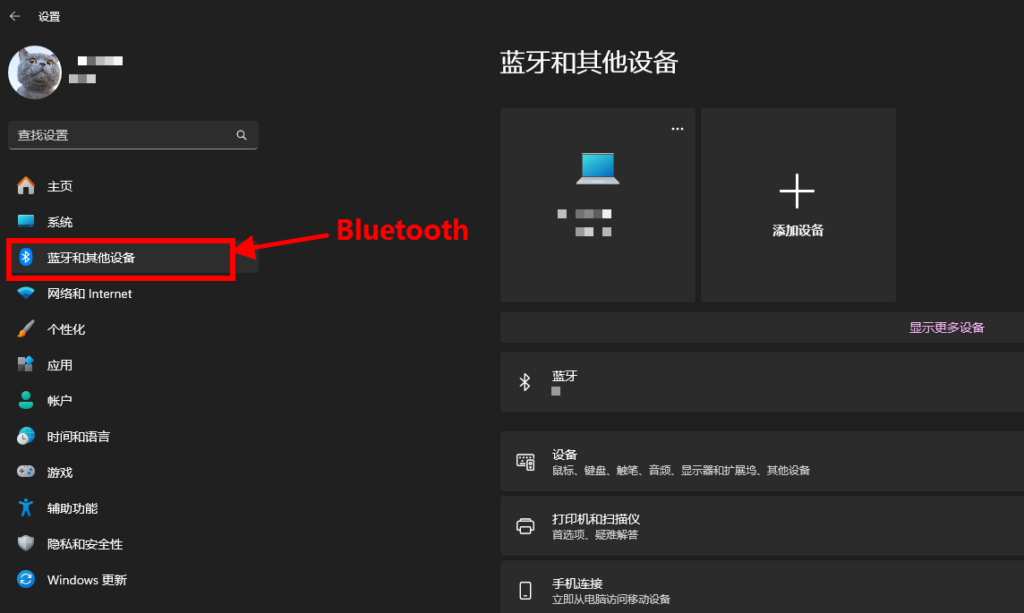
点击“显示更多设置” ->打开“更多蓝牙设置”->勾选“在通知区域显示蓝牙图标”
在设备页面,点击“显示更多设置”,往下拉后打开”更多蓝牙设置“对话框。
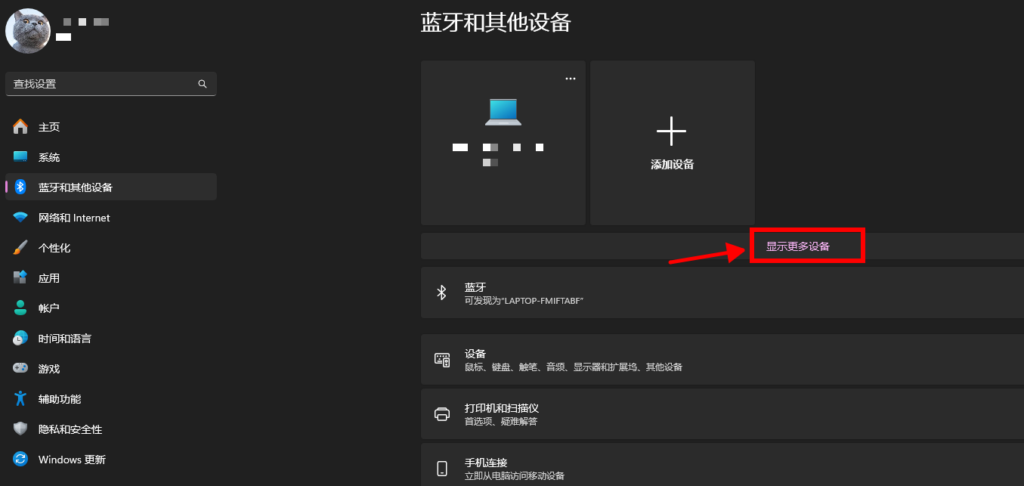
在选项卡里,勾选“在通知区域显示蓝牙图标”,然后点击应用和确定。这样,蓝牙图标应该就会出现在任务栏上了。
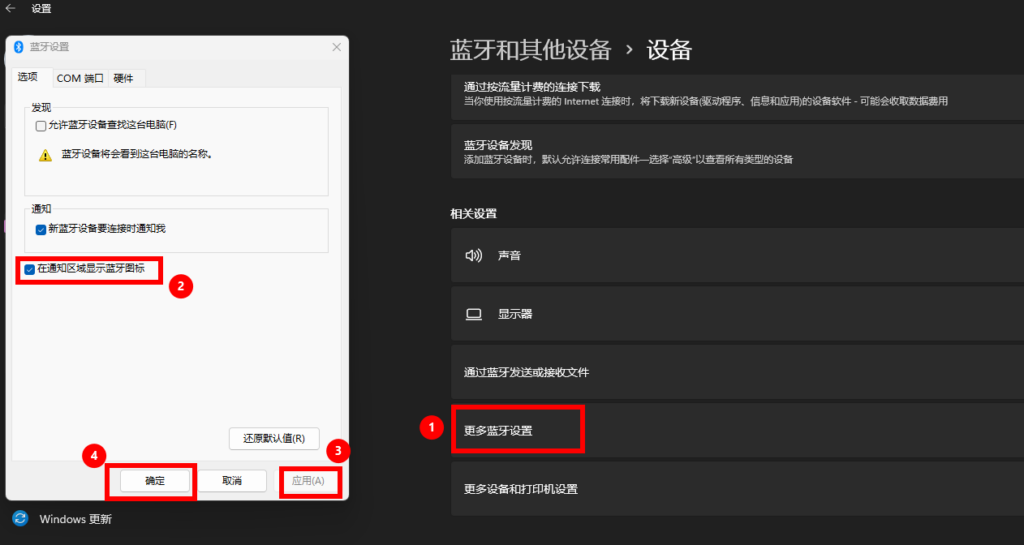
如果没有,可以点击“任务栏上的向上箭头图标”,查看“隐藏的图标”。可以把蓝牙图标拖放到任务栏上,如果想让它一直显示在那里。
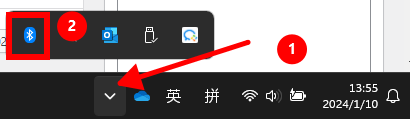
方法二:重启蓝牙服务
打开“运行对话框”-> 输入“services.msc”
如果方法一没有奏效,可以尝试重启蓝牙服务,这是一个负责管理蓝牙功能的后台程序。按键盘的【Win+R】,打开运行对话框,然后输入services.msc,点击确定打开服务窗口。
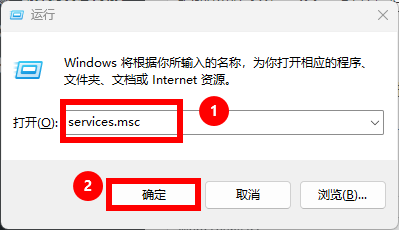
找到“蓝牙支持服务”-> 右键点击“重启”-> 重启计算机
在里面找到“蓝牙支持服务”,右键点击它,选择重启。如果它没有运行,你可以选择启动。你也可以把它的启动类型设置为自动,这样它就会在每次开机时自动运行。
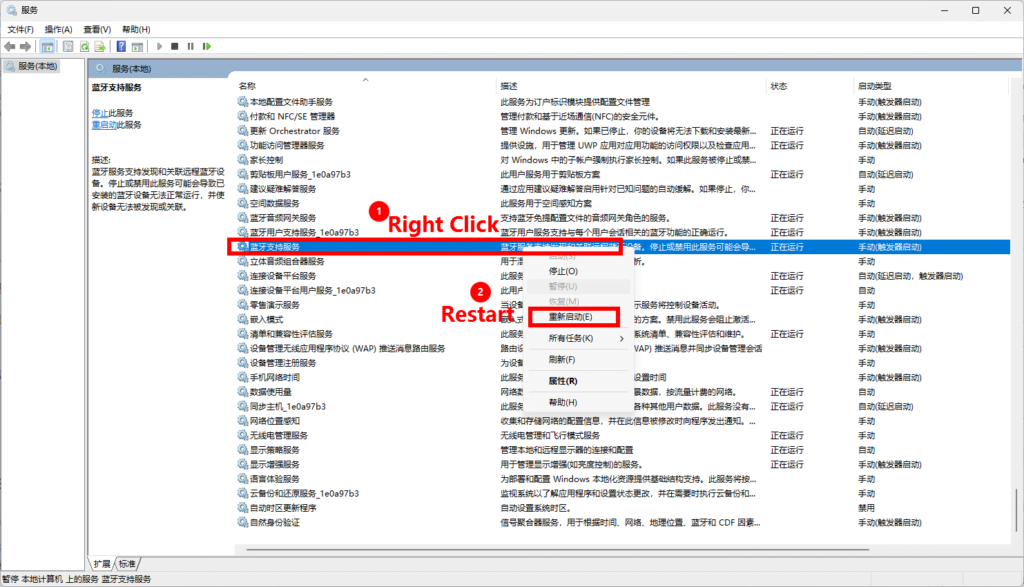
重启蓝牙服务后,你可以检查任务栏上是否有蓝牙图标了。
方法三:重新安装蓝牙驱动
打开“设备管理器”-> 点开“蓝牙”-> 右键“蓝牙设备”卸载设备
如果方法二也没有解决问题,可能需要重新安装蓝牙驱动。要重新安装蓝牙驱动,你可以按下【Win+X】,打开快捷菜单,然后选择“设备管理器”。
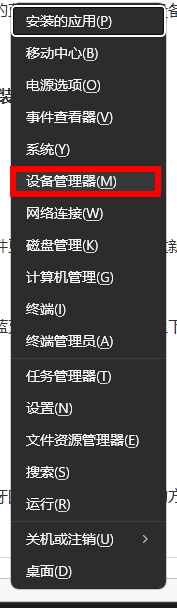
打开设备管理器窗口后,可以在里面找到蓝牙,点开后,看到你的蓝牙设备。右键点击你的蓝牙设备,选择卸载设备,然后确认。这会把你的蓝牙设备从电脑上移除,但不会删除驱动。
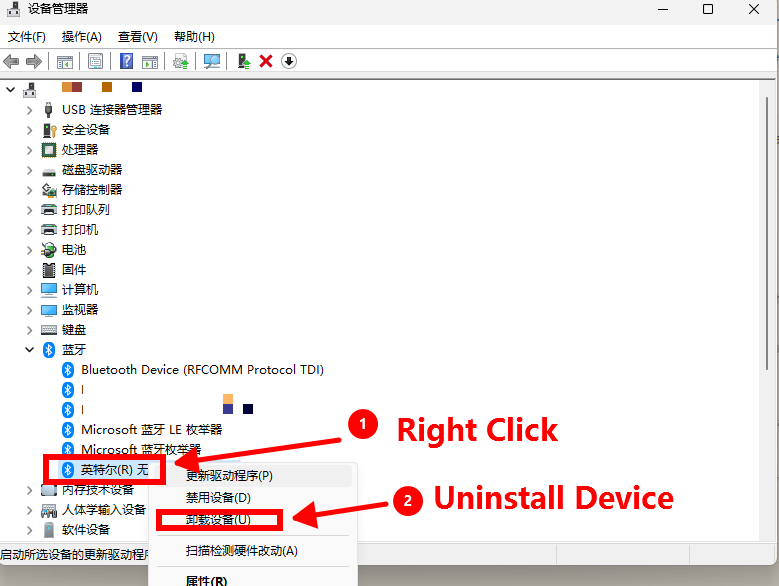
点击“扫描检测硬件的改动”-> 自动重新识别安装“蓝牙设备”
然后,可以点击设备管理器窗口上方的扫描硬件更改的图标,让电脑重新识别你的蓝牙设备,并自动安装驱动。
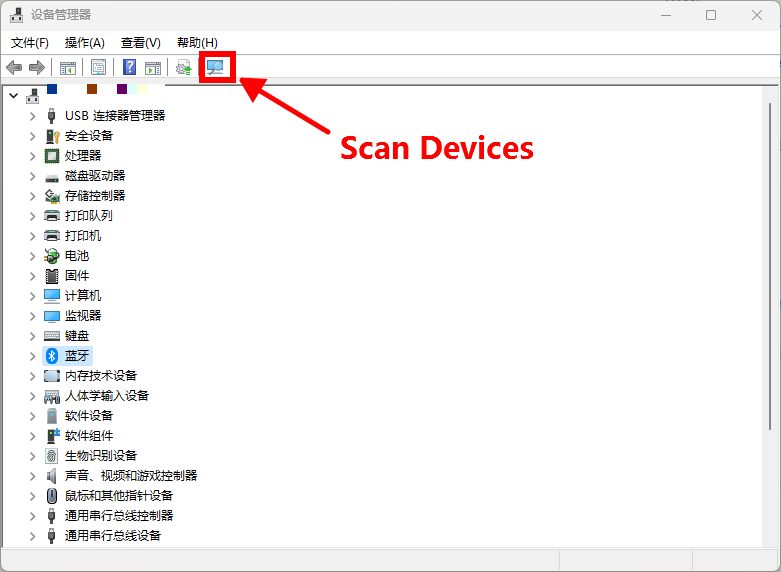
如果这样还不行,你可以从你的电脑制造商或蓝牙设备制造商的网站上下载最新的蓝牙驱动,然后手动安装它。重新安装蓝牙驱动后,重启电脑,看看任务栏上是否有蓝牙图标了。本文介绍了三种常见的解决蓝牙图标消失和蓝牙图标在任务栏没有了的方法,分别是检查蓝牙设置,重启蓝牙服务,和重新安装蓝牙驱动。通过这些方法的步骤可以尝试修复以及没有了的蓝牙图标。
Views: 96187



Ꮋi there, yeah this article іs really good and I
have learned lοt of tһings from it regardіng blogging.
thanks.