Windows 11的资源管理器是日常使用中必不可少的工具,但有时可能会出现频繁卡死的情况,影响用户的正常操作。遇到这种问题时,可以通过以下几个解决方案来修复资源管理器,恢复系统的正常运行。
1. 重启资源管理器
资源管理器卡死时,最直接有效的方法是重启资源管理器进程。
1.1 使用任务管理器重启资源管理器
按下【Ctrl + alt+ Esc】打开“任务管理器” >> 找到“Windows 资源管理器”
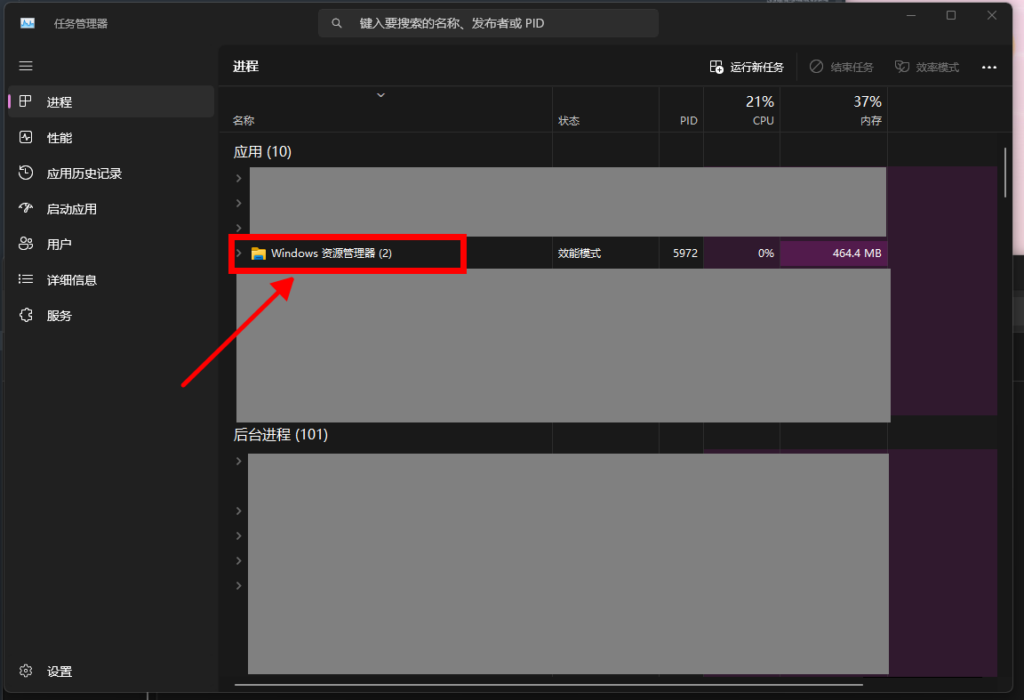
右键点击并选择“重新启动” >> 这将重启资源管理器进程,通常可以临时解决卡死问题。
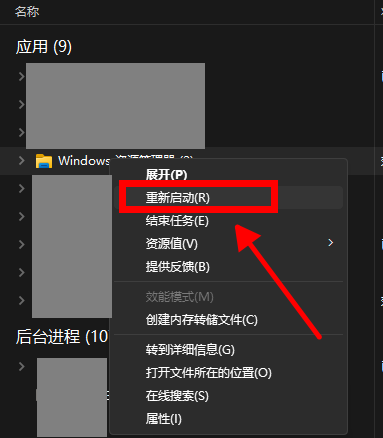
2. 清理资源管理器缓存
有时候,资源管理器的缓存文件可能会损坏或累积过多,导致资源管理器运行缓慢甚至卡死。
2.1 清理文件资源管理器历史记录
打开“文件资源管理器” >> 点击“···” >> 然后选择“选项”
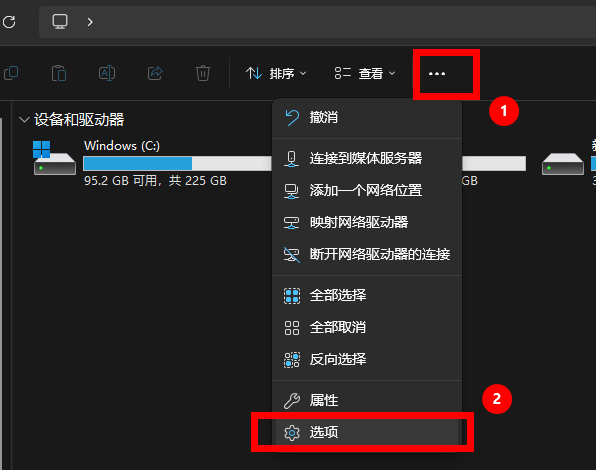
在“常规”选项卡中,点击“清除按钮清理资源管理器历史记录” >> 完成后,点击“确定”
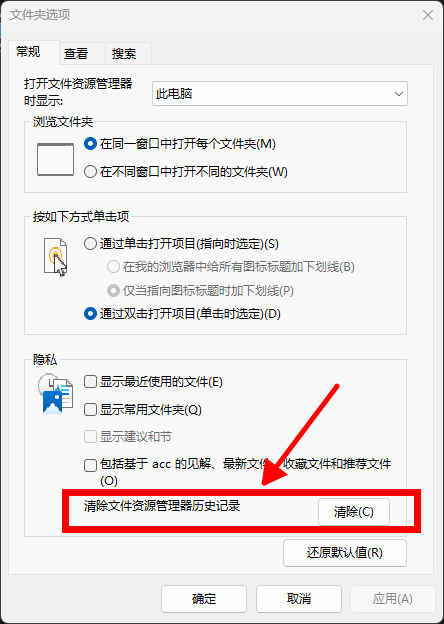
3. 检查并修复系统文件
系统文件的损坏可能是导致资源管理器卡死的原因。可以通过系统文件检查器(SFC)和部署映像服务与管理工具(DISM)来修复系统文件。
3.1 使用系统文件检查器(SFC)
按Windows + S打开搜索框,输入“cmd”,右键点击“命令提示符”,选择以管理员身份运行。

在命令提示符中输入以下命令并按回车:
sfc /scannow

系统文件检查器将扫描并修复任何损坏的系统文件。
3.2 使用DISM修复系统映像
如果SFC未能完全修复问题,可以继续在命令提示符中输入以下命令并按回车:
DISM /Online /Cleanup-Image /RestoreHealth
4. 禁用不必要的启动项和扩展
启动项和第三方扩展可能会影响资源管理器的性能,导致卡死现象。
4.1 禁用不必要的启动项
按Ctrl + Shift + Esc打开“任务管理器”,进入“启动应用”选项卡。右键点击并禁用不必要的启动项,尤其是那些你不常用的应用程序。
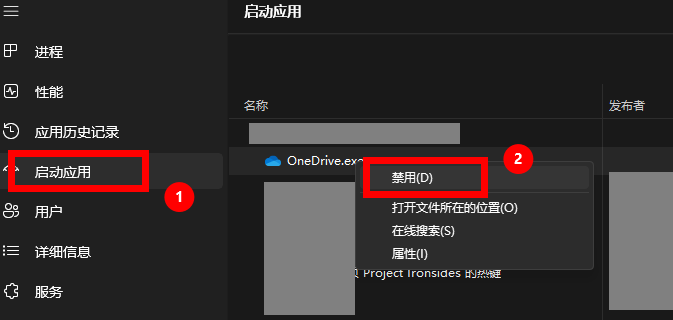
4.2 检查和禁用第三方扩展
某些第三方软件会添加资源管理器扩展,可能导致卡死问题。可以通过ShellExView等工具来查看并禁用不必要的资源管理器扩展。
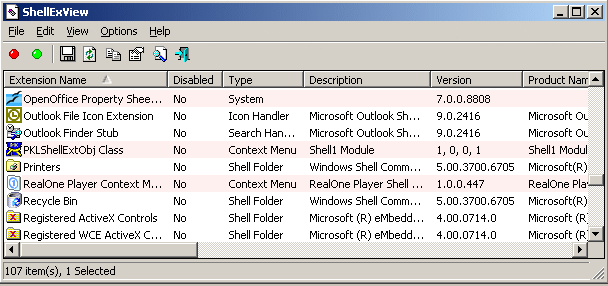
Windows 11资源管理器频繁卡死可能是由于缓存问题、系统文件损坏、不必要的启动项或扩展、以及过时的驱动程序等多种原因引起的。通过重启资源管理器、清理缓存、修复系统文件、禁用启动项和扩展、以及更新显卡驱动等方法,可以有效解决这一问题,恢复资源管理器的正常运行。希望这些解决方案能够帮助你排除资源管理器卡死的困扰,提升系统的流畅度和稳定性。
Views: 2614


