如果电脑出现了系统故障,或者你想重新安装Windows系统,你可以使用U盘来重新安装Windows系统。另外,Windows 11 的一些版本默认安装时需要联网登录Office账号的,但是大多数测试机不会直接接入互联网,要求联网的要求对于我们的测试造成了极大的不便。这里介绍一种简单而有效的方法,可以避免使用光盘或者网络安装。下面是使用U盘在无Office账号,无网络状态下重新安装Windows系统的具体步骤:
1. 进入Windows官网下载系统文件(ISO文件)
进入Windows官网下载ISO文件,如果你的系统是Windows 11,点击Windows 11 ISO文件下载;如果是Windows 10 ISO文件
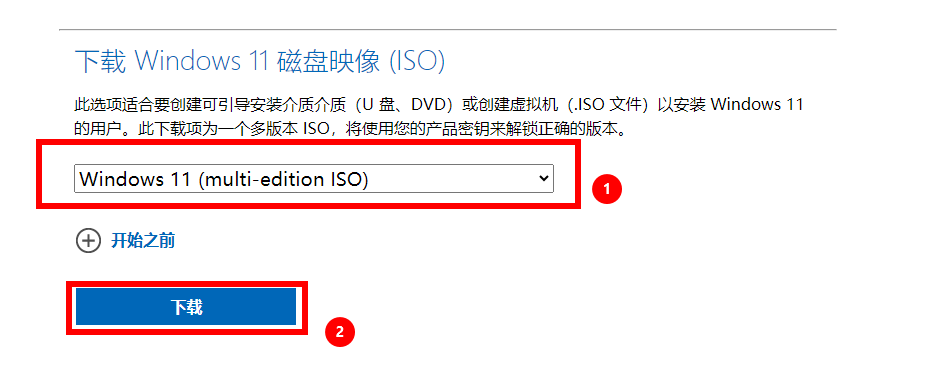
2. 插入一个容量至少为8GB的U盘,运行Windows系统镜像文件(ISO格式)
安装Windows系统镜像文件时需要准备一个容量至少为8GB的U盘,并且还会被格式化,因此在安装到U盘之前先备份好U盘中的文件
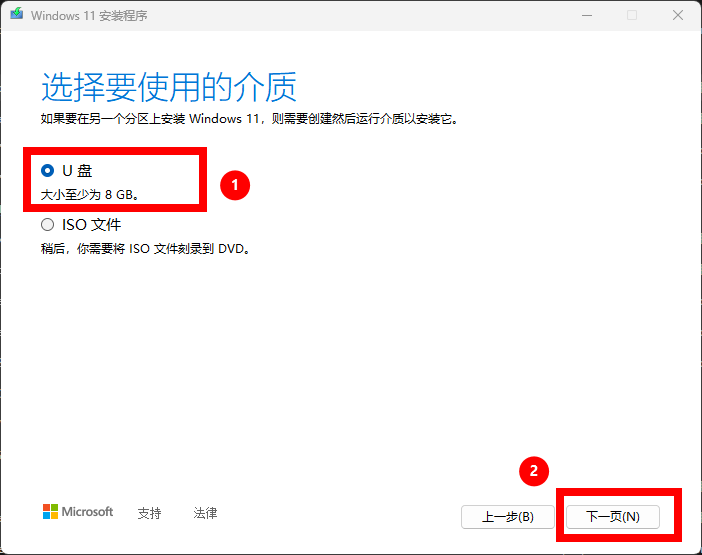
等待完成即可
3.重启电脑,进入BIOS设置界面,将U盘设置为第一启动设备,保存设置并退出。
不同的电脑进入BIOS的方法不同,一般情况下按住F1、按住DEL、按住F2、按住F10、按住ESC、按住ctrl+esc+alt等等,可以先看电脑或主板型号,再在网上搜索进入BIOS的方法。
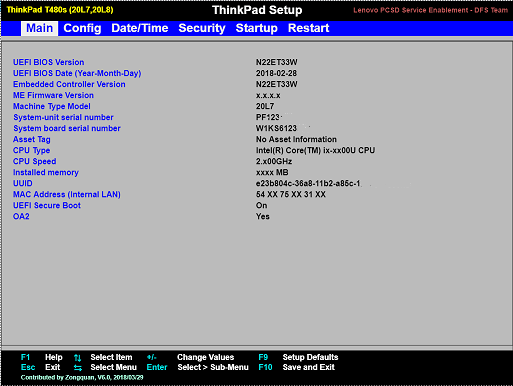
4. 电脑重新启动后,会进入Windows安装界面,按照提示进行操作。
选择好语言,地区,以及其他的信息,按照提示进行下一步操作即可
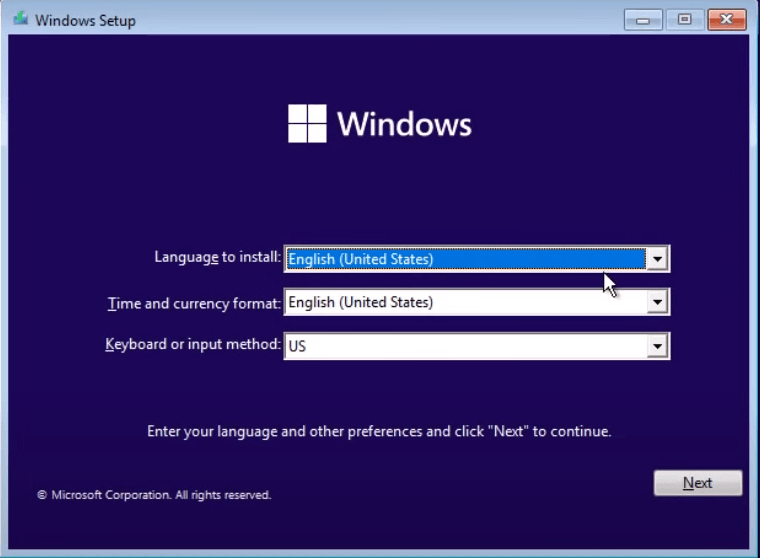
等待最后的完成
5. 使用本地账号设置Windows系统
Windows系统在一些版本安装的时候,通常需要Office账号登录,或者需要先连接网络后再进行配置,这样的话极大的造成不便,如果出现如下画面
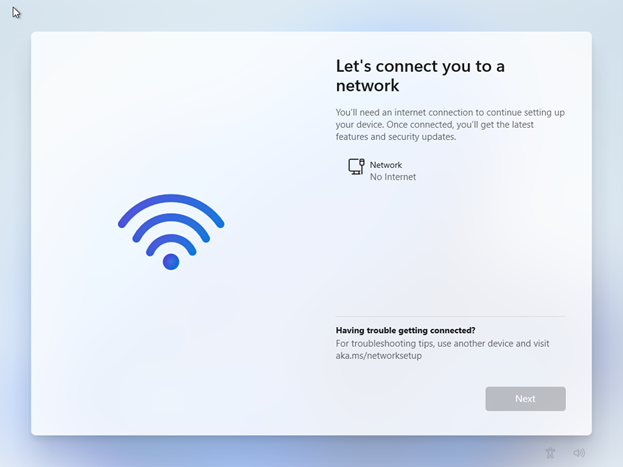
在这个状态下按【shift + F10】打开CMD窗口,输入OOBE\BYPASSNRO, 之后会重新启动计算机。
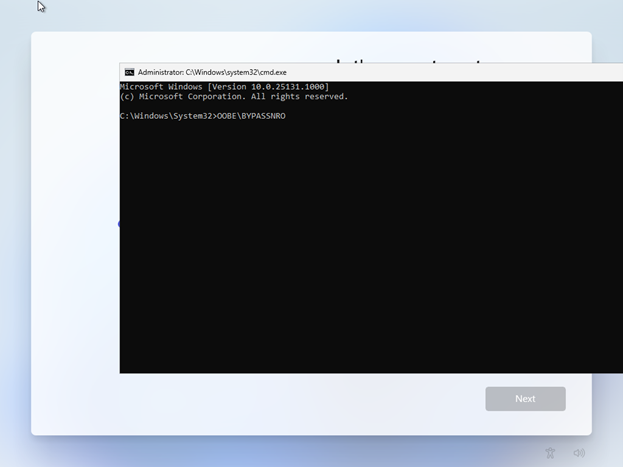
再次启动后会发现“我没有网络”这个选项,选择后进行设置即可。
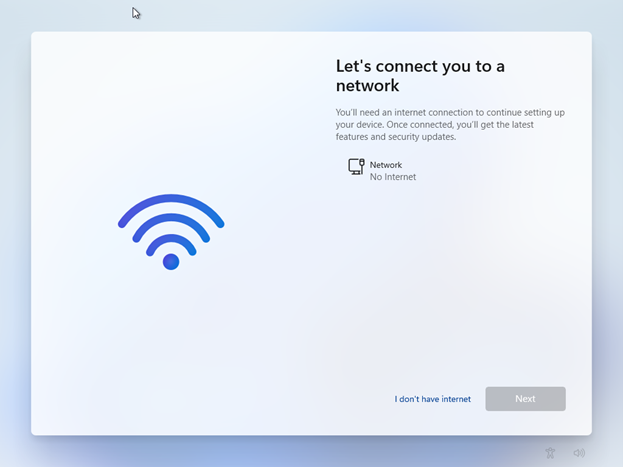
Views: 369


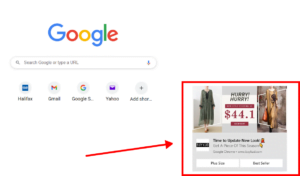
very good article