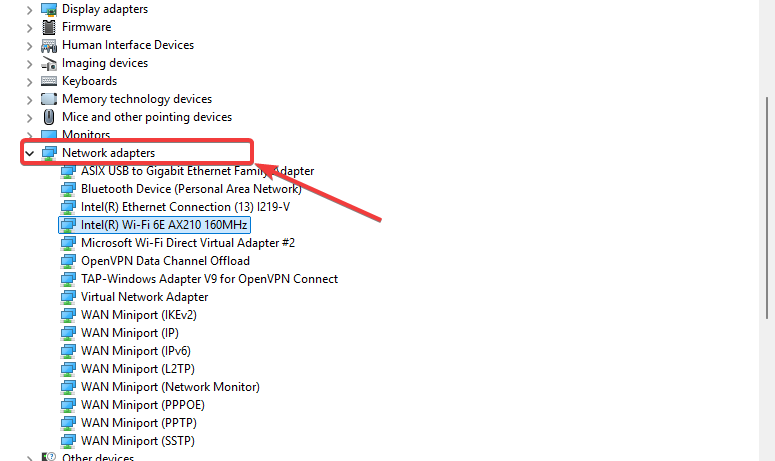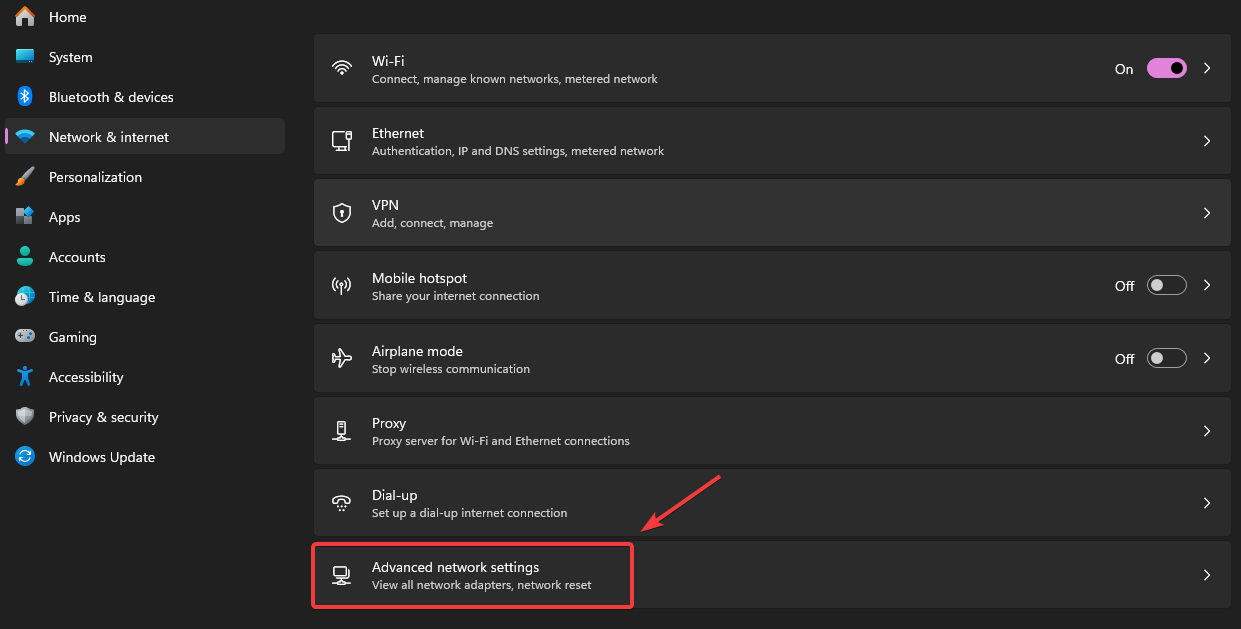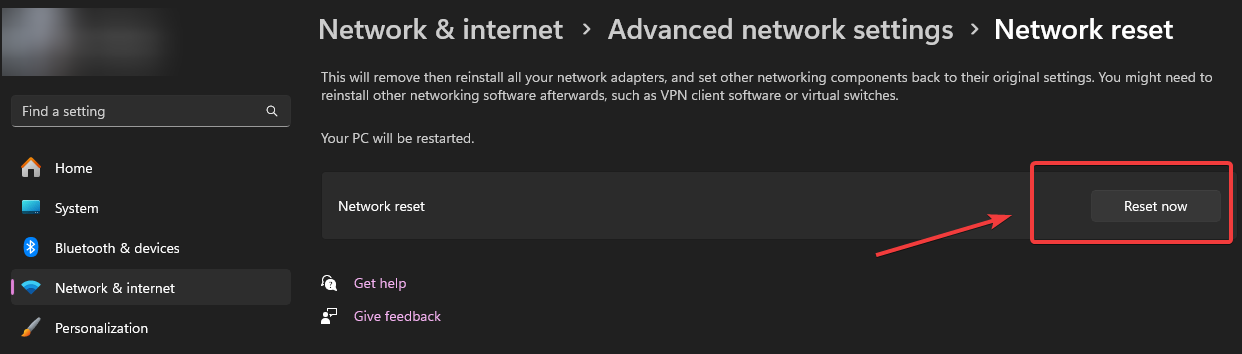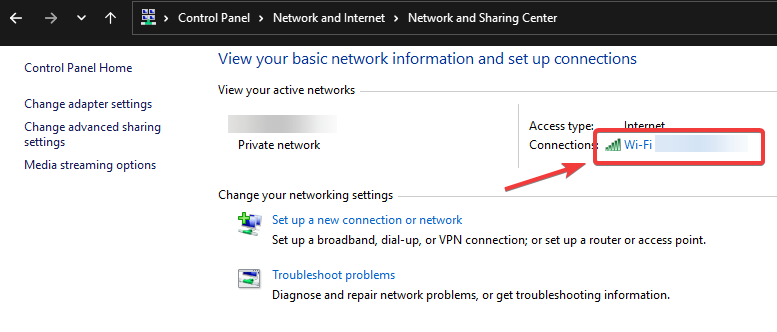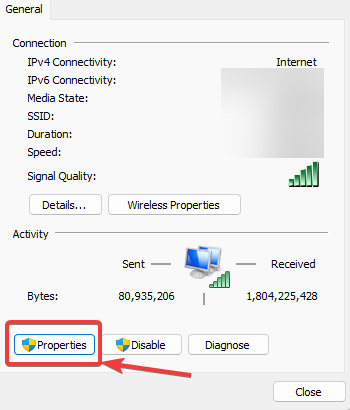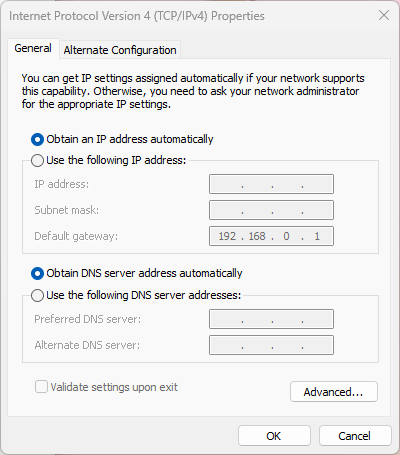Windows 11 更新后,遇到无法连接Wi-Fi或以太网的问题,导致无法上网。通常,这种情况可能由网络驱动程序不兼容、DNS 配置异常、将网络的IP地址固定、网络适配器故障或系统更新引起的设置更改导致。本文将介绍最有效的解决方法,帮助恢复网络连接。
1. 重新启用网络适配器
1.1 在设备管理器中检查网络驱动
- 按 Windows + X,打开设备管理器。
- 在网络适配器中,找到你的 Wi-Fi 或以太网设备,例如 Intel Wireless 或 Realtek PCIe。

- 右键点击该设备,选择 禁用设备,等待 10 秒后再次 启用。
- 如果问题仍未解决,右键点击设备,选择 更新驱动程序 > 自动搜索驱动,让Windows查找最新驱动。
1.2 卸载并重装驱动
- 在设备管理器中右键点击网络适配器,选择 卸载设备。
- 勾选 删除此设备的驱动程序,然后点击 确定。
- 重启电脑,Windows 会自动重新安装网络驱动。
2. 网络重置
2.1 在 Windows 设置中重置网络
- 按 Windows + I 打开 设置,进入 网络和 Internet > 高级网络设置。

- 找到 网络重置,点击 立即重置,然后重启电脑。

3. 通过命令行重置网络配置
3.1 刷新 DNS 和重置 TCP/IP 配置
- 按 Windows + S 搜索 cmd,右键点击 命令提示符 并选择 以管理员身份运行。
- 依次输入以下命令,每输入一行后按回车:
netsh winsock reset netsh int ip reset ipconfig /release ipconfig /renew ipconfig /flushdns
- 关闭命令提示符,重启电脑,检查网络是否恢复。
4. 取消wifi网络固定IP
4.1 将固定的IP切换为自动分配的IP
有的时候由于将网络IP地址固定会导致网络明明已经连接成功,但还是无法访问网络。这时就需要将固定的IP变为自动分配的IP。
- 打开控制面板,点击网络和Internet,点击网络和共享中心

- 点击网络,点击属性

- 找到Internet Protocol Version 4 (TCP/IPv4), 点击自动获取IP地址

- 点击确定后,重启后即可。
Windows 11 更新后无法联网,通常是由于网络驱动不兼容、系统设置更改或 DNS 配置异常导致的。可以通过重启网络适配器、更新或重装驱动、重置网络配置、关闭代理/VPN、卸载更新以及回滚 Windows 版本等方法来解决问题。如果问题仍然存在,建议检查路由器或使用 USB 共享网络测试。通过上述方法,你应该可以恢复 Windows 11 的网络连接。
Views: 1905