ntkrnlmp.exe是Windows系统的核心进程,负责管理内存、硬件抽象层和多处理器支持等关键任务。当这个文件出现问题时,系统可能会发生蓝屏(BSOD)错误,导致系统崩溃。ntkrnlmp.exe蓝屏问题通常由内存错误、驱动程序冲突或硬件故障引起。本文将介绍如何解决ntkrnlmp.exe蓝屏问题,帮助恢复系统的稳定性。
1. 检查并修复内存问题
内存(RAM)故障是导致ntkrnlmp.exe蓝屏的常见原因之一。可以使用Windows内置的内存诊断工具进行检测。
1.1 运行内存诊断工具
按【Windows + S】打开搜索框,输入mdsched以打开Windows内存诊断,然后点击打开。
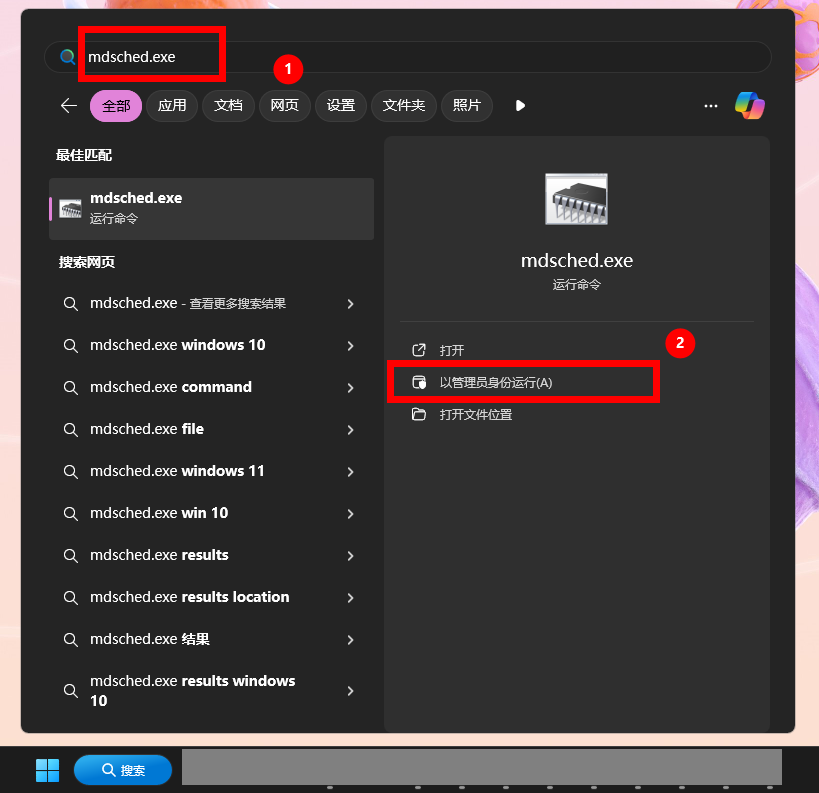
选择立即重新启动并检查问题。这样系统将会自动重启并扫描内存中存在的错误。
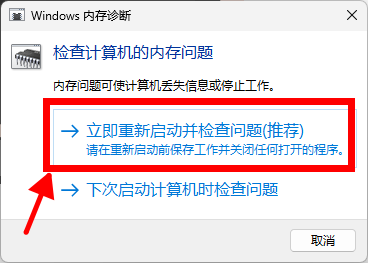
检查扫描结果。如果发现内存有问题,建议更换内存条或检查插槽。
2. 检查系统文件并修复
损坏的系统文件可能导致ntkrnlmp.exe蓝屏问题。使用系统文件检查器(SFC)和DISM工具可以修复这些文件。
2.1 使用SFC修复系统文件
按【Windows + S】打开搜索框,输入cmd,右键点击以管理员身份打开命令提示符
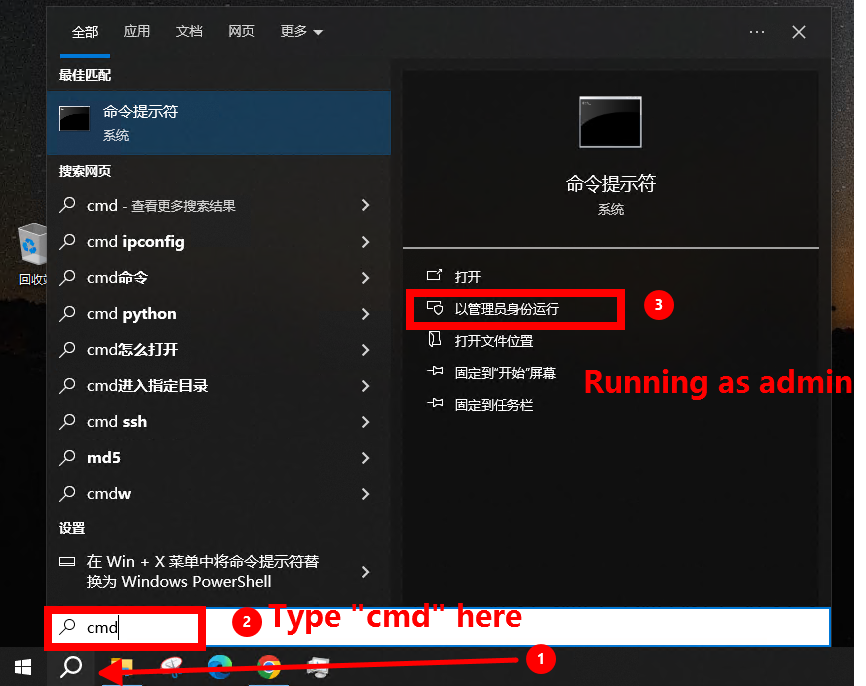
在命令提示符中输入以下命令并按回车:
sfc /scannow

等待扫描完成,系统会自动修复损坏的文件。
2.2 使用DISM修复系统映像
如果SFC未能解决问题,在命令提示符中输入以下命令:
DISM /Online /Cleanup-Image /RestoreHealth
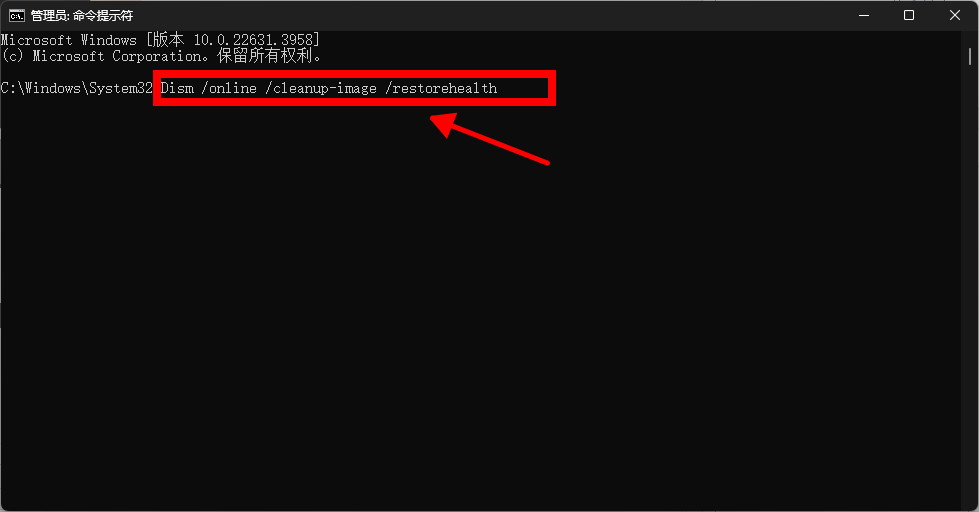
等待操作完成后重启电脑,检查蓝屏问题是否解决。
3. 检查硬件状态
如果驱动程序和系统文件没有问题,硬件故障(如硬盘或主板故障)也可能是导致ntkrnlmp.exe蓝屏的原因。
3.1 检查硬盘健康状态
下载CrystalDiskInfo磁盘健康状态检测工具,查看硬盘的健康状态。
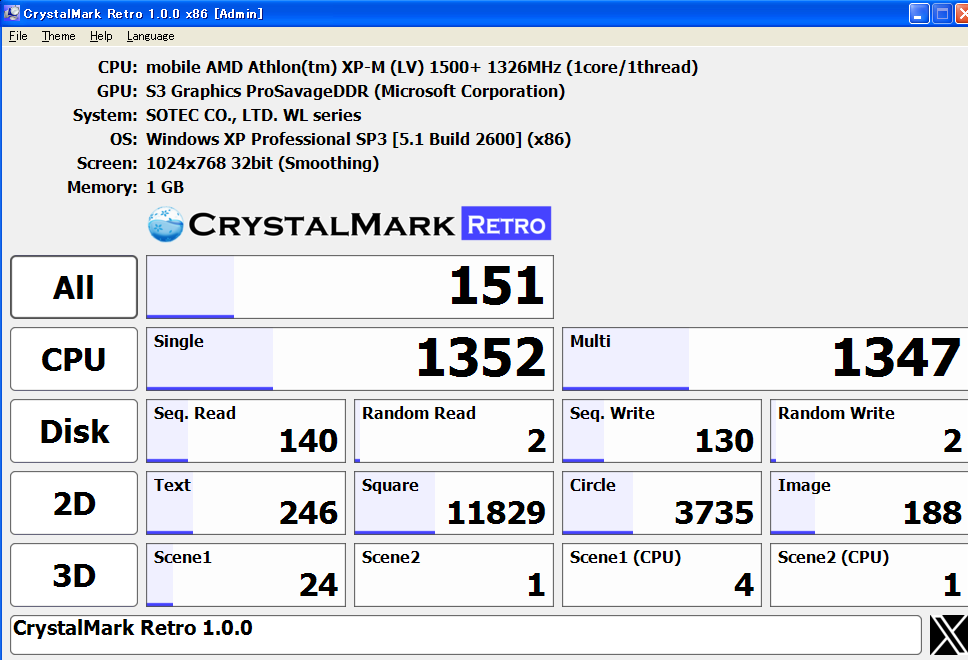
如果检测到硬盘出现坏道或其他问题,考虑更换硬盘。
3.2 重新插拔硬件
关机后将电脑的后盖打开,将内存条、硬盘和显卡等关键硬件重新拔出再插入,确保连接良好。
4. 更新或重装Windows系统
如果以上方法都未能解决问题,可能需要更新或重装Windows系统。
4.1 更新Windows系统
按【Windows + I】打开设置,进入更新和安全。
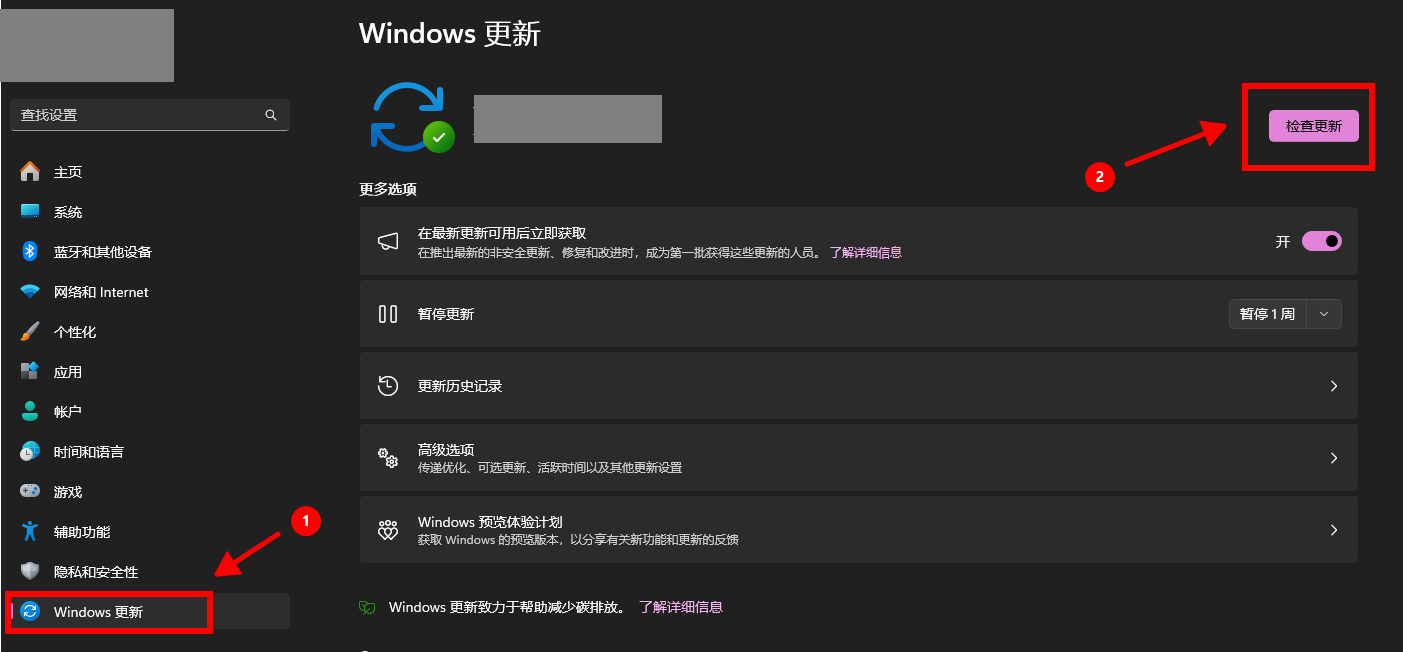
点击检查更新,安装所有可用的更新并重启系统。
5.2 重装Windows系统
使用Windows安装介质(如U盘)引导系统,并选择全新安装。
如果想要详细了解如何重新安装,可以参考重新安装Windows系统的详细方法
ntkrnlmp.exe蓝屏问题通常是由内存故障、驱动冲突或硬件问题引起的。通过内存检测、驱动更新、系统文件修复以及硬件检查,可以有效解决这个问题。如果问题仍未解决,建议尝试更新或重装系统。希望这些方法能够帮助你恢复Windows系统的稳定性,避免ntkrnlmp.exe导致的蓝屏问题。
Views: 2248


