在Windows 11中,出现双击无法打开磁盘或文件夹的情况,可能由文件资源管理器问题、系统设置异常或第三方软件冲突引起。以下是几种简单有效的解决方法,帮助快速解决这一问题。
1. 重启文件资源管理器
1.1 打开任务管理器
按 Ctrl + Shift + Esc 打开任务管理器。
1.2 找到Windows资源管理器
在 进程 选项卡中,找到 Windows 资源管理器(或 Explorer.exe)
1.3 重新启动资源管理器
右键点击 Windows 资源管理器,选择 重新启动,然后尝试再次双击打开磁盘或文件夹。
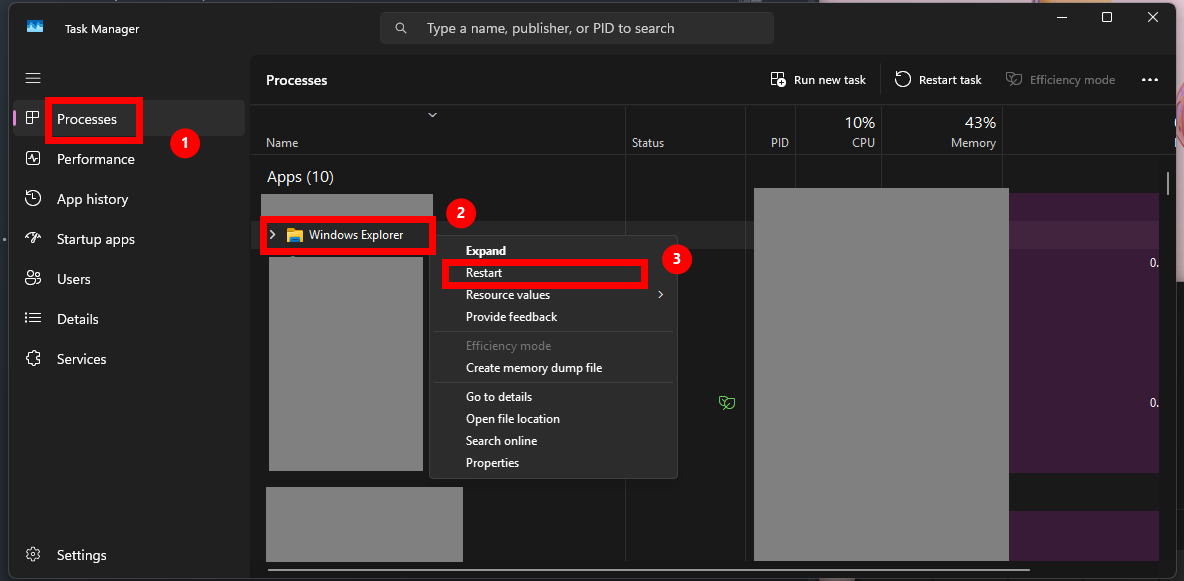
2. 检查文件夹选项设置
2.1 打开文件资源管理器选项
打开 控制面板,搜索并选择 文件资源管理器选项。
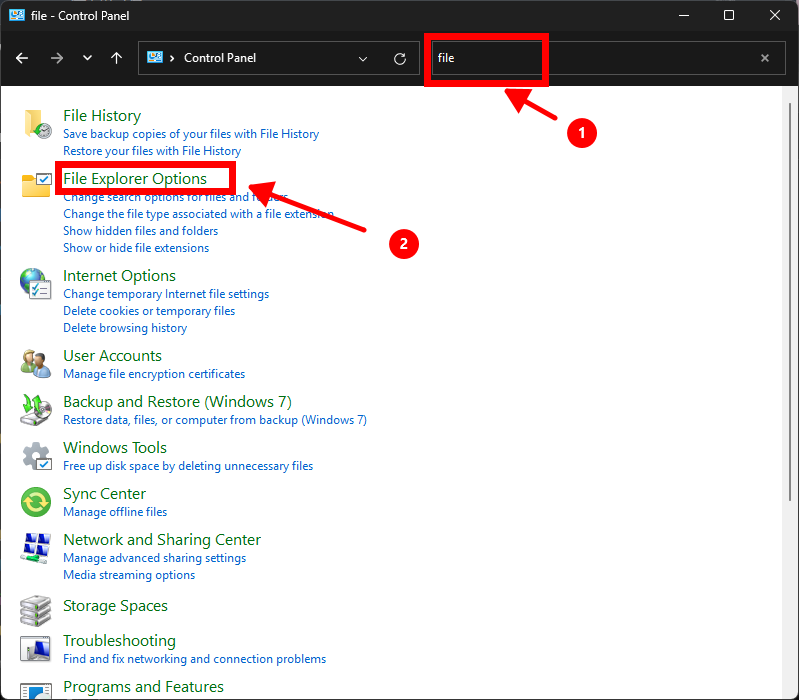
2.2 确保双击打开设置正确
在“常规”选项卡中,找到“单击或双击以打开”,确保选择“双击打开(单击选择)”。
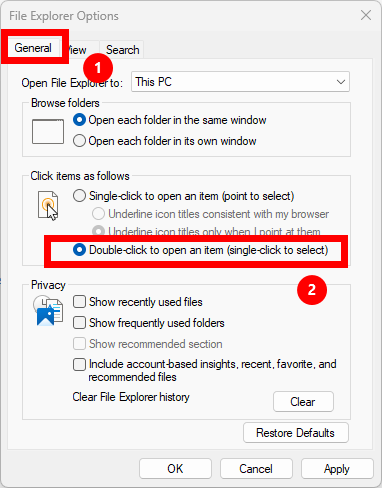
2.3 保存设置
点击 确定 保存设置后,测试是否能正常双击打开文件夹。
3. 修复文件资源管理器问题
3.1 使用SFC修复系统文件
按 Windows + S 搜索 命令提示符,右键选择“以管理员身份运行”,输入以下命令并按回车:
sfc /scannow

3.2 使用DISM修复系统映像
在命令提示符中输入以下命令,等待完成后重启电脑:
DISM /Online /Cleanup-Image /RestoreHealth
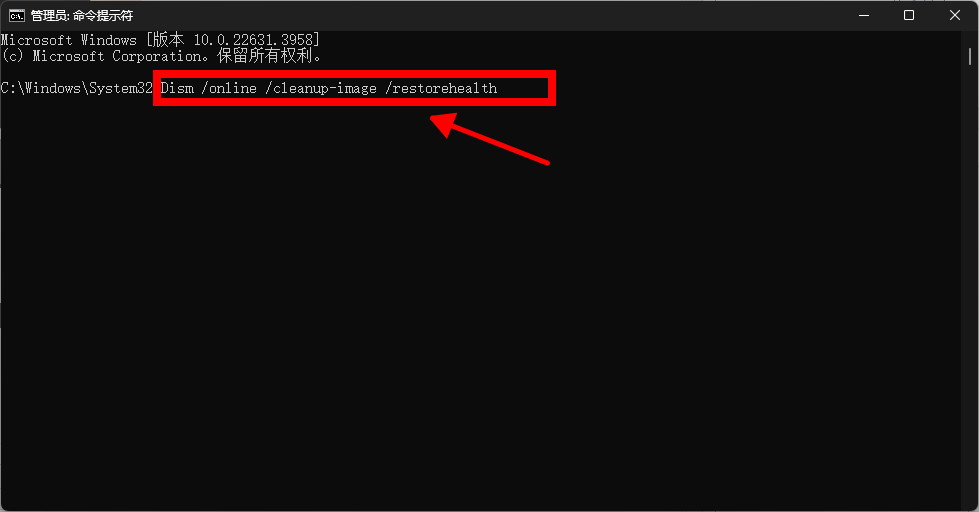
4. 修复注册表配置
4.1 打开注册表编辑器
按 【Windows + R】,输入 regedit,打开注册表编辑器。
4.2 检查注册表路径
导航到以下路径:
HKEY_CLASSES_ROOT\Directory\shell
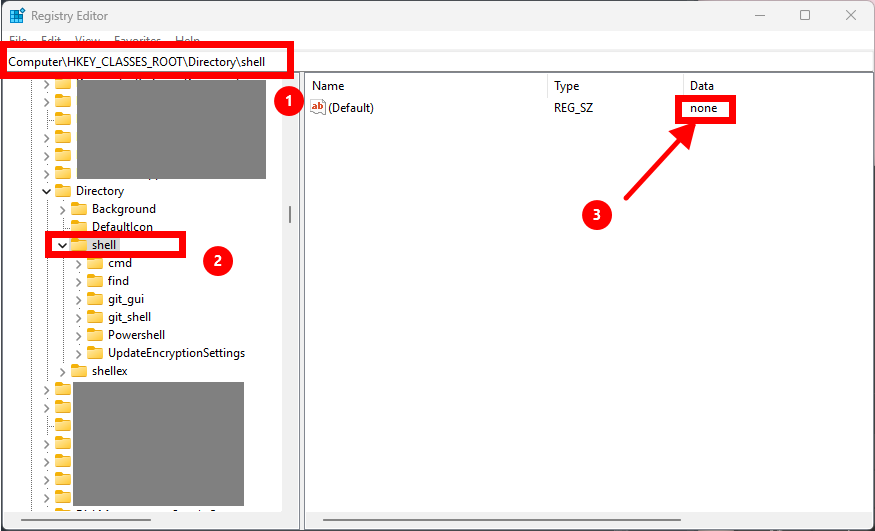
4.3 修改默认值
确保 (默认) 的值为 none,如果不是,将值设置为 none。
5. 重置或修复系统设置
5.1 使用“重置此电脑”
打开 设置 -> 系统 -> 恢复,点击 重置此电脑,选择“保留我的文件”,按照提示完成重置。
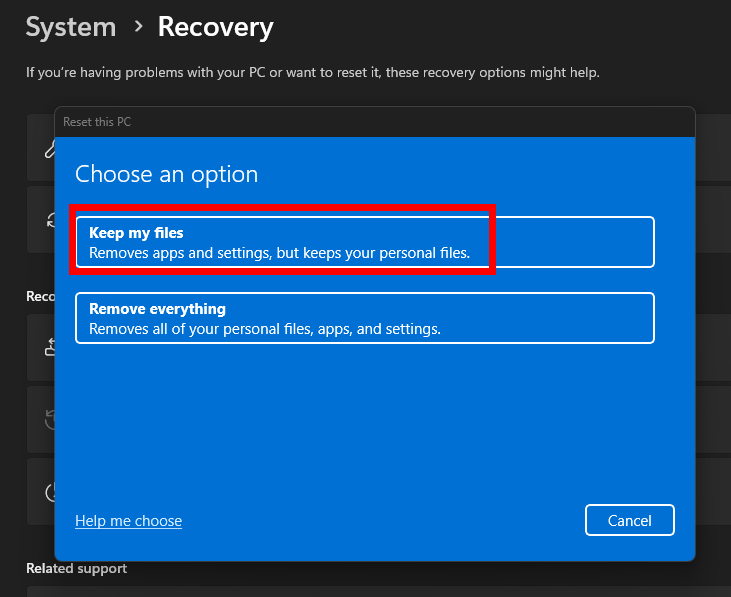
通过重启资源管理器、检查文件夹选项、修复系统文件、调整权限或清理缓存,可以解决Win11中无法打开磁盘和文件夹的问题。如果问题依然存在,建议重置系统或联系微软技术支持以获取进一步帮助。
Views: 1161


