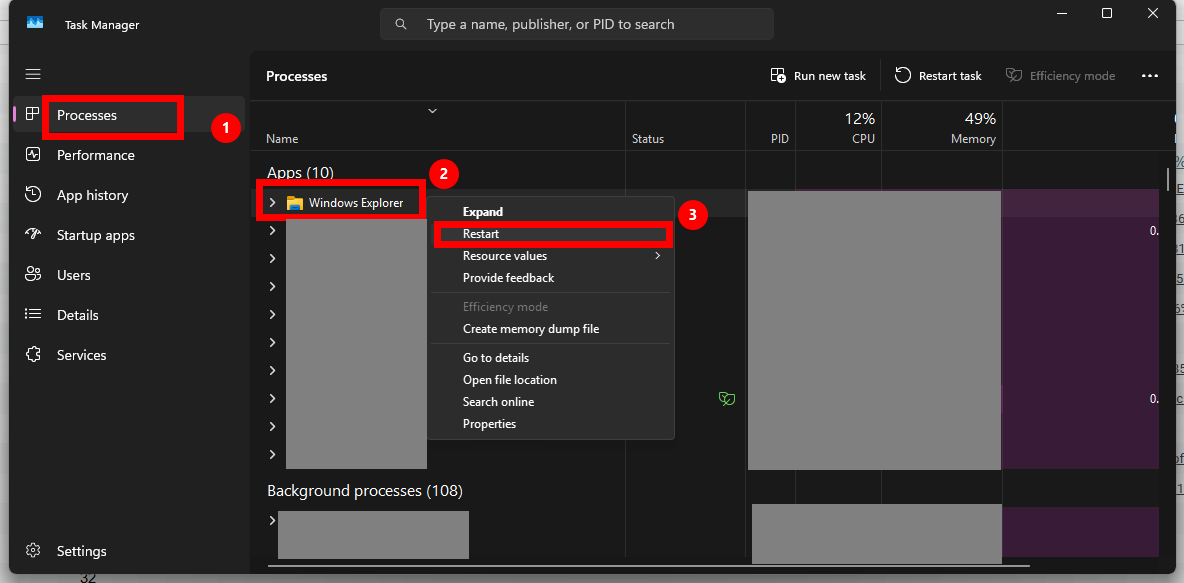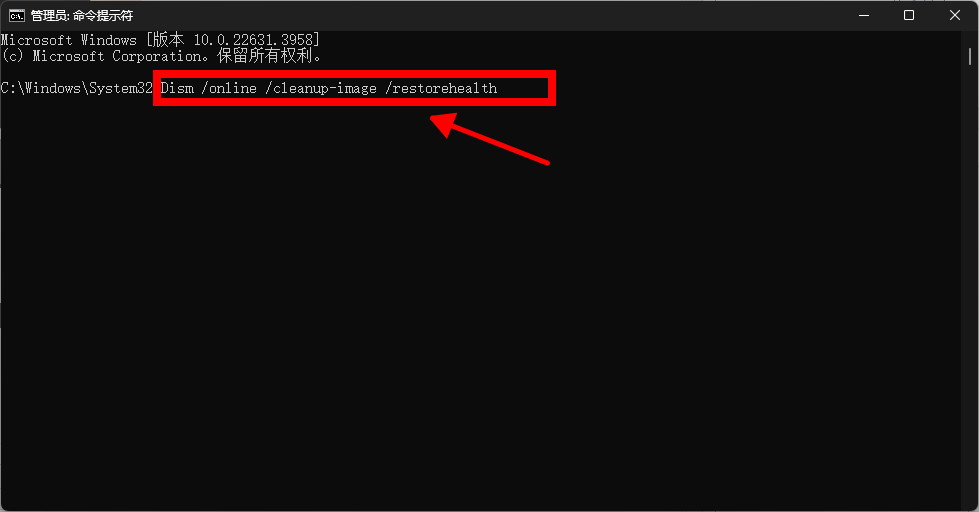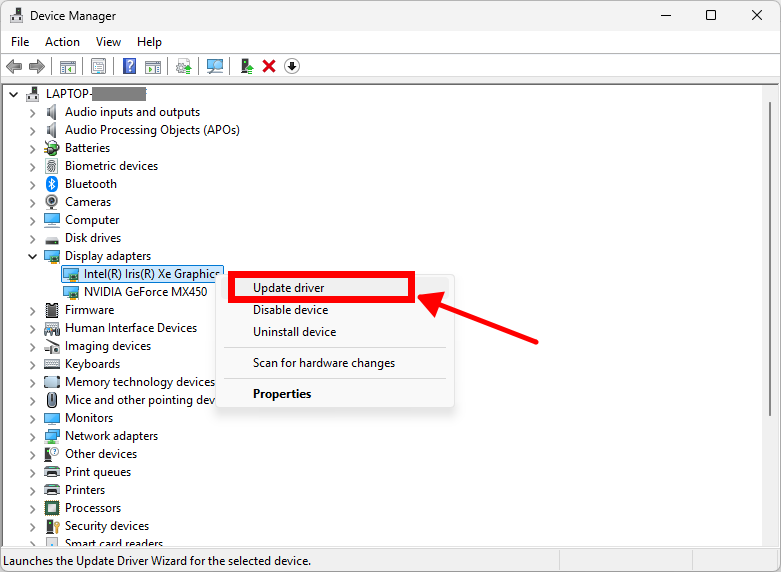在Windows 11中,桌面图标闪烁或变白色通常是由文件资源管理器异常、图标缓存损坏、第三方软件冲突或显卡驱动问题引起的。以下是详细的解决方案,帮助用户排查和解决这一问题。
1. 重启文件资源管理器
文件资源管理器故障可能导致桌面图标闪烁或变白色。
1.1 通过任务管理器重启资源管理器
- 按 Ctrl + Shift + Esc 打开 任务管理器。
- 找到 Windows 资源管理器 或 Explorer.exe。
- 右键点击它,选择 重新启动。

- 检查桌面图标是否恢复正常。
2. 修复系统文件
损坏的系统文件可能导致桌面图标显示异常。
2.1 使用SFC工具修复系统文件
- 按 Windows + X,选择 命令提示符(管理员)。
- 输入以下命令并按回车:
sfc /scannow
- 等待扫描完成,修复后重启电脑。

2.2 使用DISM工具修复系统映像
- 打开命令提示符,输入以下命令:
DISM /Online /Cleanup-Image /RestoreHealth
- 等待完成后重启电脑。

3. 清理和重建图标缓存
损坏的图标缓存可能导致图标显示异常。
3.1 删除图标缓存
- 按 Windows + R,输入以下命令并按回车:
%localappdata%\IconCache.db
- 删除 IconCache.db 文件。

- 重启电脑,系统会自动重建图标缓存。
3.2 手动重建图标缓存
- 按 Windows + X,选择 Windows终端(管理员)。
- 输入以下命令逐步执行:
taskkill /IM explorer.exe /F DEL /A /Q "%localappdata%\IconCache.db" DEL /A /F /Q "%localappdata%\Microsoft\Windows\Explorer\iconcache*" start explorer.exe
- 执行后,图标缓存会被重建。
4. 更新显卡驱动程序
显卡驱动过旧或损坏可能导致图标显示问题。
4.1 自动更新显卡驱动
- 按 Windows + X,选择 设备管理器。
- 找到 显示适配器,右键点击显卡,选择 更新驱动程序。

- 点击 自动搜索驱动程序,安装后重启电脑。
4.2 从显卡制造商官网下载驱动
- 打开显卡制造商官网(如NVIDIA、AMD或Intel)。
- 根据显卡型号下载适配的驱动程序。
- 安装驱动程序后重启电脑。
5. 更新Windows系统
系统更新可能包含针对图标显示问题的补丁。
5.1 检查并安装系统更新
- 打开 设置 -> Windows 更新。
- 点击 检查更新,安装所有可用更新。
- 更新完成后重启电脑,检查问题是否解决。
通过重启文件资源管理器、清理图标缓存、更新驱动程序、修复系统文件等方法,可以有效解决Win11桌面图标规律闪烁或变白色的问题。如果问题持续,建议检查硬件问题或联系微软技术支持获取进一步帮助。
Views: 1206