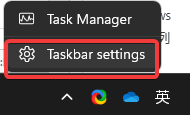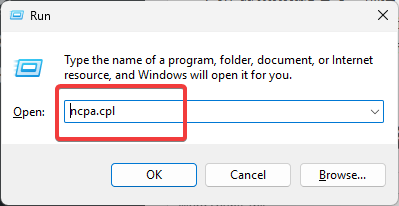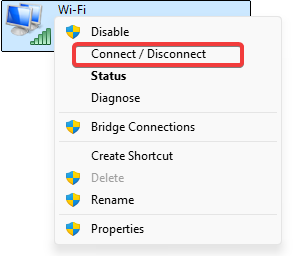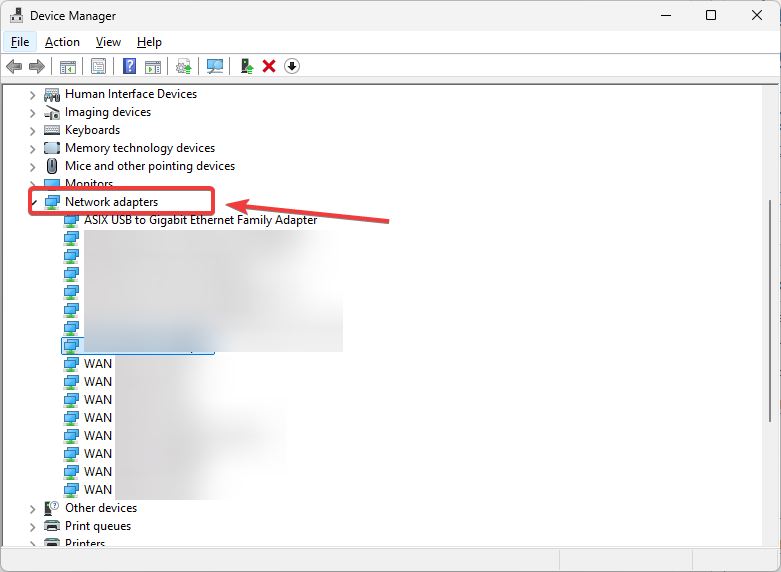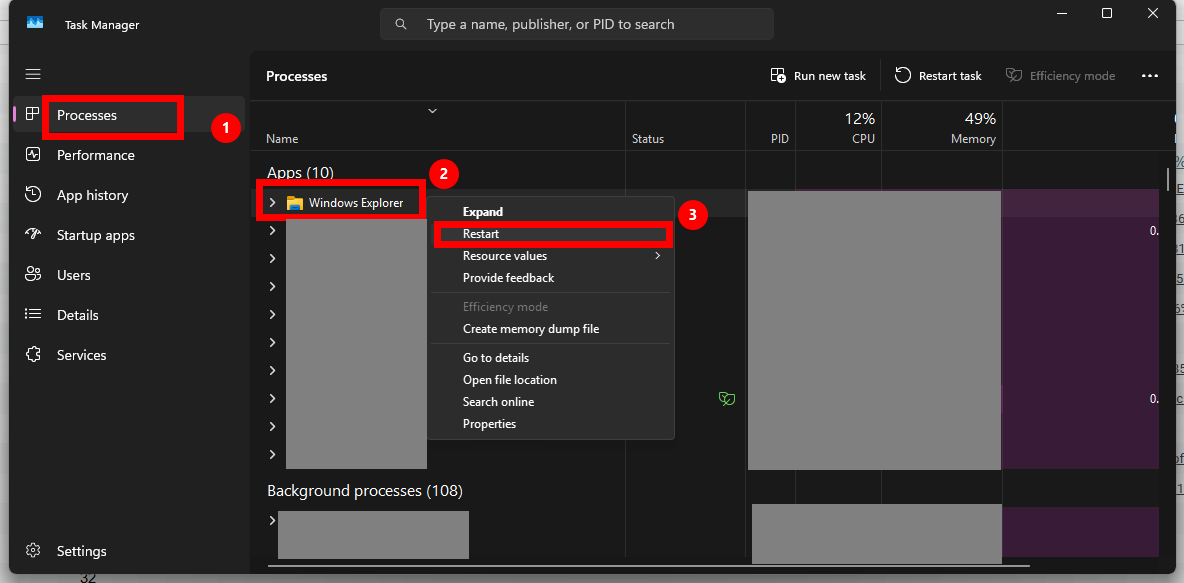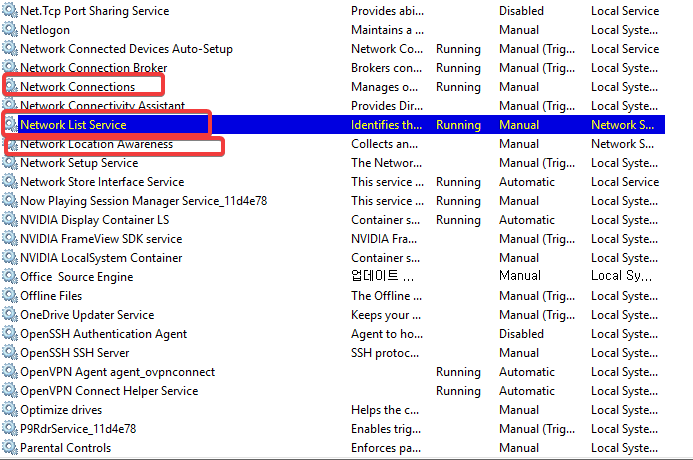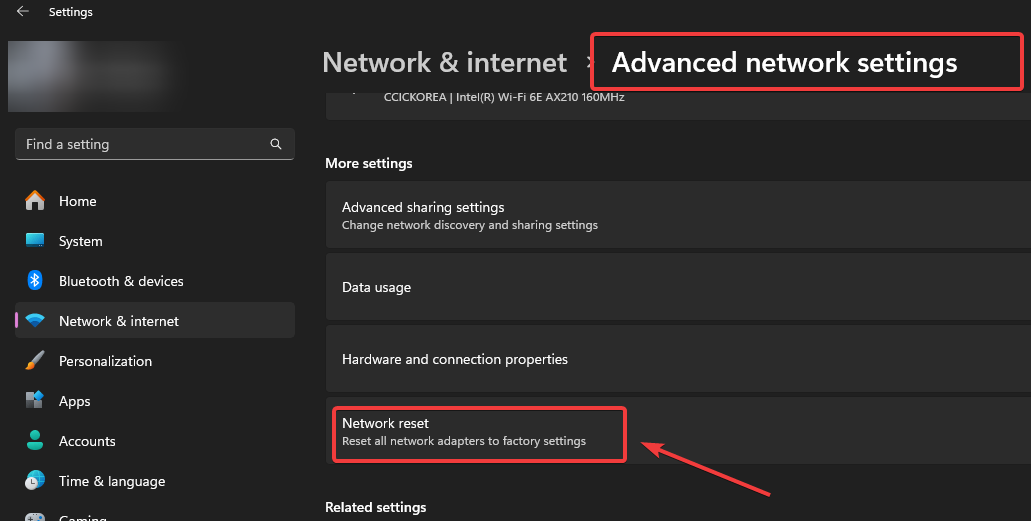在Windows 11系统中,任务栏上的WiFi图标可能会因为网络适配器问题、系统设置异常或系统更新后错误而消失。这可能导致用户无法快速连接或管理WiFi网络。以下是解决WiFi图标不见问题的详细步骤。
1. 检查系统任务栏设置
1.1 确保网络图标已启用
- 右键点击任务栏,选择 任务栏设置。

- 滑动到 通知区域,点击 选择哪些图标显示在任务栏上。
- 找到 网络 或 WiFi,确保开关已启用。
- 如果已启用但仍不显示,尝试关闭后再重新启用。
2. 确认网络适配器是否启用
2.1 检查网络适配器状态
- 按 Windows + R,输入 ncpa.cpl 并按回车。

- 在 网络连接 窗口中,找到 WiFi 网络适配器。
- 如果显示为灰色,右键选择 启用。

2.2 确保设备未被禁用
- 按 Windows + X,选择 设备管理器。
- 展开 网络适配器,查找WiFi适配器(如 Intel Wireless 或 Realtek Wireless)。

- 如果设备旁有向下箭头图标,右键点击选择 启用设备。
3. 重启Windows资源管理器
有时任务栏图标问题是由于Windows资源管理器错误引起的。
3.1 重启资源管理器
- 按 Ctrl + Shift + Esc 打开任务管理器。
- 找到 Windows资源管理器,右键点击并选择 重新启动。

- 检查WiFi图标是否恢复。
4. 检查系统服务
某些系统服务停止运行可能导致WiFi图标不显示。
4.1 启用网络连接服务
- 按 Windows + R,输入 services.msc 并按回车。
- 在服务列表中,找到以下服务并确保它们已启动:
- Network Connections(网络连接)
- Network List Service(网络列表服务)
- Network Location Awareness(网络位置感知)
- 如果服务未运行,右键点击选择 启动。

5. 重置网络设置
如果上述方法均无效,可以尝试重置网络设置。
5.1 网络重置步骤
- 按 Windows + I,转到 设置 > 网络和Internet > 高级网络设置 > 网络重置。
- 点击 现在重置 并确认操作。

- 重启电脑后重新连接WiFi。
6. 更新或重装WiFi驱动程序
6.1 更新WiFi驱动程序
- 打开 设备管理器,展开 网络适配器。
- 右键点击WiFi适配器,选择 更新驱动程序。
- 点击 自动搜索驱动程序,等待系统完成更新。
6.2 卸载并重装WiFi驱动程序
- 在设备管理器中右键点击WiFi适配器,选择 卸载设备。
- 勾选 删除此设备的驱动程序 并点击 确定。
- 重启电脑,Windows会自动重新安装驱动程序。
7. 修复系统文件
系统文件损坏可能导致图标显示异常。
7.1 使用SFC工具修复系统文件
- 按 Windows + S,搜索 命令提示符,右键选择 以管理员身份运行。
- 输入以下命令并按回车:
sfc /scannow
- 等待扫描完成后重启电脑。
7.2 使用DISM工具修复系统映像
- 继续在命令提示符中输入以下命令:
DISM /Online /Cleanup-Image /RestoreHealth
- 完成后重启系统。
通过检查任务栏设置、启用网络适配器、重启资源管理器、更新驱动程序或修复系统文件,可以解决Win11中WiFi图标消失的问题。如果问题仍未解决,可以尝试重置网络或联系微软支持获取进一步帮助。在操作前,建议备份重要数据,以免因系统更改造成意外问题。
Views: 684