在Windows 11中,缩略图预览功能可以为文件夹中的图片和视频提供小型预览图,方便快速浏览内容。对于一些用户来说,启用或禁用缩略图预览可以帮助提高系统性能或满足特定的使用需求。以下是如何在Windows11中启用或禁用缩略图预览功能的详细步骤。
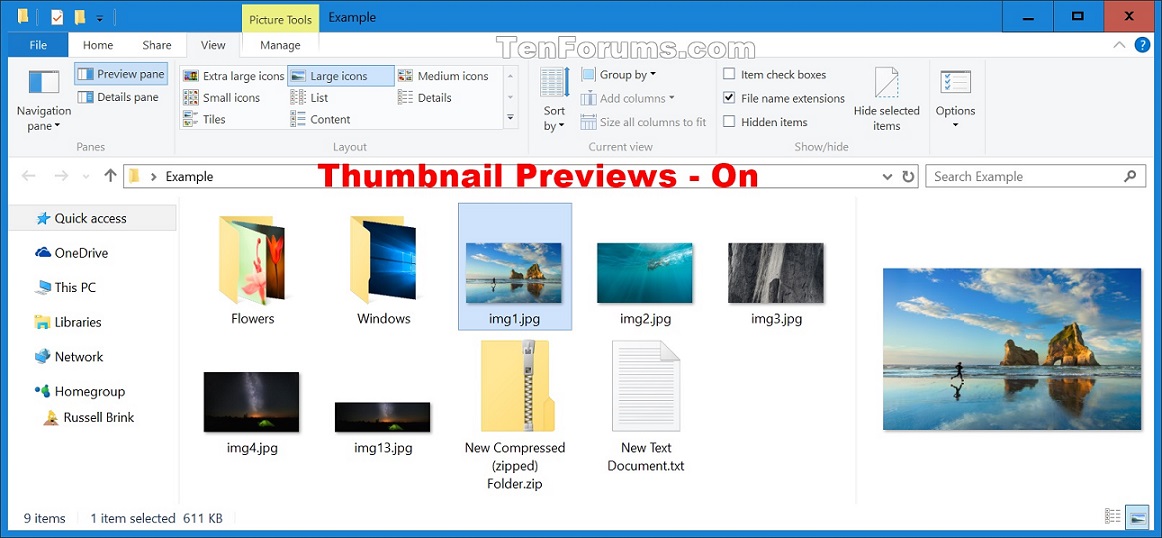
1.通过文件资源管理器启用或禁用缩略图预览功能
1.1打开文件资源管理器选项
打开文件资源管理器,可以通过任务栏上的文件夹图标或按下【Win + E】快捷键。在文件资源管理器中,点击顶部菜单栏的 “···” >> 点击“选项”
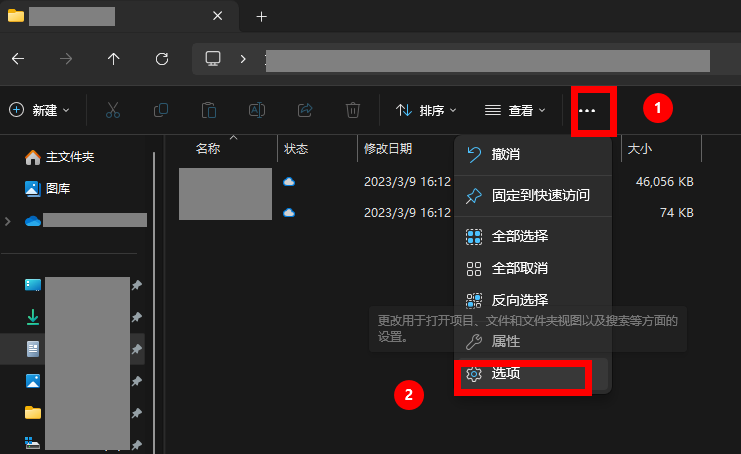
1.2启用缩略图预览
在文件夹选项窗口中,切换到“查看”标签。在高级设置下,找到“文件和文件夹” >> 取消勾选“始终显示图标,从不显示缩略图选项”
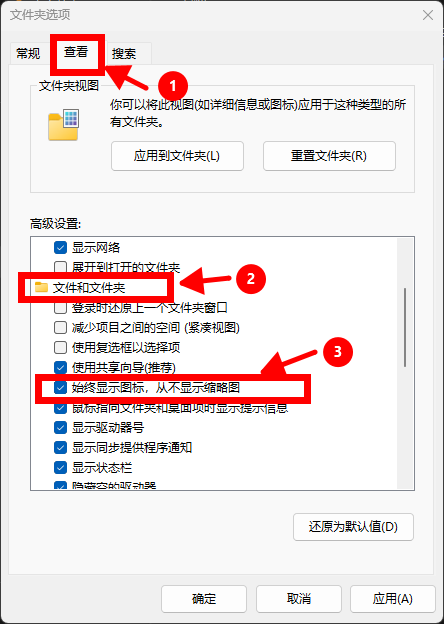
1.3禁用缩略图预览
如果要禁用缩略图预览模式,取消勾选“始终显示图标,从不显示缩略图选项”
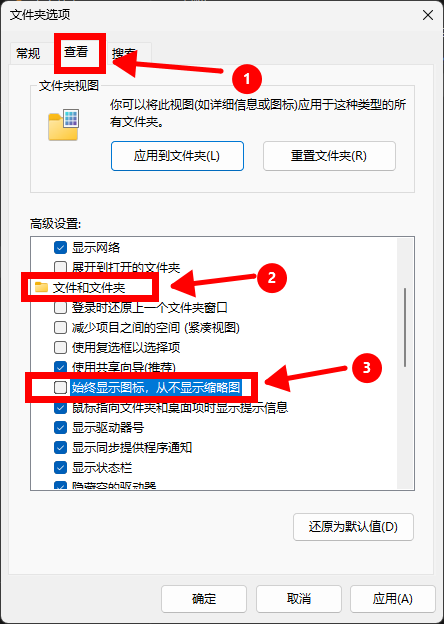
2.通过系统设置启用或禁用缩略图预览
2.1打开高级系统设置
打开系统设置,点击桌面左下角的开始菜单,选择设置,或者按下【Win + I】快捷键直接打开设置 >> 点击“系统” >> 向下滚动,点击“系统信息”
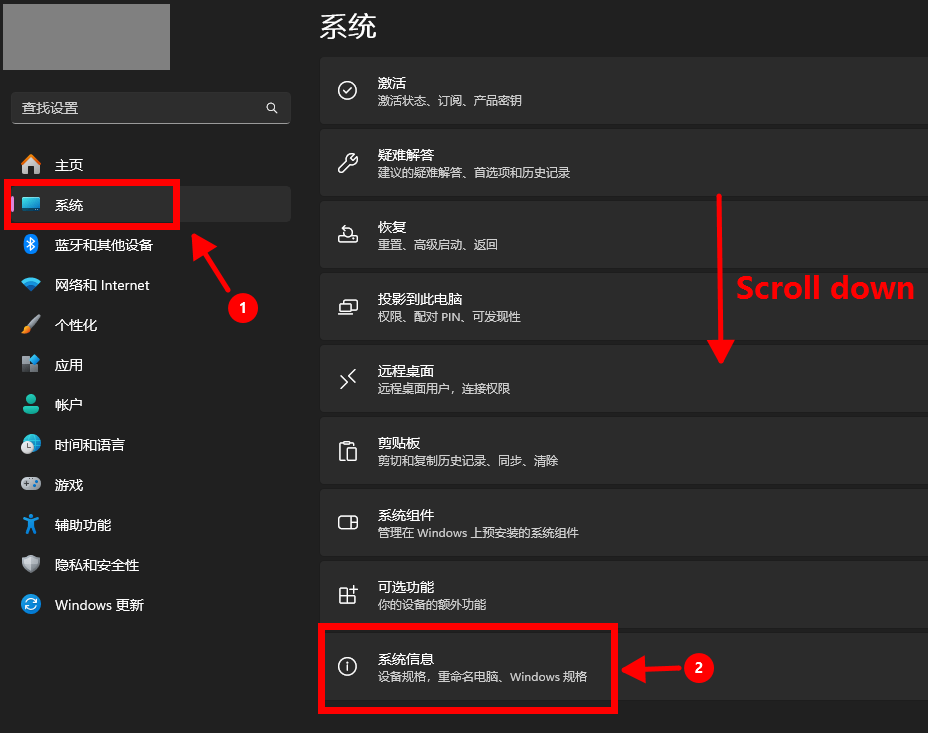
点击“高级系统设置”
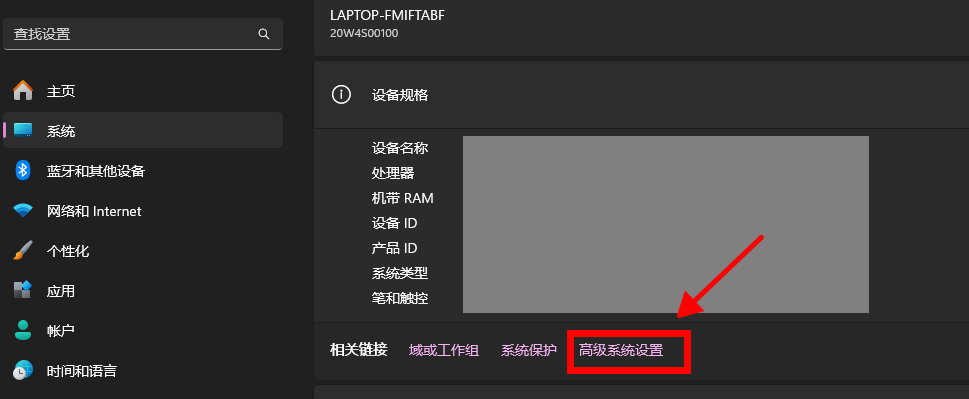
2.2调整性能设置
在系统属性窗口中,点击“高级” >> 点击性能部分的”设置“按钮
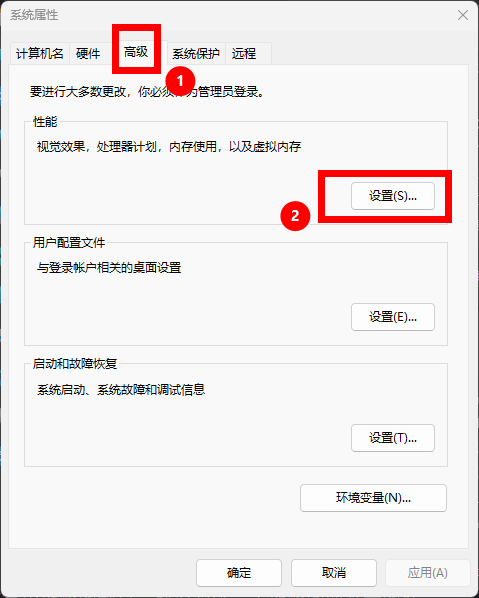
2.3启用或禁用缩略图预览
在性能选项窗口中,切换到“视觉效果标签”。在自定义列表中,找到“显示缩略图而不是图标选项”
如果希望启用缩略图预览,勾选显示缩略图而不是图标。
如果希望禁用缩略图预览,取消勾选显示缩略图而不是图标。
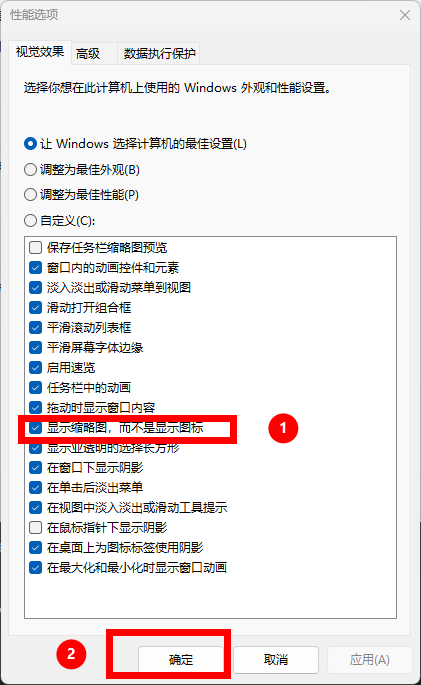
通过上述步骤,可以轻松在Windows 11中启用或禁用缩略图预览功能。这一设置可以根据个人需求调整文件夹显示效果,从而提升系统的使用体验。无论是通过文件资源管理器选项还是系统设置,都能快速完成这一操作。希望这些信息对优化Windows 11的使用有所帮助。
Views: 1890


